 So erstellen und konfigurieren Sie eine Messaging Server-Instanz
So erstellen und konfigurieren Sie eine Messaging Server-Instanz
Bei diesem Verfahren wird der Messaging Server-Konfigurationsassistent ausgeführt, um eine Messaging Server-Instanz zu erstellen und zu konfigurieren. Eine Zusammenfassung der Eingabewerte erhalten Sie unter Details des Messaging Server-Konfigurationsassistenten.
Schritte
-
Wechseln Sie in folgendes Messaging Server-Verzeichnis:
cd /opt/SUNWmsgsr/sbin
-
Führen Sie den Befehl zum Starten des Konfigurationsassistenten aus:
./configure
Die Begrüßungsseite des Konfigurationsassistenten wird geöffnet.
-
Klicken Sie auf "Weiter".
Die Seite "Voll qualifizierter Host-Name" wird angezeigt.
-
Bestätigen Sie, dass als Standardwert Ihr evaluation_host angegeben ist.
Klicken Sie auf "Weiter". Die Seite "Verzeichnis zur Speicherung der Konfigurations- und Datendateien wählen" wird angezeigt.
-
Klicken Sie auf "Weiter", um den Standardwert von /var/opt/SUNWmsgsr zu akzeptieren.
Das Dialogfeld "Neues Verzeichnis erstellen?" wird angezeigt.
-
Klicken Sie auf "Verzeichnis erstellen".
Tipp –Wenn Sie Java ES bereits einmal installiert und deinstalliert haben, wird ein anderes Dialogfeld mit dem Hinweis angezeigt, dass /var/opt/SUNWmsgsr nicht leer ist. Klicken Sie auf "Dennoch akzeptieren", um das vorhandene Instanzenverzeichnis zu überschreiben.
Die Seite "Zu konfigurierende Komponenten wählen" wird angezeigt.
-
Klicken Sie auf "Weiter", um die Standardwerte zu akzeptieren (Message Transfer Agent, Message Store, und Messenger Express sind ausgewählt).
Die Seite "Sun ONE Messaging Server - Benutzer und Gruppe" wird angezeigt.
-
Führen Sie die folgenden Schritte aus:
-
Bestätigen Sie im Textfeld "Benutzernamen eingeben", dass der Standardwert mailsrv lautet.
-
Bestätigen Sie im Textfeld "Benutzernamen eingeben", dass der Standardwert mail lautet.
Klicken Sie auf "Weiter". Die Seite "Konfigurations-Directory Server-Feld" wird angezeigt.
Abbildung 6–5 Seite "Konfigurations-Directory Server"
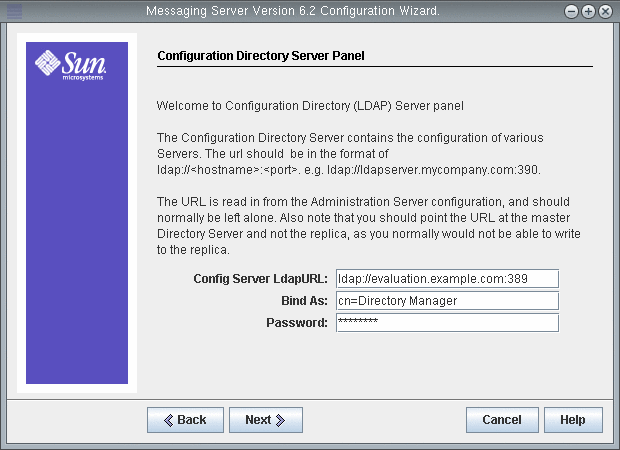
-
-
Führen Sie die folgenden Schritte aus:
-
Bestätigen Sie im Textfeld "Config Server-LdapURL", dass der Standardwert ldap://evaluation_host :389 lautet.
-
Bestätigen Sie im Textfeld für die Verbindung, dass der Standardwert cn=Directory Manager lautet. Zwischen Directory und Manager muss ein Leerzeichen stehen.
-
Geben Sie im Textfeld "Passwort" password ein.
Tipp –Wenn Sie diese Werte angeben, wird Ihre Directory Server-Standardinstanz und das Administratorkonto angegeben.
Klicken Sie auf "Weiter". Die Seite "Directory Server-Feld für Benutzer/Gruppe" wird angezeigt.
-
-
Bestätigen Sie die folgenden Standardwerte:
-
Bestätigen Sie im Textfeld "Benutzer-/Gruppen-Server-LDPA-URL", dass der Standardwert ldap://evaluation_host :389 lautet.
-
Bestätigen Sie im Textfeld für die Verbindung, dass der Standardwert cn=Directory Manager lautet. Zwischen Directory und Manager muss ein Leerzeichen stehen.
-
Bestätigen Sie im Textfeld "Passwort", dass der Standardwert password lautet.
Klicken Sie auf "Weiter". Die Seite "Postmaster-E-Mail-Adresse" wird angezeigt.
Abbildung 6–6 Seite "Postmaster-E-Mail-Adresse"
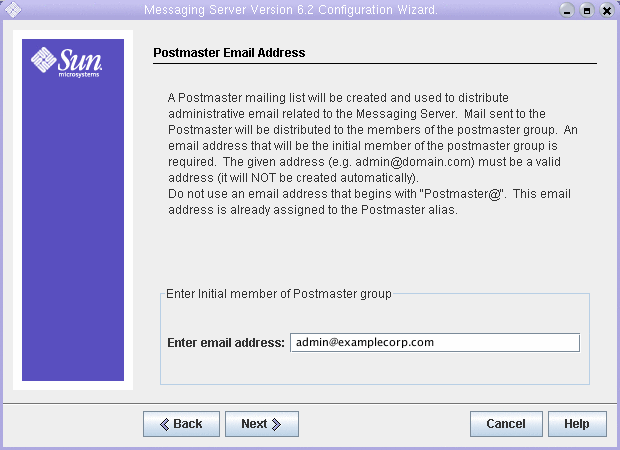
-
-
Führen Sie die folgenden Schritte aus:
-
Geben Sie in das Textfeld "E-Mail-Adresse eingeben" admin@examplecorp.com ein.
Klicken Sie auf "Weiter". Die Seite "Passwort für alle Admin-Konten" wird angezeigt.
Abbildung 6–7 Seite "Passwort für alle Admin-Konten"
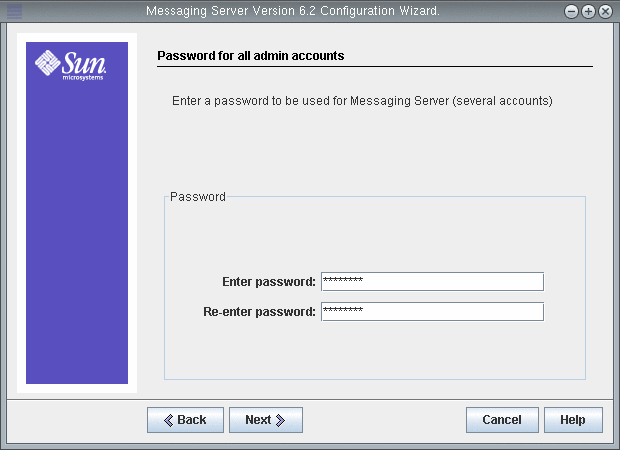
-
-
Geben Sie die folgenden Werte ein, um ein Administrationspasswort für Messaging Server anzugeben:
-
Geben Sie password in das Textfeld "Geben Sie ein Passwort ein" ein .
-
Geben Sie password in das Textfeld "Passwort zur Bestätigung erneut eingeben" ein.
Klicken Sie auf "Weiter". Die Seite "Standardmäßige E-Mail-Domäne" wird angezeigt.
Abbildung 6–8 Seite "Standardmäßige E-Mail-Domäne"
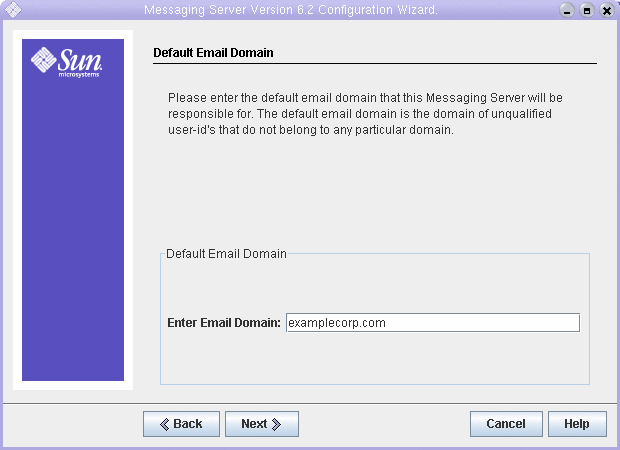
-
-
Führen Sie die folgenden Schritte aus:
-
Geben Sie in das Textfeld "E-Mail-Domäne eingeben" examplecorp.com ein.
Klicken Sie auf "Weiter". Die Seite "Organisations-DN für standardmäßige E-Mail-Domäne" wird angezeigt.
Abbildung 6–9 Seite "Organisations-DN für standardmäßige E-Mail-Domäne"
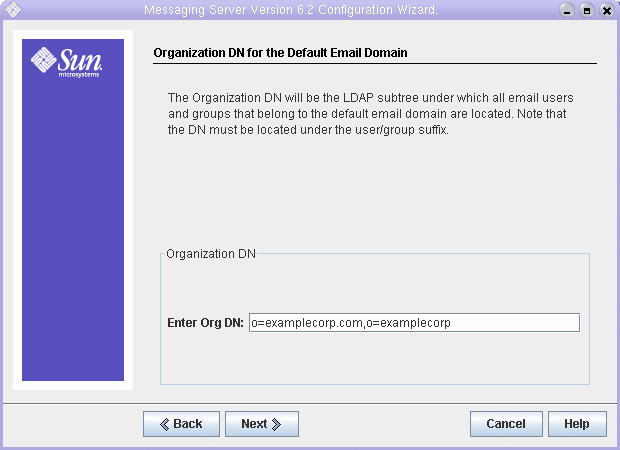
-
-
Bestätigen Sie, dass der standardmäßige Organisations-DN o=examplecorp.com,o=examplecorp lautet.
Tipp –Der Messaging Server-Konfigurationsassistent erstellt einen neuen Zweig in Ihrem LDAP-Baum, der den Namen hat, den Sie im Textfeld "Organisations-DN eingeben" angeben. Sie fügen unter diesem Zweig Ihre Java ES-Benutzer hinzu.
Klicken Sie auf "Weiter". Die Seite "Konfigurationsbereit" wird angezeigt.
-
Überprüfen Sie die Angaben. Klicken Sie auf "Jetzt konfigurieren".
Das Dialogfeld "Anschlüsse werden verwendet" wird angezeigt.
Tipp –Sie geben die Anschlüsse für Ihre Messaging Server-Instanz später in diesem Verfahren an.
-
Klicken Sie auf "OK".
Der Konfigurationsvorgang wird fortgesetzt. Wenn der Konfigurationsvorgang abgeschlossen ist, wird die Seite "Abfolge abgeschlossen" angezeigt.
-
Klicken Sie auf "Weiter".
Die Seite "Installationszusammenfassung" wird angezeigt.
-
Lesen Sie die Installationszusammenfassung und klicken Sie auf "Schließen"..
-
Wechseln Sie in folgendes Messaging Server-Verzeichnis:
cd /opt/SUNWmsgsr/sbin
-
Führen Sie den Befehl aus, durch den die Anschlüsse für die Kommunikation mit Messaging Server angegeben werden:
./configutil -o service.http.port -v 88 ./configutil -o service.http.sslport -v 448
-
Führen Sie den Befehl zum Starten von Messaging Server aus:
./start-msg
Beim Starten wird eine Reihe von Startmeldungen angezeigt. Der Startvorgang kann einige Momente in Anspruch nehmen. Wenn der Startvorgang abgeschlossen ist wird folgende Meldung angezeigt:
starting job-controller server
Sie haben eine Messaging Server-Instanz erstellt und gestartet.
- © 2010, Oracle Corporation and/or its affiliates
