Capítulo 5 Instalación de los componentes
Este capítulo describe cómo se instalan los componentes usados en la solución de evaluación. Aborda la copia de la distribución de software en el sistema donde se está llevando a cabo la instalación, algunos pasos previos necesarios y la ejecución del programa de instalación de Java ES. Al ejecutar el programa de instalación, se introducen los valores desarrollados en el plan de instalación y configuración. (Si desea obtener un resumen de los valores de entrada, consulte Detalles del programa de instalación de Java ES.)
Este capítulo aborda el proceso de instalación en las secciones siguientes:
Comprobación de los requisitos de instalación
Antes de ejecutar el programa de instalación, asegúrese de que el sistema en el que está realizando la instalación se ajusta a los siguientes requisitos:
-
El sistema debe cumplir con los requisitos de hardware, sistema operativo y revisiones de Java ES que se especifican en las Notas de la versión de Java Enterprise System, en http://download.oracle.com/817-5503. Las revisiones están disponibles en http://sunsolve.sun.com. El programa de instalación de Java ES comprueba si el sistema se ajusta a estos requisitos, pero puede que sea más fácil realizar la comprobación antes de empezar.
-
Debe ejecutar el programa de instalación como root. Asegúrese de que tiene acceso root al sistema en el que va a instalar Java ES.
-
Los procedimientos de instalación están destinados a un sistema que ejecute el sistema operativo SolarisTM 9. Si instala en el sistema operativo Solaris 8, los nombres de algunas revisiones serán ligeramente distintos de los que se muestran en las instrucciones.
Procedimientos previos a la instalación
Este apartado describe dos tareas que debe realizar antes de ejecutar el programa de instalación. Estas tareas preparan el sistema para que la instalación resulte correcta.
 Para comprobar la tabla de hosts de Internet
Para comprobar la tabla de hosts de Internet
La tabla de hosts de Internet del sistema debe contener el nombre de host completo del sistema.
Pasos
-
Inicie la sesión como root en el sistema en el que va a instalar Java Enterprise System.
-
Abra el archivo /etc/hosts en un editor de texto.
-
Confirme que el archivo /etc/hosts contiene el nombre de host completo del sistema.
Por ejemplo, si un sistema se llama evaluation.example.com , el archivo /etc/host deberá incluir las siguientes líneas:
# # Internet host table # 127.0.0.1 localhost 192.18.78.28 evaluation.example.com evaluation
La versión totalmente cualificada del nombre de host debe preceder al nombre sin cualificar. El archivo /etc/host debe incluir información similar para su sistema.
 Para deshabilitar el proceso sendmail
Para deshabilitar el proceso sendmail
El proceso sendmail puede crear conflictos con los servicios de comunicaciones de Java Enterprise System. Deshabilítelo antes de instalar Java Enterprise System.
Pasos
-
Ejecute el comando para detener el proceso sendmail:
/etc/init.d/sendmail stop
-
Ejecute el comando para deshabilitar el inicio de sendmail:
mv /etc/init.d/sendmail /etc/init.d/sendmail.disabled
Instalación de los componentes
Esta sección describe los procedimientos para ejecutar el programa de instalación de Java ES. Se utilizan los valores de entrada del programa de instalación desarrollados en el plan de instalación de evaluación y configuración. (Si desea ver un resumen de los valores y las explicaciones de por qué fueron seleccionados, consulte Detalles del programa de instalación de Java ES.)
Nota –
A lo largo de este documento, verá comandos que contienen las variables evaluation_host y evaluation_domain. Cuando ejecute los comandos, deberá sustituir estas variables por el nombre de host o el nombre de dominio del sistema informático que esté usando. Estas variables se definen de la siguiente forma:
-
evaluation_host: El nombre de dominio completo del sistema en el que realiza la instalación de los componentes de Java Enterprise System. Por ejemplo, si está instalando en un sistema denominado evaluation.example.com, evaluation_host es "evaluation".example.com. evaluation_host se utiliza para configurar la comunicación entre los componentes. Por ejemplo, debe configurar componentes para conectar con Directory Server en evaluation_host:389. Asimismo, se utiliza evaluation_host en las direcciones URL de interfaces basadas en web para Access Manager, Messaging Server, Calendar Server y Portal Server.
-
evaluation_domain: Nombre del dominio DNS del sistema en el que va a instalar los componentes. Por ejemplo, si está instalando en un sistema denominado evaluation.example.com, evaluation_domain es example.com.
 Para comenzar el proceso de instalación
Para comenzar el proceso de instalación
Pasos
-
Inicie una sesión como root en el equipo donde se va a instalar Java Enterprise System.
-
Utilice uno de los siguientes métodos para obtener el software Java ES 2005Q1:
-
Descargue el software desde la página web de Java Enterprise System en http://www.sun.com . Cree un directorio para el software (download-directory). Descargue el software y descomprímalo. Al descomprimir el software se crearán subdirectorios en download-directory.
-
Ejecute el programa de instalación desde un CD o DVD. Inserte el CD o el DVD en la unidad correspondiente.
-
-
Acceda al directorio platform-directory de la plataforma en la que vaya a realizar la instalación. El directorio platform-directory es Solaris_sparc o Solaris_X86.
-
Si ha descargado y descomprimido el software, platform-directory será un subdirectorio de download-directory:
cd download-directory/platform-directory
-
Si está ejecutando el programa de instalación desde un CD, platform-directory será un subdirectorio del directorio del CD-ROM:
cd cdrom/platform-directory
-
Si está ejecutando el programa de instalación desde un DVD, busque el directorio platform-directory en el DVD.
-
-
Ejecute el comando para iniciar el programa de instalación de Java Enterprise System.
./installer
Se muestra la página de bienvenida.
-
Haga clic en "Next" (Siguiente).
Se muestra la página "Software License Agreement" (Acuerdo de licencia de software).
-
Haga clic en "Yes, Accept License" (Sí, acepto la licencia).
Se muestra la página "Language Support" (Soporte de idiomas).
-
Seleccione los idiomas (además del inglés) que desea que se puedan utilizar en la solución de evaluación. El inglés se admite siempre.
Haga clic en "Next" (Siguiente). Se muestra la página "Component Selection" (Selección de componentes).
Figura 5–1 Página "Component Selection" (Selección de componentes)
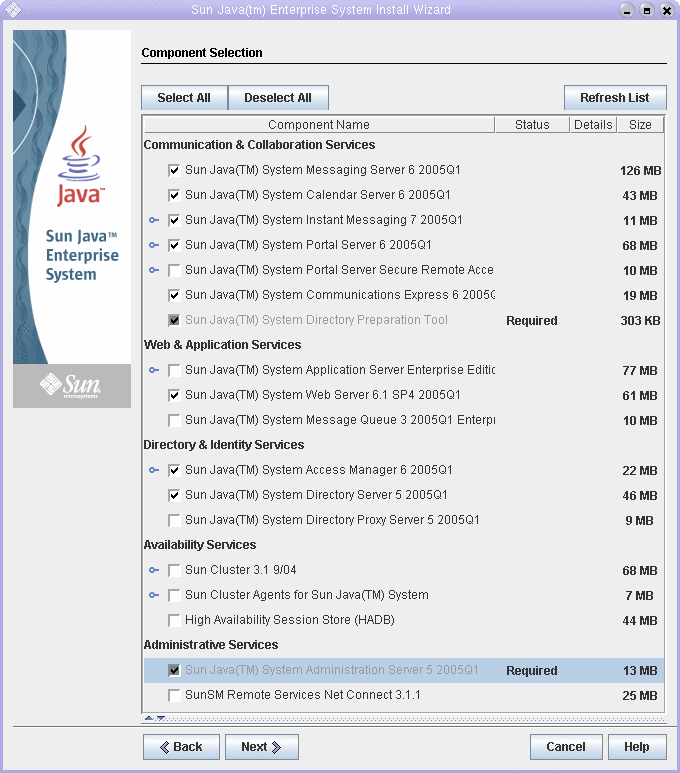
 Para seleccionar componentes para la instalación
Para seleccionar componentes para la instalación
Pasos
-
Seleccione los componentes que se usan en la solución de evaluación. Haga lo siguiente:
-
Seleccione Sun Java System Messaging Server 6 2005Q1
-
Seleccione Sun Java System Calendar Server 6 2005Q1
-
Seleccione Sun Java System Instant Messaging 7 2005Q1
-
Seleccione Sun Java System Portal Server 6 2005Q1
-
Seleccione Sun Java System Communications Express 6 2005Q1
-
La herramienta de preparación de directorios (Directory Preparation Tool) de Sun Java System se selecciona automáticamente
-
Seleccione Sun Java System Web Server 6.1 SP4 2005Q1
-
Sun Java System Access Manager 6 2005Q1 se selecciona automáticamente
-
Sun Java System Directory Server 5 2005Q 1 se selecciona automáticamente
-
Sun Java System Administration Server 5 2005Q1 se selecciona automáticamente
Estas selecciones se muestran en la Figura 5–1. Haga clic en "Next" (Siguiente). El programa de instalación valida las selecciones y comprueba la compatibilidad entre los componentes seleccionados y el software que ya está instalado en el sistema. Se mostrará una página que describe el resultado de la comprobación de compatibilidad.
-
-
Evalúe la respuesta del programa de instalación ante los elementos que ha seleccionado.
El programa de instalación busca tres tipos de compatibilidades. En función del sistema puede que no vea ninguna de las siguientes páginas o puede que vea una, dos o tres. En ellas se muestra un informe sobre las incompatibilidades.
-
El programa de instalación puede determinar que los componentes que ha seleccionado no son compatibles con los componentes que ya existen en el sistema.
Se muestra el cuadro de diálogo "Product Dependency Checks" (Comprobación de dependencia de productos) que aparece en la Figura 5–2.
Figura 5–2 Cuadro de diálogo "Product Dependency Checks" (Comprobación de dependencia de productos)
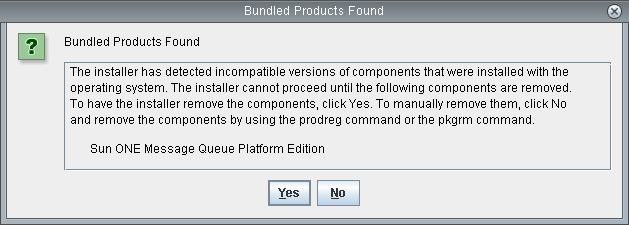
Para poder continuar, debe resolver cualquier tipo de incompatibilidad que se indique en este cuadro de diálogo. En algunos casos, deberá salir del programa de instalación, actualizar o eliminar el software que no sea compatible e iniciar el programa de instalación desde el principio.
-
El programa de instalación puede establecer que la versión de JavaTM 2 Software Development Kit, Standard Edition (J2SETM SDK) que ya está instalada en el sistema no es compatible con los componentes que ha seleccionado para instalarlos.
Se mostrará la página "J2SE Software Development Kit Upgrade Required" (Se requiere una actualización de J2SE Software Development Kit).
Haga clic en "OK" (Aceptar) para confirmar el valor predeterminado, que es "Install a Second J2SE SDK for Sun Java(TM) Enterprise System Components" (Instalar un segundo programa J2SE SDK para que lo usen los componentes de Sun Java(TM) Enterprise System).
-
Puede que el programa de instalación establezca que los componentes compartidos que ya están instalados en el equipo no son compatibles con los componentes seleccionados para instalarlos.
Se mostrará la página "Shared Components Upgrades Required" (Actualizaciones necesarias de componentes compartidos) que aparece en la Figura 5–3.
Figura 5–3 Página "Shared Components Upgrades Required" (Actualizaciones necesarias de componentes compartidos)
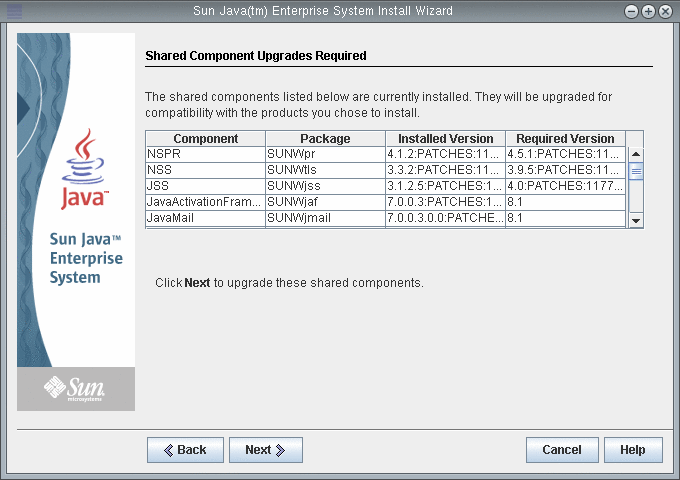
Haga clic en "Next" (Siguiente) para actualizar dichos componentes compartidos.
Nota –Los componentes compartidos ofrecen servicios locales y compatibilidad tecnológica para los componentes de Java ES. Al instalar Java ES, el programa de instalación instala automáticamente los componentes compartidos que necesitan los componentes de Java ES que ha seleccionado.
-
El programa de instalación también puede establecer que el sistema es totalmente compatible con los componentes que ha seleccionado. Se muestra la página "Installation Directories" (Directorios de instalación).
-
-
Haga clic en "Next" (Siguiente) para aceptar los directorios de instalación predeterminados.
Se muestra la página "Verify System Requirements" (Comprobar los requisitos del sistema).
-
Espere mientras esta página comprueba si el sistema cumple con los requisitos establecidos:
-
Espacio en disco
-
Memoria
-
Revisiones del sistema operativo
-
Recursos del sistema operativo
-
-
Evalúe los resultados de las comprobaciones de los requisitos de sistema.
-
Haga caso omiso si se muestra un aviso de que hay poca memoria. La solución de evaluación requiere menos memoria que una solución de producción.
-
Si recibe una advertencia acerca de una revisión, deberá cerrar el programa de instalación, instalar la revisión en cuestión y volver a iniciar el programa de instalación desde el principio.
Cuando la comprobación del sistema sea satisfactoria, haga clic en "Next" (Siguiente). Se muestra la página "Configuration Type Panel" (Panel de tipo de configuración).
-
 Para seleccionar un tipo de configuración
Para seleccionar un tipo de configuración
Pasos
-
Seleccione "Configure Now" (Configurar ahora).
Esta opción le permite proporcionar valores de configuración para la mayoría de los componentes que instale. El programa de instalación configura los componentes conforme a los valores especificados en las páginas del programa de instalación.
Haga clic en "Next" (Siguiente). Se muestra la página "Custom Configuration" (Configuración personalizada).
-
Revise la lista de componentes que el programa de instalación no pueda configurar.
El mensaje explica que el programa de instalación de Java ES no configura la herramienta de preparación de directorios (Directory Preparation Tool), Instant Messaging, Calendar Server, Messaging Server ni Communications Express. El Capítulo 6, Configuración y verificación de los componentes describe cómo se configura Calendar Server, Messaging Server, Instant Messaging y Communications Express.
Haga clic en "Next" (Siguiente). Se muestra la página "Common Server Settings" (Preferencias comunes del servidor).
Figura 5–4 Página "Common Server Settings Page" (Preferencias comunes del servidor)
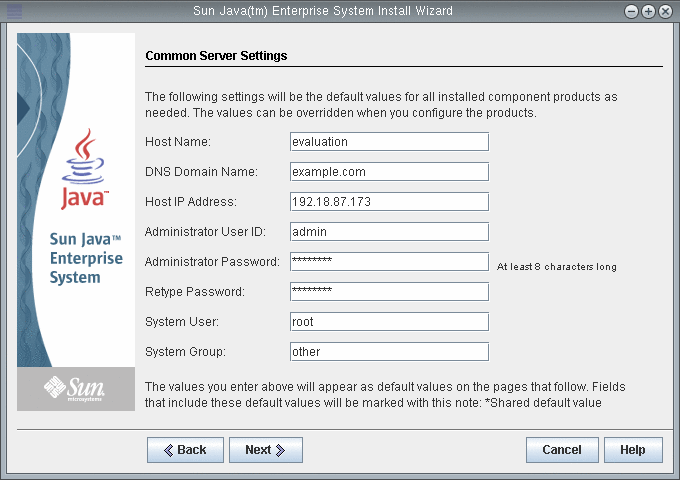
 Para especificar las preferencias comunes del servidor
Para especificar las preferencias comunes del servidor
Paso
-
Acepte el valor predeterminado del nombre del host.
-
Acepte el valor predeterminado del nombre del dominio DNS.
-
Acepte el valor predeterminado de la dirección IP del host.
-
Acepte el valor predeterminado del ID de usuario del administrador.
-
En el campo "Administrator Password" (Contraseña del administrador), escriba password .
-
En el campo de texto "Retype Password" (Escriba de nuevo la contraseña), escriba password.
-
Acepte el valor predeterminado del usuario de sistema.
-
Acepte el valor predeterminado del grupo de sistema.
Indique los valores que se deben usar para configurar todos los componentes que configura el programa de instalación. Haga lo siguiente:
Nota –
Los valores predeterminados para el nombre de host, el nombre del dominio DNS y la dirección IP del host proceden del sistema en el que se está realizando la instalación.
La Figura 5–4 muestra los valores predeterminados para un sistema denominado evaluation.example.com . El campo "Host Name" (Nombre de host) es el nombre del sistema, evaluation, y el de "DNS Domain Name" (Nombre del dominio DNS) es example.com . Debe ver valores similares para el sistema en el que está realizando la instalación.
Haga clic en "Next" (Siguiente). Se muestra la página "Web Server: Administration (1 of 2)" (Web Server: Administración [1 de 2]).
 Para proporcionar los valores de configuración de Web Server
Para proporcionar los valores de configuración de Web Server
Pasos
-
Haga clic en "Next" (Siguiente) para aceptar los valores predeterminados.
Se muestra la página "Web Server: Default Web Server Instance (2 of 2)" (Web Server: Instancia de Web Server predeterminada [2 de 2]).
Figura 5–5 Web Server: Default Web Server Instance (2 of 2) (Web Server: Instancia de Web Server predeterminada [2 de 2])
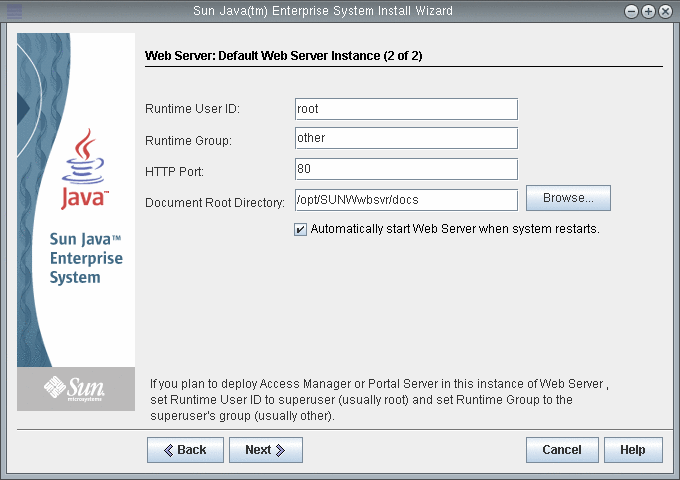
-
Haga lo siguiente:
-
En el campo de texto "Runtime User ID" (ID de usuario de tiempo de ejecución), escriba root.
-
En el campo "Runtime Group" (Grupo de tiempo de ejecución), escriba other.
-
Seleccione "Automatically Start Web Server When System Restarts" (Iniciar automáticamente Web Server cuando el sistema se reinicia).
Haga clic en "Next" (Siguiente). Se muestra la página "Directory Server: Administration (1 of 5)" (Directory Server: Administración [1 de 5]).
Consejo –El usuario y el grupo que especifique para Web Server deben coincidir con los que se utilizan para los componentes ejecutados en Web Server .
-
 Para proporcionar los valores de configuración de Directory Server
Para proporcionar los valores de configuración de Directory Server
Pasos
-
Haga clic en "Next" (Siguiente) para aceptar los valores predeterminados.
Consejo –En los campos "Administrator Password" (Contraseña del administrador) y "Directory Manager Password" (Contraseña del administrador de directorio) aparecen asteriscos. Los valores de estos campos de texto son la contraseña que especificó en la página "Common Server Settings" (Preferencias comunes del servidor), que es password.
Se muestra la página "Directory Server: Server Settings (2 of 5)" (Directory Server: Configuración del servidor [2 de 5]).
Figura 5–6 Directory Server: Server Settings (2 of 5) (Directory Server: Configuración del servidor [2 de 5])
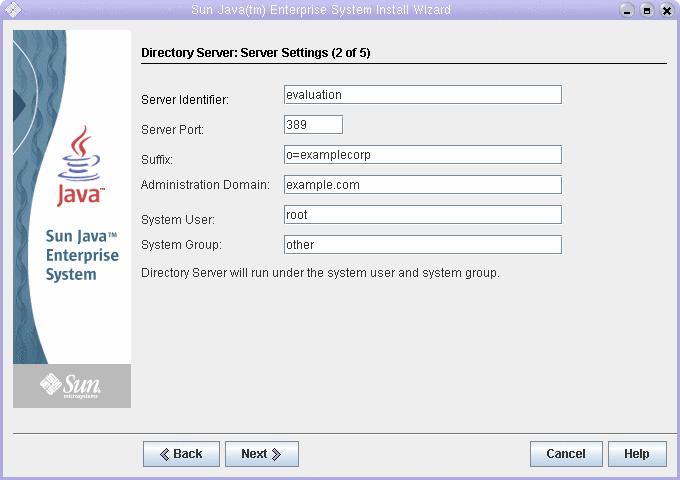
-
Realice lo siguiente para establecer la base de sufijo del árbol de directorio.
-
En el campo de texto "Server Identifier" (Identificador de servidor), confirme que el valor predeterminado es la forma incompleta de evaluation_host. Por ejemplo, si está instalando en un sistema denominado evaluation.example.com, el identificador de servidor predeterminado es "evaluation".
-
En el campo de texto "Server Port" (Puerto del servidor), acepte el valor predeterminado de 389.
-
En el campo de texto "Suffix" (Sufijo), escriba o=examplecorp. Este valor especifica el sufijo de base del árbol de directorio de la solución de evaluación.
-
En el campo de texto "Administration Domain" (Dominio de administración), acepte el valor predeterminado de evaluation_domain.
-
En el campo de texto "System User" (Usuario de sistema), acepte el valor predeterminado de root.
-
En el campo de texto "System Group" (Grupo de sistema), acepte el valor predeterminado de other.
Consejo –El identificador de servidor identifica la instancia de servidor en la consola de Directory Server.
Haga clic en "Next" (Siguiente). Se muestra la página "Directory Server: Configuration Directory Server (3 of 5)" (Directory Server: Configuración de Directory Server [3 de 5]).
-
-
Haga clic en "Next" (Siguiente) para aceptar el valor predeterminado.
Se muestra la página "Directory Server: Data Storage Location (4 of 5)" (Directory Server: Ubicación de almacenamiento de datos [4 de 5]).
-
Haga clic en "Next" (Siguiente) para aceptar el valor predeterminado.
Se muestra la página "Directory Server: Populate Data (2 of 5)" (Directory Server: Rellenar datos [2 de 5]).
-
Haga clic en "Next" (Siguiente) para aceptar el valor predeterminado.
Consejo –En esta página se selecciona de forma predeterminada el botón de opción "Sample Data" (Datos de ejemplo) debajo de la casilla de verificación "Populate With Data" (Rellenar con datos). Esto garantiza que el programa de instalación incluirá en la base LDAP datos de ejemplo.
Se muestra la página "Administration Server: Server Settings (1 of 2)" (Administration Server: Configuración del servidor [1 de 2]).
 Para proporcionar los valores de configuración de Administration Server
Para proporcionar los valores de configuración de Administration Server
Pasos
-
Haga clic en "Next" (Siguiente) para aceptar los valores predeterminados.
Se muestra la página "Administration Server: Configuration Directory Settings (2 of 2)" (Administration Server: Configuración del directorio de configuración [2 de 2]).
-
Haga clic en "Next" (Siguiente) para aceptar los valores predeterminados.
The Access Manager: Administration (1 of 6)" (Identity Server: Administración [1 de 6]).
Figura 5–7 Access Manager: Administration Page (Access Manager: Página de administración)

 Para proporcionar los valores de configuración de Directory Server
Para proporcionar los valores de configuración de Directory Server
Pasos
-
Haga lo siguiente:
-
En los campos de texto "Administrator Password" (Contraseña del administrador) y "Retype Password" (Escriba de nuevo la contraseña), acepte los valores predeterminados.
Consejo –La contraseña del administrador se muestra protegida con asteriscos. El valor de este campo de texto es la contraseña predeterminada, password.
-
En los campos de texto "LDAP Password" (Contraseña de LDAP) y "Retype Password" (Escriba de nuevo la contraseña), escriba ldappassword.
Consejo –La contraseña LDAP no puede ser la misma que la contraseña de administrador.
Haga clic en "Next" (Siguiente). Se muestra la página "Access Manager: Web Container (2 of 6)" (Identity Server: Contenedor Web [2 de 6]).
-
-
Haga clic en "Next" (Siguiente) para aceptar el valor predeterminado.
Se muestra la página "Access Manager: Sun Java System Web Server (3 of 6)" (Identity Server: Sun Java System Web Server [3 de 6]).
-
Haga clic en "Next" (Siguiente) para aceptar los valores predeterminados.
Se muestra la página "Access Manager: Web Container for Running Identity Server Services (4 of 6)" (Identity Server: Contenedor Web para ejecución de servicios de Identity Server [4 de 6]).
-
Haga clic en "Next" (Siguiente) para aceptar los valores predeterminados.
Se muestra la página "Access Manager: Directory Server Information (5 of 6) (Identity Server: Información de Directory Server [5 de 6]).
-
Haga clic en "Next" (Siguiente) para aceptar los valores predeterminados.
Se muestra la página "Access Manager: Directory Server Information (6 of 6) (Identity Server: Información de Directory Server [6 de 6]).
-
Haga clic en "Next" (Siguiente) para aceptar el valor predeterminado.
Se muestra la página "Portal Server: Web Container" (Portal Server: Contenedor Web).
 Para proporcionar los valores de configuración de Portal Server
Para proporcionar los valores de configuración de Portal Server
Pasos
-
Haga clic en "Next" (Siguiente) para aceptar el valor predeterminado.
Se muestra la página "Portal Server: Sun Java System Web Server".
-
Haga clic en "Next" (Siguiente) para aceptar los valores predeterminados.
Se muestra la página "Portal Server: Web Container Deployment" (Portal Server: Implementación del contenedor Web).
-
Haga clic en "Next" (Siguiente) para aceptar los valores predeterminados.
Consejo –La opción "Install Sample Portal" (Instalar portal de ejemplo) está seleccionada de forma predeterminada. La instalación del portal de ejemplo proporciona un escritorio de portal que puede usar sin que sea necesario que desarrolle su propio escritorio de portal.
Se muestra la página "Ready to Install" (Preparado para instalar).
Figura 5–8 Página "Ready to Install" (Preparado para instalar)
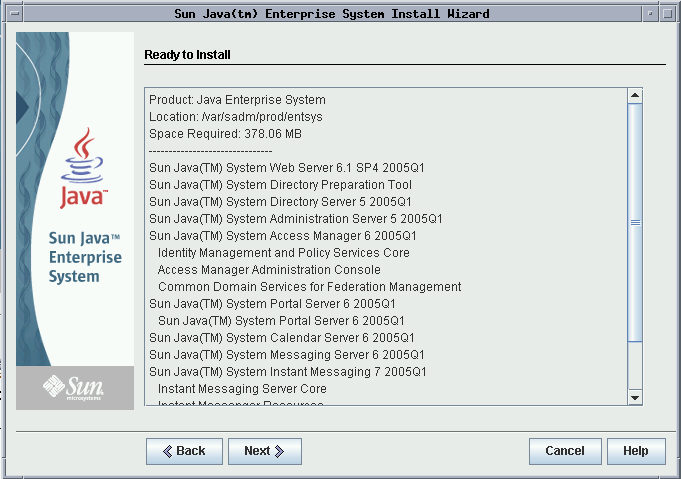
 Para completar la instalación
Para completar la instalación
Pasos
-
Revise la lista de componentes que se van a instalar. La lista debería coincidir con la Figura 5–8.
-
Si desea revisar o cambiar alguna entrada, haga clic en "Back" (Atrás). Puede volver a la página que desee del programa de instalación y cambiar el valor oportuno.
-
Si está preparado para instalar, haga clic en "Next" (Siguiente). El programa de instalación actualiza los componentes compartidos. Este proceso puede durar unos minutos. Cuando el programa de instalación finaliza la actualización de los componentes compartidos, se muestra la página "Product Registration" (Registro del producto).
-
-
En la página "Product Registration" (Registro del producto), deseleccione "Open Registration Window During Installation" (Abrir ventana de registro durante la instalación) y haga clic en "Install" (Instalar).
Se muestra la página "Installing" (Instalando). El proceso de instalación dura unos minutos. Una vez finalizada la instalación, aparece la página "Installation Complete" (Instalación completa).
-
Haga clic en "View Summary" (Ver resumen) y confirme que todos los componentes se han instalado correctamente.
El proceso de instalación ha terminado.
-
Haga clic en "Close" (Cerrar) para salir del programa de instalación.
Consejo –Cuando complete la evaluación, puede desinstalar los componentes. Para obtener información sobre los procedimientos de desinstalación, consulte Desinstalación de los componentes.
Revisión de los archivos de registro de la instalación
Si le interesan los detalles de la instalación, puede revisar los archivos de registro de la instalación. Este apartado describe dónde se encuentran los archivos de registro.
 Para revisar los archivos de registro de la instalación
Para revisar los archivos de registro de la instalación
Pasos
-
Acceda al directorio del archivo de registro:
cd /var/sadm/install/logs
-
Ejecute el comando ls para obtener una lista del contenido del directorio:
ls
Verá una lista de los archivos de registro de instalación de los componentes que ha instalado.
-
Abra el archivo de registro de instalación que le interese.
Por ejemplo, el nombre del archivo de registro de instalación de Directory Server incluye una marca de fecha. Se parece a Directory_Server_install.B mmdd9999.
Consejo –El siguiente archivo de registro contiene información acerca de las comprobaciones de dependencia realizadas por el programa de instalación:
/var/sadm/install/log/installdependencies.txt
- © 2010, Oracle Corporation and/or its affiliates
