Part III Directory Service Control Center Administration
Chapter 29 Directory Service Control Center Configuration
This chapter includes information related to the Directory Service Control Center (DSCC) interface and to DSCC configuration. The chapter covers the following topics:
Directory Service Control Center Interface
The Directory Service Control Center (DSCC) is a user interface that enables you to manage Directory Servers and Directory Proxy Servers by using a browser.
To configure DSCC, see Configuring DSCC. For information about using DSCC, see the following sections.
Administration Users for DSCC
DSCC has a few administration logins.
-
OS user. Creates a server instance and is the only user who has the right to run operating system commands on a server instance by using the dsadm command. DSCC might request the OS user password in some cases. This user must have a password and must be able to create directory server instances.
-
Directory Manager. The LDAP superuser for a server. The default DN is cn=Directory Manager.
-
Directory Administrator. Administers a Directory Server. This user has the same rights as the Directory Manager but are subject to access controls, password policies, and authentication requirements. You can create as many Directory Administrators as you need.
-
Directory Service Manager. Manages server configuration and data on multiple machines through DSCC. This user has the same rights as the Directory Manager for each of the servers registered in DSCC and is a member of the Directory Administrators Group.
 To Access DSCC
To Access DSCC
If you experience any difficulty accessing DSCC, see Chapter 8, Troubleshooting DSCC Problems, in Oracle Fusion Middleware Troubleshooting Guide for Oracle Directory Server Enterprise Edition.
-
Ensure that DSCC has been correctly installed, as described in Chapter 2, Installing Directory Server Enterprise Edition, in Oracle Fusion Middleware Installation Guide for Oracle Directory Server Enterprise Edition.
-
Access DSCC directly in your preferred application server by typing the DSCC host URL. DSCC host URL can be any of the following depending on the configuration of your application server.
https://hostname:8181/dscc7
or
http://hostname:8080/dscc7
where hostname is the system on which you installed the DSCC software.
-
Log in to DSCC.
If this is the first time that you log in to DSCC, you must set the Directory Service Manager password. On subsequent logins, use the password that you set on the first login.
You are now logged into DSCC and at the Common Tasks tab.
Figure 29–1 DSCC Common Tasks Tab
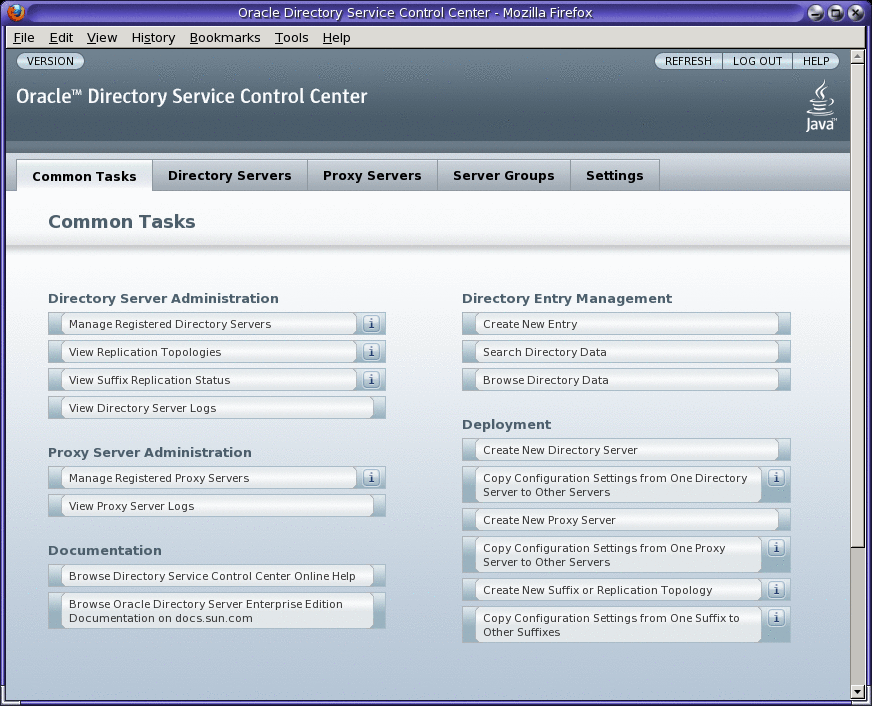
-
Navigate by using the tabs.
-
The Common Tasks tab contains shortcuts to commonly used windows and wizards.
-
The Directory Servers tab displays all Directory Servers managed by DSCC. To see more options for managing and configuring a particular server, click the server name.
-
The Proxy Servers tab displays all Directory Proxy Servers managed by DSCC. To see more options for managing and configuring a particular server, click the server name.
Note –For instructions on how to perform tasks using DSCC, see the DSCConline help.
Figure 29–2 List of Directory Servers On the Servers Sub Tab

-
DSCC Command Line Interface
Following are the commands that help you work with DSCC.
dsccsetup command
The dsccsetup command helps in setting up DSCC. When used with appropriate subcommands, the dsccsetup command performs the operations such as creating the DSCC registry, initializing DSCC after installation, and registering local agents of the administration framework.
For more information, see dsccsetup(1M)
dsccreg command
The dsccreg command registers Directory Server and Directory Proxy Server instances with DSCC.
For more information, see dsccreg(1M)
DSCC Tabs Description
Use the tabs in DSCC to navigate the interface.
Common Tasks Tab
The Common Tasks tab (see Figure 29–1) is the first interface that you see when opening DSCC. It contains links to commonly used administrative tasks, such as searching directory data, checking logs, and managing servers.
Directory Servers Tab
The Directory Servers tab (see Figure 29–2) lists all directory servers registered in DSCC. For each server, you can see the server status and instance path, which shows where the instance is located.
When you click a server name, you see another window with a different set of tabs that relate only to that server.
Proxy Servers Tab
The Proxy Servers tab lists all the directory proxy servers that are registered in DSCC. For each server, you can see the server status and the server instance path, which shows where the instance resides.
When you click a server name, you see another window with a different set of tabs that relate only to that server.
Server Groups Tab
The Server Groups tab enables you to assign servers to groups, to make server management easier. If you have numerous servers, you can use filters to display only the servers in a certain group. You can also copy the server configuration (for example index or cache settings) from one server to all other servers in a group.
Settings Tab
This tab displays DSCC port numbers and allows you to create and delete Directory Service Managers.
DSCC Online Help
The online help provides the following:
-
Context-sensitive help for the page you are currently using.
-
General help for performing administration and configuration procedures using DSCC.
You can access help from most pages by clicking the Help button on the top right corner of the screen. From within a wizard, you can access help by clicking the Help tab. You can also access the online help from the Common Tasks tab.
Configuring DSCC
This section provides the following information about configuring DSCC:
 To Change the Common Agent Container Port Number
To Change the Common Agent Container Port Number
The default common agent container port number is 11162. The common agent container defines the DSCC agent port as jmxmp-connector-port. If for administrative reasons you need to use a different port number for the DSCC agent and common agent container, use the following procedure.
You cannot use DSCC to perform this task. Use the command line, as described in this procedure.
-
For native packages installation, verify the existing port number for jmxmp-connector-port. You must be root to perform this operation.
$ su Password: # cacaoadm list-params ... jmxmp-connector-port=11162 ...
-
Change the DSCC agent port number.
The common agent container must be stopped when changing the DSCC agent port number.
# cacaoadm stop # cacaoadm set-param jmxmp-connector-port=new-port # cacaoadm start
For the location of this command, see Command Locations.
-
In DSCC, unregister your servers, and then reregister them using the new DSCC agent port number.
In addition, when you create a new server, you must specify the non-default DSCC agent port number.
 To Reset the Directory Service Manager Password
To Reset the Directory Service Manager Password
To reset the Directory Service Manager password, use DSCC, as described in this procedure.
-
Access DSCC as described in To Access DSCC.
-
Click the Settings tab, then choose Directory Service Managers.
-
Click the name of the Directory Service Manager for which you want to change the password.
-
In the properties screen, enter the new password.
Confirm the new password by typing it again in the Confirm Password field. Click OK to save your changes.
Troubleshooting DSCC
For information about troubleshooting DSCC, see Chapter 8, Troubleshooting DSCC Problems, in Oracle Fusion Middleware Troubleshooting Guide for Oracle Directory Server Enterprise Edition.
- © 2010, Oracle Corporation and/or its affiliates
