| Skip Navigation Links | |
| Exit Print View | |

|
Oracle Solaris Cluster 3.3 Hardware Administration Manual |
1. Introduction to Oracle Solaris Cluster Hardware
2. Installing and Configuring the Terminal Concentrator
Installing the Terminal Concentrator
How to Install the Terminal Concentrator in a Cabinet
How to Connect the Terminal Concentrator
Configuring the Terminal Concentrator
How to Configure the Terminal Concentrator
How to Set Terminal Concentrator Port Parameters
How to Correct a Port Configuration Access Error
How to Establish a Default Route for the Terminal Concentrator
Using the Terminal Concentrator
How to Connect to a Node's Console Through the Terminal Concentrator
How to Reset a Terminal Concentrator Port
3. Installing Cluster Interconnect Hardware and Configuring VLANs
4. Maintaining Cluster Interconnect Hardware
5. Installing and Maintaining Public Network Hardware
6. Maintaining Platform Hardware
7. Campus Clustering With Oracle Solaris Cluster Software
This section describes the procedure for configuring the terminal concentrator's network addresses and ports.
tc:\ :dv=/dev/term/a:br#9600:
# tip tc
The terminal concentrator performs a self-test, which lasts about 30 seconds. Messages display on the administrative console. If the network connection is not found, press the Q key to stop the message.
Figure 2-6 Terminal Concentrator Test Button and LEDs

|
|
In the following example (Class B network, Class C subnet), the broadcast address is the terminal concentrator's address with the host portion set to 255 (all binary 1's).
monitor:: addr
Enter Internet address [<uninitialized>]:: 172.25.80.6
Internet address: 172.25.80.6
Enter Subnet mask [255.255.0.0]:: 255.255.255.0
Subnet mask: 255.255.255.0
Enter Preferred load host Internet address [<any host>]:: 172.25.80.6
*** Warning: Load host and Internet address are the same ***
Preferred load host address: 172.25.80.6
Enter Broadcast address [0.0.0.0]:: 172.25.80.255
Broadcast address: 172.25.80.255
Enter Preferred dump address [0.0.0.0]:: 172.25.80.6
Preferred dump address: 172.25.80.6
Select type of IP packet encapsulation (ieee802/ethernet) [<ethernet>]::
Type of IP packet encapsulation: <ethernet>
Load Broadcast Y/N [Y]:: n
Load Broadcast: NThe Load and Active LEDs should briefly blink, then the Load LED should turn off.
<Return>~. ~ [EOT] #
Next Steps
Go to How to Set Terminal Concentrator Port Parameters.
This procedure explains how to determine if the port type variable must be set and how to set this variable.
The port type parameter must be set to dial_in. If the parameter is set to hardwired, the cluster console might be unable to detect when a port is already in use.
If the numbers after the dash start with at least 9520, the port type variable is set correctly. Go to Step 4.
If the numbers after the dash start with 9519 or lower, you must change the port type variable. Go to Step 3.
Figure 2-7 Determining the Version From the Serial Number Label
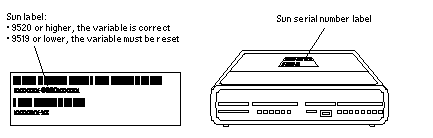
The boot command causes the changes to take effect. The terminal concentrator is unavailable for approximately one minute.
admin-ws# telnet tc-name
Trying terminal concentrator IP address
Connected to tc-name
Escape character is "^]".
Rotaries Defined:
cli -
Enter Annex port name or number: cli
Annex Command Line Interpreter * Copyright 1991 Xylogics, Inc.
annex: su
Password: password
(The default password is the terminal concentrator IP address)
annex# admin
Annex administration MICRO-XL-UX R7.0.1, 8 ports
admin : set port=1-8 type dial_in imask_7bits Y
You may need to reset the appropriate port, Annex subsystem or
reboot the Annex for changes to take effect.
admin : set port=1-8 mode slave
admin : quit
annex# boot
bootfile: <return>
warning: <return>
Note - Ensure that the terminal concentrator is powered on and has completed the boot process before you proceed.
For information about how to connect to the nodes' consoles, see How to Connect to a Node's Console Through the Terminal Concentrator.
A misconfigured port that does not accept network connections might return a Connect: Connection refused message when you use telnet(1). Use the following procedure to correct the port configuration.
# telnet tc-name
Specifies the hostname of the terminal concentrator
Trying ip_address ..
Connected to 192.9.200.1
Escape character is "^]".
...
[RETURN]
Rotaries Defined:
cli -
Enter Annex port name or number: 2
If you see the message Port(s) busy, do you wish to wait? (y/n), answer n and go to How to Reset a Terminal Concentrator Port.
If you see the message Error: Permission denied, the port mode is configured incorrectly to the command-line interface and must be set to slave. Go to Step 3.
... Enter Annex port name or number: cli annex:
The default password is the terminal concentrator's IP address.
annex: su Password:
annex# admin
Annex administration MICRO-XL-UX R7.0.1, 8 ports
admin: port 2
admin: set port mode slave
You may need to reset the appropriate port, Annex subsystem or
reboot the Annex for changes to take effect.
admin: reset 2 Example 2-1 Correcting a Terminal Concentrator Port Configuration Access Error
The following example shows how to correct an access error on the terminal concentrator port 4.
admin-ws# telnet tc1
Trying 192.9.200.1 ...
Connected to 192.9.200.1.
Escape character is '^]'.
[Return]
Enter Annex port name or number: cli
...
annex: su
Password: root-password
annex# admin
Annex administration MICRO-XL-UX R7.0.1, 8 ports
admin: port 4
admin: set port mode slave
You may need to reset the appropriate port, Annex subsystem or
reboot the Annex for changes to take effect.
admin: reset 4
Note - This procedure is optional. By setting a default route, you prevent possible problems with routing table overflows (see the following paragraphs). Routing table overflow is not a problem for connections that are made from a host that resides on the same network as the terminal concentrator.
A routing table overflow in the terminal concentrator can cause network connections to be intermittent or lost altogether. Symptoms include connection timeouts and routes that are reestablished, then disappear, even though the terminal concentrator itself has not rebooted.
The following procedure fixes this problem by establishing a default route within the terminal concentrator. To preserve the default route within the terminal concentrator, you must also disable the routed feature.
# telnet tc-name
Specifies the name of the terminal concentrator
... Enter Annex port name or number: cliannex:
The default password is the terminal concentrator's IP address.
annex: su Password:
annex# edit config.annex
Note - The keyboard commands for this editor are Control-W: save and exit, Control-X: exit, Control-F: page down, and Control-B: page up.
The config.annex file, which is created in the terminal concentrator's EEPROM file system, defines the default route. The config.annex file can also define rotaries that enable a symbolic name to be used instead of a port number.
Substitute the appropriate IP address for your default router.
%gateway net default gateway 192.9.200.2 metric 1 active ^W
annex# admin set annex routed n
annex# boot bootfile: <reboot> warning: <return>
While the terminal concentrator is rebooting, you cannot access the node consoles.
Example 2-2 Establishing a Default Route for the Terminal Concentrator
The following example shows how to establish a default route for the terminal concentrator.
admin-ws# telnet tc1 Trying 192.9.200.1 ... Connected to 192.9.200.1. Escape character is '^]'. [Return] Enter Annex port name or number: cli ... annex: su Password: root-password annex: edit config.annex (Editor starts) Ctrl-W:save and exit Ctrl-X:exit Ctrl-F:page down Ctrl-B:page up %gateway net default gateway 192.9.200.2 metric 1 active ^W annex# admin set annex routed n You may need to reset the appropriate port, Annex subsystem or reboot the Annex for changes to take effect. annex# boot