Using Controls in Application Windows
Windows and dialog boxes contain controls that help you work with applications. You use controls to manipulate objects, select choices, or type information.
This section describes various types of controls you'll come across while using the desktop. Here's a list of the most common controls:
-
Buttons initiate commands, start actions, or specify options and settings. Types of buttons include push buttons and radio buttons.
-
Scroll bars enable you to scroll through a window's contents.
Push Buttons
Choosing a push button immediately performs the associated command or action. For example, choosing an OK button applies any changes made to a dialog box then closes it.
As a shortcut, many dialog boxes automatically give focus to the OK button so that you can quickly specify settings and then press Return to choose OK.
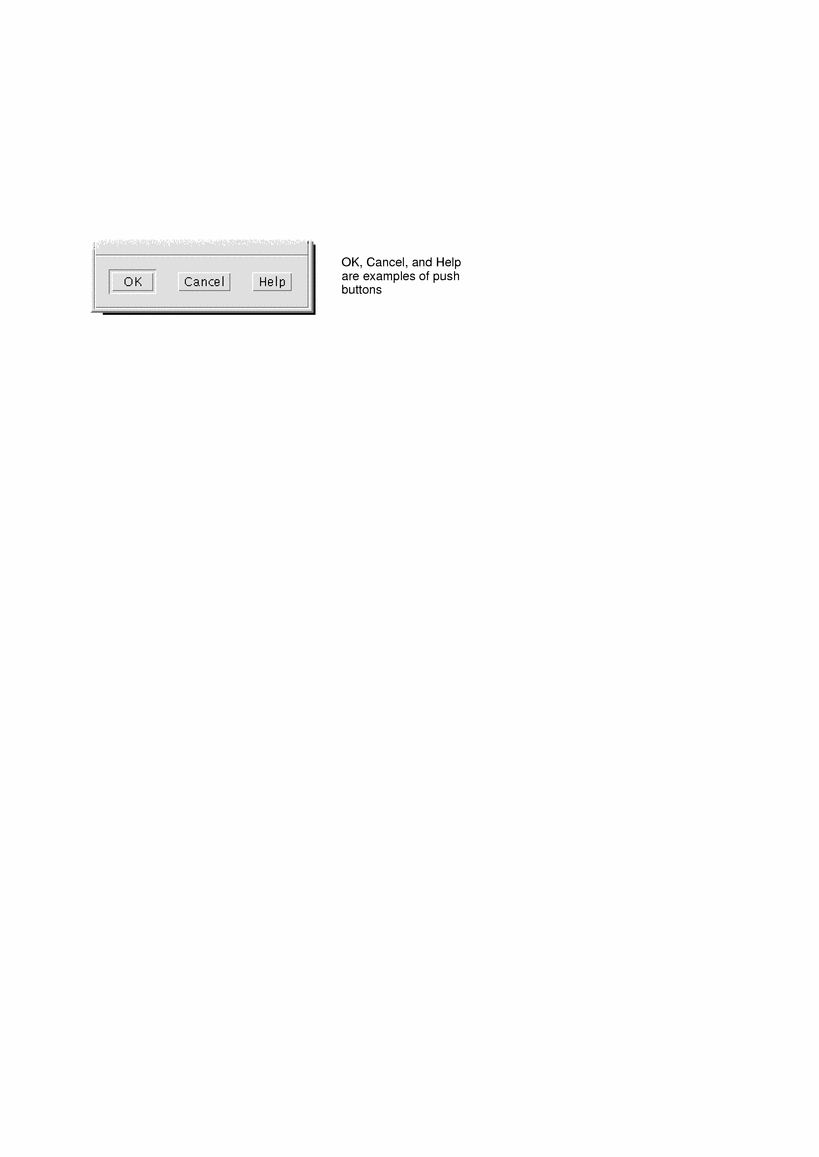
To Choose a Push Button (Mouse)
Click the button.
To Choose a Push Button (Keyboard)
-
Press Tab and the arrow keys until the button has the keyboard focus, as shown by the highlight.
-
Press Return.
Check Boxes and Radio Buttons
You select a check box to specify an option or setting. You can select more than one check box in a group.
You also use a radio button (sometimes referred to as a choice button) to specify an option or setting, but only one radio button in a group can be selected at a time.
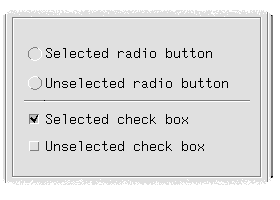
To Select a Check Box or Radio Button (Mouse)
Click the check box or radio button you want to select.
To Select a Check Box or Radio Button (Keyboard)
-
Press Tab and the arrow keys until the check box or radio button has the keyboard focus, as shown by the highlight.
-
Press the Spacebar.
To Scroll the Contents of a Window
Windows often contain more information than you can see at one time. Use a window's scroll bar to bring the window's contents into view.
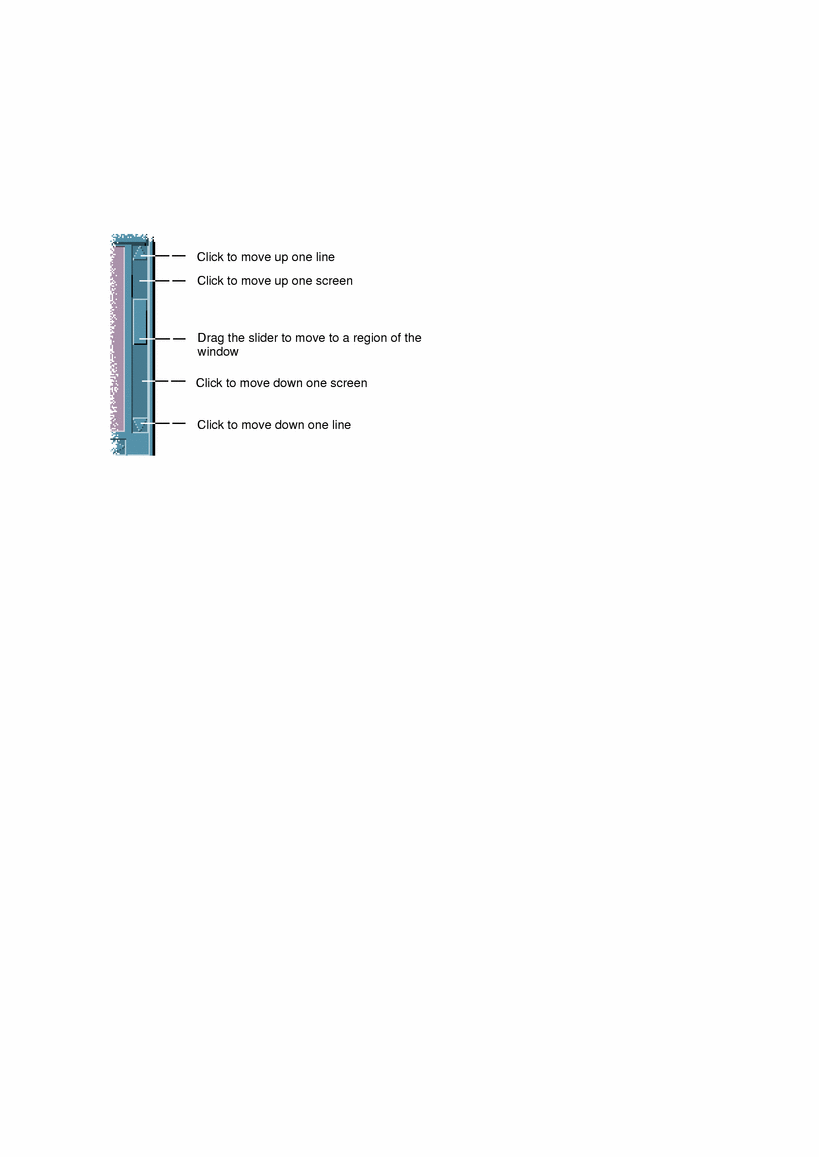
To Scroll (Keyboard)
-
Press the arrow keys, or Prev and Next, or Page Up and Page Down.
Hold down Control while you press an arrow key to scroll faster.
To Use a Slider (Keyboard)
-
Press Tab or an arrow key to move the highlight to the slider.
-
Press Up Arrow or Down Arrow to move the slider.
Hold down Control while you press an arrow key to move the slider faster.
Selecting List Items
A selected list item becomes highlighted. The highlighted item is acted upon when you click a button, such as OK.
To Select a List Item (Mouse)
-
Click the list item.
In a multiple-selection list, hold down Shift while you click the items.
To deselect an item, click it again.
-
Click a button, such as OK.
In some lists, double-clicking an item selects the item and chooses the default command.
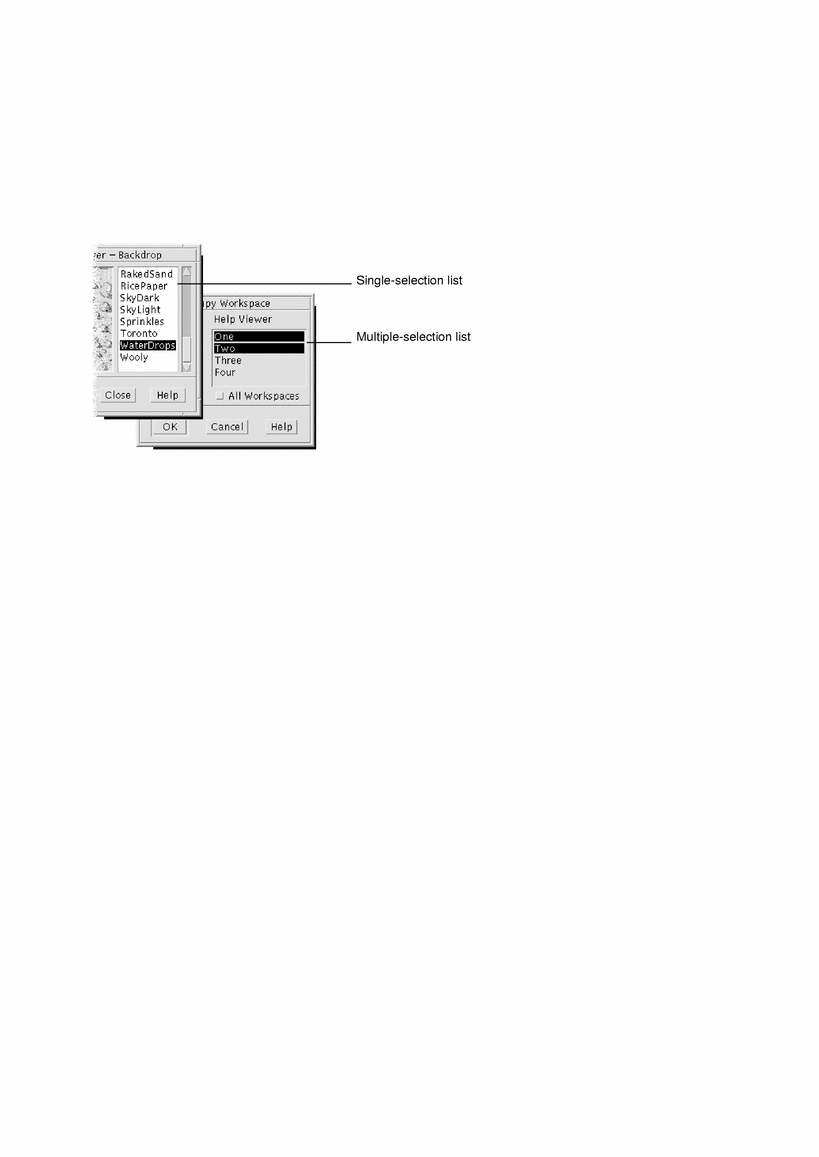
To Select a List Item (Keyboard)
-
Press Tab to move to the list.
-
Select the list item:
-
In a single-selection list, use the arrow keys to reach your choice.
-
In a multiple-selection list, use the arrow keys to reach your first selection, then press Shift+Up Arrow or Shift+Down Arrow.
To deselect an item, press the Spacebar.
-
-
Press Tab to move to a button, such as OK or Apply, then press Return.
Text Fields
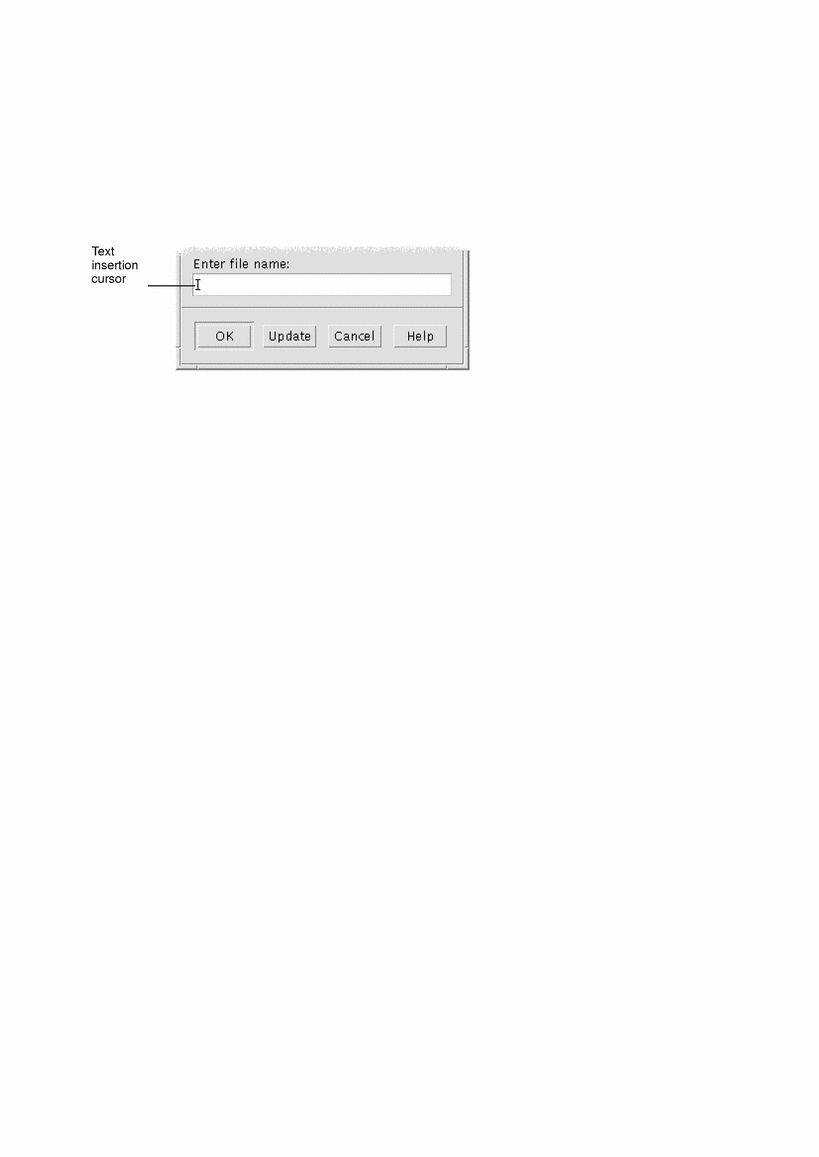
A text field accepts information you type.
To Enter Text in a Field (Mouse)
-
Click the field to display the text insertion cursor.
-
Type the text.
In many dialog boxes, pressing Return completes the text entry and activates the default button, such as OK or Apply.
To Enter Text in a Field (Keyboard)
-
Press Tab, Shift+Tab, or the arrow keys until you reach the text field
.
A blinking cursor indicates that the text field has the keyboard focus.
-
Type the text, then press Control+Tab to move keyboard focus out of the text field.
To Edit Text in a Field (Mouse)
-
Select the text in the field to edit:
Characters - Drag from the first character to the last character
Word - Double-click the word
Line - Triple-click the line
Multiline - Quadruple-click the field
To deselect text, click an empty area in the window.
-
Type the replacement text.
To Edit Text in a Field (Keyboard)
-
Press Tab, Shift+Tab, or the arrow keys until you reach the field.
-
Use the editing keys to edit the field's contents, then type the replacement text.
Arrow key - Move the text insertion cursor
Backspace - Delete the character to the left of the cursor
Delete or Delete char - Delete the character to the right of the cursor
Control+Delete or Control+Delete char - Delete from the cursor to the end of the line
-
Press Control+Tab to move keyboard focus out of the text field.
- © 2010, Oracle Corporation and/or its affiliates
