Searching
To make the best use of Address Manager, you will need to know how to enter your search text, and how to select the types of cards to search for.
The Search menu allows you to select up to six types of card to search. When you type your search text and click the search button, Address Manager searches each card of the selected types for the search text. If it finds that text anywhere in the card, it lists the card in the Found drop-down box.
When the search is completed, indicated by the activity (spinning globe) icon reverting to a search (magnifying glass) icon:
-
The first card found is listed in the scrolling pane
-
The number of cards found is listed to the left of the Found drop-down box
-
Any cards found are listed in the Found drop-down box
-
The icon to the right of the drop-down box indicates a card's type
Tip –
If your search returns no cards, check that the relevant card types are selected in the Search menu.
To Find an Address Card
-
Open Address Manager.
-
Open the Search menu and ensure that the following menu items are selected:
-
Personal Cards
-
System Cards
-
-
Type your search text in the box provided.
Your search text should be a string of characters such as
John SmithorJohnthat you expect to find somewhere in the cards you are searching for. -
When you are satisfied with the search text you have entered and the types of card you are searching for, click the search (magnifying glass) icon.
Address Manager searches in the relevant card folders for all occurrences of the specified text. Each time it finds a card matching the search criteria, it lists it in the Found drop-down box.
Tip –If no matching cards are found, refine the search text or the card types you are searching for.
-
Use the Found drop-down box to browse the cards found and identify the required card.
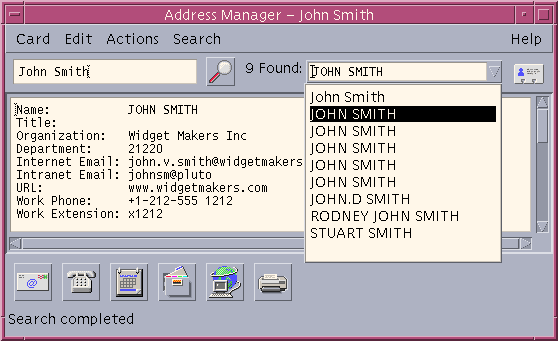
The Actions menu will list the available actions for each card type selected.
To Find a Host Card
-
Open Address Manager.
-
Open the Search menu and ensure that only the Hosts menu item is selected.
-
Type your search text in the box provided.
Your search text should be a full or partial system name such as
jupiter, or a full or partial IP address such as129.150.220.93. -
When you are satisfied with the search text you have entered, click the search (magnifying glass) icon.
Address Manager searches in the relevant card folders for all occurrences of the specified text. Each time it finds a card matching the search criteria, it lists it in the Found drop-down box.
Tip –If no matching cards are found, refine the search text.
-
Use the Found drop-down box to browse through the cards found to identify the required hosts.
The Actions menu will list the available actions. See also Performing Actions on Cards.
To Find an Alias Card
-
Open Address Manager.
-
Open the Search menu and ensure that the following menu items are selected:
-
Personal Aliases
-
System Aliases
-
-
Type your search text in the box provided.
Your search text should be a full or partial email alias such as
fredj@jupiterorfredj. -
When you are satisfied with the search text you have entered and the types of cards you are searching for, click the search (magnifying glass) icon
Address Manager searches in the specified card folders for all occurrences of the specified text. Each time it finds a card matching the search criteria, it lists it in the Found drop-down box.
Tip –If no matching cards are found, refine the search text or the card types you are searching for and try again.
-
Use the Found drop-down box to browse through any cards found to identify the required email aliases.
The Actions menu will list the available actions for each card type selected.
- © 2010, Oracle Corporation and/or its affiliates
