Suspending and Resuming Your System Manually
The Power Management software includes a timesaving feature called Suspend-Resume. This feature is used by default through the AutoShutdown and AutoWakeup features of the Dtpower program. You can also suspend and resume your system whenever you choose by following the procedures in this section.
The traditional process of powering off your system can be time consuming. Similarly, the process of rebooting and setting up your workspace can also take some time. With the Suspend-Resume feature, you can power off your system and save all your current work-in-progress automatically. When you power on the system, the saved workspace is restored.
You can leave your system suspended and powered off for an indefinite length of time without losing data. However, there are some outside operations, such as receiving mail, that might be affected while your system is suspended. Before you use the Suspend-Resume feature, read Choosing to Use Suspend-Resume.
Note –
The Suspend-Resume feature is not supported on systems configured as diskless clients.
You can suspend your system automatically using the AutoShutdown feature in the Power Management software. To suspend your system manually, follow the instructions in this section.
Suspend allows you to do the following without losing the current state of your system:
-
Move your system from one location to another.
-
Power off your system to conserve energy.
Note –
Do not use the Suspend feature if you need to reconfigure your system. You must halt the operating system whenever you want to reconfigure your system.
Before you suspend a system, you must wait for operations such as the following to finish:
Initiating a Suspend and a subsequent Resume usually requires less than a minute. You can initiate Suspend in several ways:
-
Use the power key, then respond to a prompt.
-
Use the Shift and Power keys to Suspend without a further prompt.
-
Use the standby switch available on the front of systems such as the Sun Ultra 5 and Sun Ultra 10.
-
Use the CDE desktop Workspace menu.
To Suspend Your System Using the Keyboard
-
For examples of the location of the Power key, see Figure 23–7 and Figure 23–8.
Figure 23–7 Example of Power Key Location on Sun Type 5 and Type 6 Keyboards
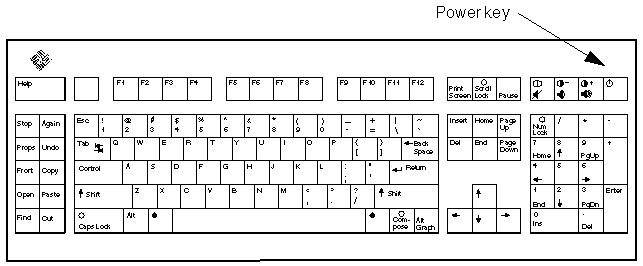
Figure 23–8 Power Key Location on Sun Compact 1 Keyboard
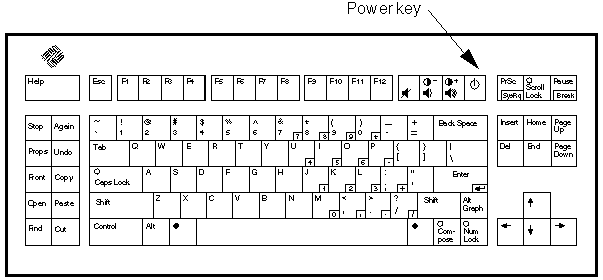
After you press the Power key, the confirmation window shown in Figure 23–9 is displayed.
Figure 23–9 Default Confirmation Window for Power Key Suspend
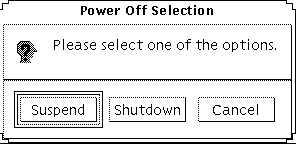
-
Select Suspend in the confirmation window.
Suspend saves the state of the system to disk, enabling you to return later to the current system environment.
Shutdown synchronizes the disks to a neutral state and effectively shuts down the operating system. This is equivalent to running the shutdown(1M) command.
-
Wait for the system to power off.
-
Power off all external devices.
External devices include disk drives, printers, or other serial or parallel peripherals. See the manual supplied with the external device for instructions.
To Immediately Suspend Your System Using the Keyboard
-
Press the Shift and the Power key at the same time.
See Figure 23–7 or Figure 23–8 for the location of the Power key.
-
Wait for the system to power off.
-
Power off all external devices.
External devices include external disk drives, printers, or other serial or parallel peripherals. See the manual supplied with the external device for instructions.
To Disable the Power Key
-
As root, edit the /usr/openwin/lib/speckeysd.map file
# vi /usr/openwin/lib/speckeysd.map
-
Comment out the two lines starting "SunPower" by putting a "#" as the first character in the line.
#SunPowerSwitch - $OPENWINHOME/bin/sys-suspen #SunPowerSwitchShift - $OPENWINHOME/bin/sys-suspend -n
-
Save the edited file.
-
Shut down and restart the system.
To Suspend Your System Using the Standby Switch
Some systems, such as the Sun Ultra 5 and Sun Ultra 10, have a standby switch on the front of the system.
-
Press the standby switch while you are in a windowing environment.
 Caution –
Caution – If you are not in a windowing environment, pressing the standby switch immediately shuts down the system.
In a windowing environment, the confirmation window shown in Figure 23–10 is displayed.
Figure 23–10 Default Confirmation Window for Standby Switch
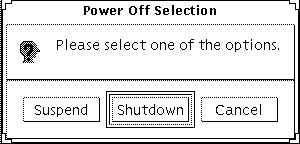
-
Select Suspend in the confirmation window.
Suspend saves the state of the system to disk, enabling you to return to the current system environment.
Shutdown synchronizes the disks to a neutral state and effectively shuts down the operating system. This is equivalent to running the shutdown(1M) command.
In the window for the standby switch, Shutdown is the default. In the similar window that appears when you press the power key, Suspend is the default.
-
Wait for the system to power off.
-
Power off all external devices.
External devices include disk drives, printers, or other serial or parallel peripherals. See the manual supplied with the external device for instructions.
To Suspend Your System Using CDE
-
Place your cursor in the workspace and hold down the menu button.
The Workspace menu is displayed.
-
Select Suspend System from the Workspace menu.
The Suspend confirmation window is displayed, as shown in Figure 23–9.
-
Select Suspend in the confirmation window.
-
Wait for the system to power off.
-
Power off all external devices.
External devices include disk drives, printers, or other serial or parallel peripherals. See the manual supplied with the external device for instructions.
To Initiate Suspend Using the sys-suspend Command
Note –
You do not need to run a windowing system, such as CDE, for the sys-suspend shell command to work, nor do you need to be superuser.
-
At the prompt, initiate the system suspend process:
example% /usr/openwin/bin/sys-suspend
The Suspend confirmation pop-up window is displayed, as shown in Figure 23–10. If a window system is not running, the command executes without displaying the confirmation pop-up window.
-
Click Suspend.
-
Wait for the system to power off.
-
Power off all external devices.
External devices include disk drives, printers, or other serial or parallel peripherals. See the manual supplied with the external device for instructions.
To Resume a Suspended System
-
Press the Power key.
See Figure 23–7 or Figure 23–8 for power key locations.
-
Enter your password to unlock the system.
Whenever the system is suspended, it is automatically locked.
- © 2010, Oracle Corporation and/or its affiliates
