Editing and Formatting Outgoing Messages
While composing an outgoing message, you can use Mailer to edit and format your text, as well as check the spelling.
Editing Text
You can use the Edit menu options in a Compose window to change the message text you are composing.
Table 10–5 Mailer Compose Window Editing Options|
Undo |
Reverses the last editing action in the text area. |
|
Cut |
Removes the selected text and stores it on the clipboard. Only one selection can be stored at a time. If text is already there, the most current selection overwrites it. |
|
Copy |
Stores a copy of the selected text on the clipboard. Only one selection can be stored at a time. If text is already there, the most current selection overwrites it. |
|
Paste |
Inserts the contents of the clipboard at the insertion point. |
|
Inserts the contents of the clipboard at the insertion point surrounded above and below by Begin and End Included Message text, or by indented markers. |
|
|
Clear |
Removes the selection and leaves the resulting white space. |
|
Delete |
Removes the selection and the resulting white space. |
|
Select All |
Selects all the text in the text area. |
|
Find/Change |
Opens a dialog box for you to search for words or phrases in your message and make changes to occurrences that are found. |
|
Check Spelling |
Runs the spelling checker on your mail message and displays a dialog box that lists words that might be spelled incorrectly. You can Find, Change, or Change All instances of a word. |
For more information on editing functions, see Chapter 12, Using Text Editor .
Formatting Text
You can use two of the Format menu options in the Compose window to make formatting changes to the message you are composing.
|
Word Wrap |
Toggles the text entry mode that causes lines to automatically wrap at the edge of the message. Note that if you have Word Wrap on and the recipient's window is of a different size, you may cause display problems. |
|
Settings |
Displays a dialog box for setting margins and paragraph alignment, and applying format settings to your message. |
For more information on editing functions, see Chapter 12, Using Text Editor .
To Find or Change Text
-
Choose Find/Change from the Compose Edit menu.
The Find/Change dialog box is displayed.
Figure 10–7 Mailer Find/Change dialog box
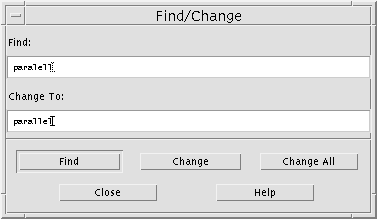
-
Type (or copy and paste) the text you want to locate in the Find field.
-
(Optional) To automatically change the located text to replacement text, type the replacement text in the Change To field.
-
Select the appropriate option:
-
Click Find to find and select the text.
-
Click Change to change the first instance.
-
Click Change All to change all instances.
-
-
Click Close to dismiss the dialog box.
To Check Spelling
You can use the spelling checker in Mailer to verify and correct the spelling in the message you are composing.
-
Choose Check Spelling from the Edit menu in the Compose window.
The Spell dialog box is displayed, showing the first instance of a potentially misspelled word under Word. Suggestions for the correct spelling are displayed in a scrolling list. For details, see Correcting Misspelled Wordsin Chapter 12, Using Text Editor .
Note –The spelling checker is case sensitive.
-
Click Close to exit the Spell dialog box.
- © 2010, Oracle Corporation and/or its affiliates
