Customizing Spelling Checker Dictionaries
When you run Spelling Checker, it uses both your Personal Dictionary and Main Dictionary. You can edit your Personal Dictionary and set your Main Dictionary.
You can run Spelling Checker with or without your Personal Dictionary. You can also remove words from your Personal Dictionary, import another user's Personal Dictionary, and export your Personal Dictionary to make it accessible to other users. When you import another user's Personal Dictionary, you can choose whether you want to append the imported Personal Dictionary to your own Personal Dictionary, or overwrite your own Personal Dictionary with the imported one.
Spelling Checker automatically sets your Main Dictionary to the default locale installed on your system. You can change the Main Dictionary to a different locale whenever Spelling Checker starts or change the locale just for the current session.
To Run Spelling Checker Without Your Personal Dictionary
-
Click Options in the Spelling Checker dialog box.
-
Choose Personal Dictionary as the Category.
Figure 12–8 Personal Dictionary dialog box
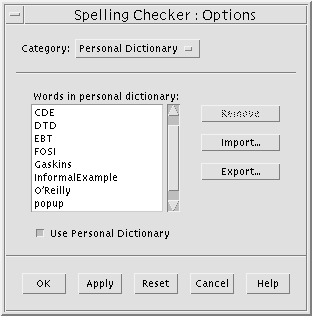
-
Deselect the Use Personal Dictionary checkbox.
-
Click OK to save your changes and close the dialog box.
Spelling Checker will now run only with your Main Dictionary.
To Remove a Word From Your Personal Dictionary
-
Click Options in the Spelling Checker dialog box.
-
Choose Personal Dictionary as the Category.
-
Select the word in the scrolling list.
To select more than one word, select the first word and then Shift-Click (or Control-Click) to choose the other words. You can drag choose contiguous words.
-
To delete the word from the list, click Remove.
-
To save your changes and close the dialog box, click OK.
To Import Another User's Personal Dictionary
-
Click Options in the Spelling Checker dialog box.
-
Click Import in the Spelling Checker Options dialog box.
The Spelling Checker Import dialog box is displayed.
Figure 12–9 Personal Dictionary Import dialog box
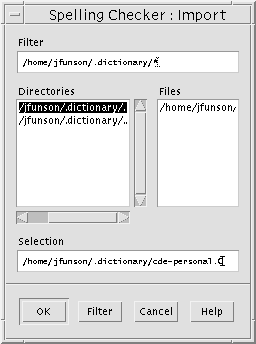
-
Select the dictionary you want to import in the Files list, or type the dictionary name in the Selection field.
-
Press Return or click OK.
Note –You can also double-click the dictionary name in the dialog box.
-
In the dialog box that appears, choose whether you want to append the imported personal dictionary to your own personal dictionary, or overwrite your own personal dictionary with the imported one.
To Export Your Personal Dictionary
-
Click Options in the Spelling Checker dialog box.
-
Click Export in the Spelling Checker Options dialog box.
The Spelling Checker Export dialog box is displayed.
Figure 12–10 Personal Dictionary Export dialog box
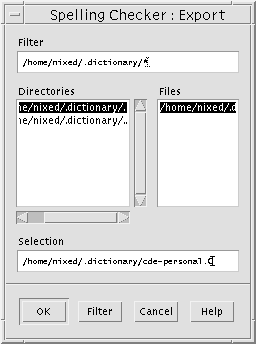
-
Select the dictionary you want to export in the Files list, or type the dictionary name in the Selection field.
-
Press Return or click OK.
Note –You can also double-click the dictionary name in the dialog box.
Now other users can import your dictionary. You can send your personal dictionary to another user or tell them where it is in your file system.
To Set Your Current Dictionary Locale
-
Click Options in the Spelling Checker dialog box.
-
Choose Main Dictionary as the Category.
The Main Dictionary dialog box is displayed.
Figure 12–11 Main Dictionary dialog box
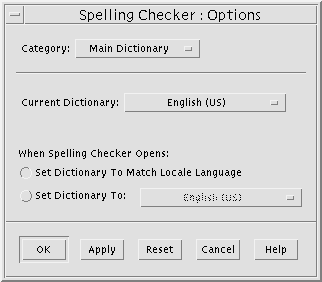
-
Choose the desired locale as the Current Dictionary.
Note –This locale setting is for the current Spelling Checker session only. The next time you restart Spelling Checker it will run with your default locale.
-
To save your changes and close the dialog box, click OK.
To Set Your Default Dictionary Locale
-
Click Options in the Spelling Checker dialog box.
-
Choose Main Dictionary as the Category.
-
Determine your main dictionary locale:
-
To have your Main Dictionary match the default locale installed on your system, select Set Dictionary to Match Locale Language.
-
To override the system default locale, Set Dictionary To and choose the desired locale.
-
- © 2010, Oracle Corporation and/or its affiliates
