Displaying Graphics
Help supports four graphics formats:
-
Tagged Image File Format (TIFF)--Color, grayscale, and black-and-white images created by many standard drawing and scanning applications (filename.tif).
-
X Window dump--Screen dumps from the X Window System created with the xwd utility (filename.xwd).
-
X pixmap--Color icon images (filename.pm).
-
X bitmap--Two-color icon images (filename.bm).
Each graphic is maintained as a separate file. The file format is determined using the file name extensions listed.
To Create a Figure
-
Declare a file entity to identify the image file to be included in the figure.
<!entity graphic-entity FILE "filename.ext">
Remember, all entity declarations must come before any other markup at the top of your help volume.
-
Use the <figure>element as shown:
<figure entity=graphic-entity> caption string <\figure>
Where graphic-entity is the entity name for the graphic file you want to display, and caption string is an optional string. Caption text is displayed above the graphic.
By default, figures are numbered and the number is prepended to your caption string. To create a nonnumbered figure, include the nonumber parameter (as shown in one of the following examples).
If you want the figure to be a hyperlink, use the ghyperlink (graphic hyperlink) and glinktype (graphic link type) parameters as shown:
<figure entity=graphic-entity ghyperlink="id" glinktype=type> caption string <\figure>
The ghyperlink and glinktype parameters work just like the hyperlink and type parameters for the <link> element.
Examples
For these examples, assume that you've declared these two file entities at the top of your help volume:
<!entity FirstPicture FILE "first.tif"> <!entity SecondPicture FILE "second.pm">
-
The following figure displays the graphic in the first.tif file and displays a number (by default) and caption:
<figure entity=FirstPicture> Here's the First Picture <\figure>
-
Here's a figure that displays the second.pm file without a number or a caption:
<figure nonumber entity=SecondPicture> <\figure>
If you add an ID to a figure, you must have a caption. The caption is needed in case an <xref> uses the figure's ID; if so, the caption is inserted in place of the <xref> and becomes a hyperlink to the figure.
-
The following figure is an execution hyperlink that runs the xclock program:
<figure entity=SecondPicture ghyperlink="xclock &" glinktype=execute> Choose This Figure to Start the Clock <\figure>
See Also
To Display an Inline Graphic
-
Declare a file entity to identify the image file to be used in the figure.
<!entity graphic-entity FILE "filename.ext">
Remember, all entity declarations must come before any other markup at the top of your help volume.
-
Use the <graphic> element as shown:
... text <graphic entity=graphic-entity> text ...
Where graphic-entity is the entity name for the graphic file you want to display.
To use a graphic as a hyperlink, place it inside a <link> element:
<link parameters><graphic entity=graphic-entity><\link>
Note -The <graphic> element is intended for small graphics, although larger images can be used. Additional white space is added between lines to accommodate the height of the graphic.
Example
Here's an example that uses a small X bitmap image in the middle of a sentence. First, at the top of the volume, the bitmap file must be declared as a file entity:
<!entity StopWatch FILE "stopwatch.bm">
Within the help text, the image is inserted using the <graphic> element:
Whenever you see the <graphic entity=StopWatch> symbol, stop and answer the quiz questions.
This markup produces this output.
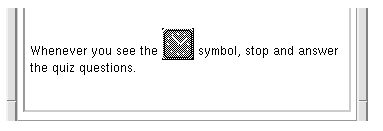
To Wrap Text Around a Graphic
-
Declare a file entity to identify the image file to be included with the paragraph.
<!entity graphic-entity FILE "filename.ext">
-
Use the <p> element (paragraph) with the gentity parameter as shown:
<p gentity=graphic-entity> Paragraph text here ...
Where graphic-entity is an entity name that refers to the graphic file you want inserted.
Example
Suppose you want to display an icon named sample.pm and wrap paragraph text around it. First, declare the file entity:
<!entity HelpKeyIcon FILE "helpkey.xwd">
Then, enter the paragraph:
<p gentity=HelpKeyIcon gposition=left> The F1 key is a Help key. When you press F1, the application you are using displays the help topic most closely related to your current activity.
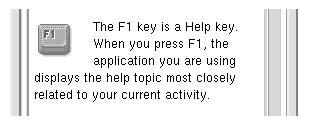
To right-justify the graphic, add the gposition parameter like this:
<p gentity=HelpKeyIcon gposition=right>Many desktop components support multicolor icons, in addition to two-color images.
Here's the markup for a paragraph wrapped around an icon, where the icon is a hyperlink that displays a topic with the ID icon-editor in a new window:
<p gentity=my-icon ghyperlink="icon-editor" glinktype=JumpNewView> Many desktop components support multicolor icons, in addition to the two-color images.
See Also
- © 2010, Oracle Corporation and/or its affiliates
