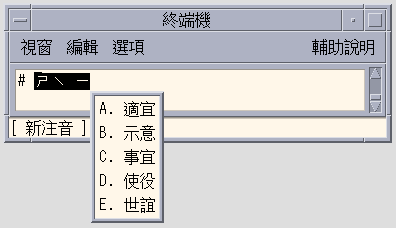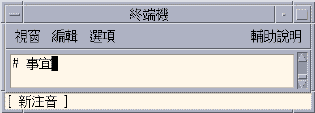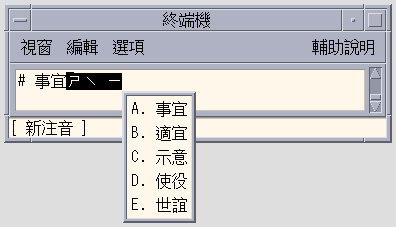Chapter 4 Entering Traditional Chinese Text
About This Chapter
This chapter describes Traditional Chinese Solaris input modes for typing Traditional Chinese characters. Solaris 9 provides more friendly and extensible input methods and management tools for Chinese Solaris users, including Mainland, HongKong and Taiwan users. Also an Input method auxiliary window has been developed which supports the following new functions and utilities:
-
Input methods switching
-
Chinese Full_Width/Half_Width Character Mode Switching
-
Chinese punctuation/English punctuation Mode Switching
-
Input method management panel: (Input method properties setting, Input methods selection by user)
-
Lookup tables for BIG5/EUC_TW/Big5-HKSCS/Unicode characters.
-
Virtual Keyboard
Two kinds of input methods are supported:
-
input method based on codetable: such as TsangChieh, ...
-
input method developed by vendor: such as NewChuYin, NeiMa, ...
Input methods with an auxiliary window supports all the Traditional Chinese locales:
-
zh_TW/zh_TW.EUC
-
zh_TW.BIG5
-
zh_TW.UTF-8
-
zh_HK.BIG5HK
-
zh_HK.UTF-8
In all Traditional Chinese locales, the following input methods are supported:
-
New ChuYin
-
ChuYin
-
TsangChieh
-
Array
-
Boshiamy
-
DaYi
-
ChienI
-
Cantonese
-
EUC NeiMa
-
BIG5 NeiMa
-
BIG5_HKSCS NeiMa
-
English-Chinese
-
Optional Codetable Input Methods (such as PinYin, ...)
You can type any Traditional Chinese characters, ASCII/English, and special symbol characters in the input area of the following applications:
-
Terminal emulation (TTY) windows, such as a Terminal
-
Text entry subwindows, such as those used by Text Editor or Mailer
-
Control panel subwindows, like File Manager, for typing a file name
-
Other special use subwindows, such as pop-ups
Character Sets
The Traditional Chinese Solaris operating environment conforms to the CNS 11643 standard, updated in late 1992, and the Big5 character sets.
Big5 was defined by five major Taiwanese computer vendors (including the Institute of Information Industry) in May, 1984. Although Big5 is not the national standard, it is more widely used than the CNS 11634-1992
The total number of characters defined in Big5 is 13,461. It is part of CNS 11643-1992.
Traditional Chinese Solaris software provides code conversion between Chinese code conventions at three levels of support:
-
User commands support file transfers for existing files in different codes.
-
Library functions support application development for existing codes.
-
STREAMS modules support existing TTY devices using different codes.
Input Window Areas
Three separate areas of an application subwindow are involved in entering characters. These areas are typically displayed, named, and used as follows:
-
Preedit area Highlighted (reverse video or underlined) entry display area
-
Status area indicating the current input/conversion mode
-
Auxiliary Windows-- Utilities for input method management
-
Lookup choice area displaying multiple character choices
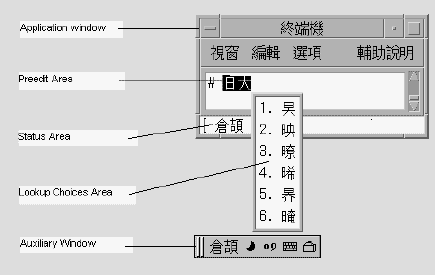
Preedit Area
The highlighted (reverse video or underlined) preedit area displays characters as they are typed or converted. It holds formations of text before it is converted to an ideogram or symbol and put in the text block being assembled for the application.
Status Area
The status area shows which input conversion mode is in effect. In the above example, it is located in the lower left corner of the window margin.
Lookup Choice Area
The lookup choice area displays multiple Chinese or special character choices available for conversion of the character(s) or radical(s) in the preedit area. In the above example, it is a pop-up menu.
Auxiliary Windows
The auxiliary windows provide tools and utilities to manage input methods or to make the input simpler.
Usage of Traditional Chinese Input Methods
Base Operating
Switching Between English Mode and Chinese Mode Windows
Select an Input Method
-
In Chinese status window, type Function key "F2" or "CTRL + Esc" to switch to the firs input method, and F3 to switch to the second and so on.
Or click the input method selection button on the auxiliary window. The input method selection menu appears as below:
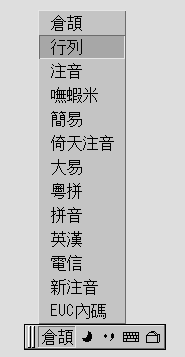
-
Select the input method you want to use.
Switching Between Half_width Character Mode and Full_width Character Mode
Use the Chinese status window.
-
Type "SHIFT+SPACE" to switch between Half_width Character Mode and Full_width Character Mode.
Or click the Half_width/Full_width button of auxiliary window.
The input method system is in Full_width Character Mode when the button appears as below:

The input method system is in Half_width Character Mode when the button appears as below:

When in Full_width mode, the Full_width character of the input key will be committed to system. For example: inputing 'a' when in Full_width mode, commits the fullwidth character of 'a' to the application as shown below:
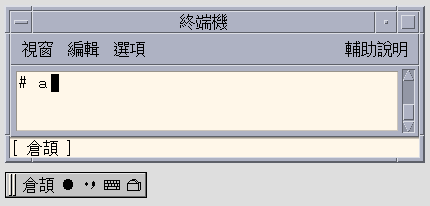
Switching Between Chinese Punctuation Mode and English Punctuation Mode
Use the Chinese Status window.
-
Type "CTRL+." to switch between Chinese Punctuation Mode and English Punctuation Mode.
Or click the Chinese/English Punctuation Button of auxiliary window to switch modes.
indicates the input method system is in Chinese Punctuation Mode.

indicates the input method system is in English Punctuation Mode.

When you type a function key in Chinese Punctuation mode, the corresponding Chinese punctuation character is committed to the application. For example: when you type "$" in Chinese Punctuation mode, the Traditional Chinese currency symbol character "NT$" is committed to the application as shown below:
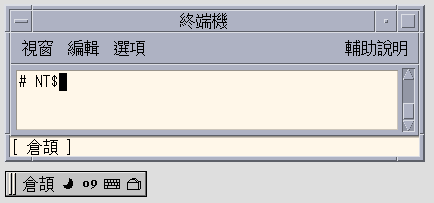
The punctuation key includes these characters: , . / > :;'"\$!^_-
The map between English and Chinese punctuation appears as follows:
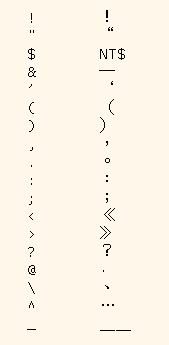
Toggling between Input methods
Use the Chinese Status window.
Input Method Utilities
Solaris 9 provides tools and utilities to manage input methods, to set the properties of input methods and to ease the input of special characters.
The following tools are supported:
-
Input method selection
-
Input method option setting
-
Lookup table
-
User define character
-
Input method help
-
Virtual Keyboard
Selecting the Utility Menu

Select one of the input method tools from the menu.
Input Method Selection Tool
The input method selection tool allows you to select a list of input method. You can also set the default input method and the sequence of the input methods.
-
Select input method selection item of the utility menu
The input method selection panel appears as below:
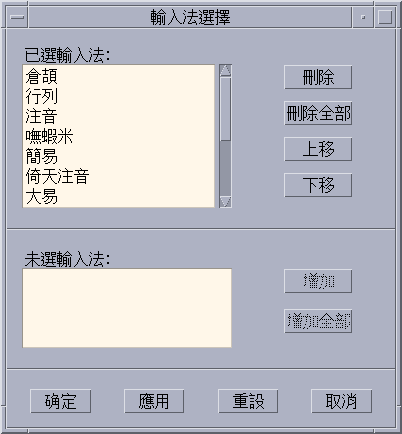
After selecting an input method, click "OK" or "Apply" , the setting will be activated. The first input method selected becomes the default input method.
Press "Ctrl+Space" in the application window to activate Chinese input, the default input method will be selected. Press "F2" to switch to the first input method selected. Press "F3" to switch to the second one, and so on.
Setting Input Method Options
The input method options setting panel appears as below: Select the Input Method Options Setting item from the utilities menu
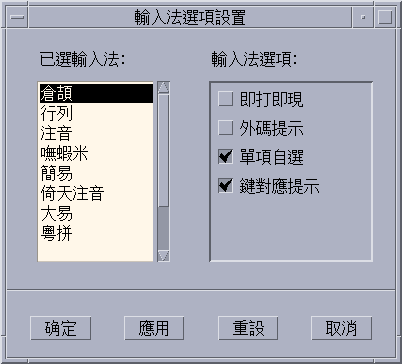
With the options setting tool screen, the user can set input methods options. After setting the options in this panel, click "OK" or "Apply". The setting will be activated.
For input methods based on the code table, there are 4 options that can be set:
Display candidates key by key:
-
If this option is selected, each time a valid key is entered, the input method will search the dictionary table and display the candidates in the Lookup window.
-
If this option is not selected, each time a valid key is entered, the input method only displays the key in the preedit area. If the "SPACE" key is pressed, the input method engine searches the dictionary table, and displays the candidates.
Display external codes:
-
if this option is selected, the external codes for every candidate will appear in each Lookup window after the candidate is entered.
-
if this option is not selected, the external codes for each candidate will not be displayed after the candidate.
This option can be used to study the input method. For example, to visualize the external code of a Chinese character in that input method.
Automatically commit if only one candidate
-
if this option is selected, only one candidate for the external code, IM will automatically commit it
-
if this option is not selected, IM will display it in Lookup window.
Display keymap character for every external code
-
if this option is selected, when a valid key is entered the corresponding keymap character of the key will display in the Preedit area.
-
if this option is not selected, the keymap character will not be displayed, only the key.
Lookup table
The lookup table tools can be used to search for and input Chinese characters. Three kinds of lookup tables are provided:
-
A lookup table with a native encoding set, such as: in zh_TW/zh_TW.EUC locale, a lookup table with EUC_TW encoding, and in zh_TW.BIG5 locale, a lookup table with BIG5 encoding is provided. The native encoding lookup table panel appears as below:
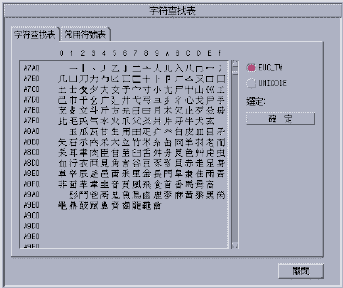
-
A Lookup table with UNICODE encoding. The lookup table with UNICODE encoding appears as below:
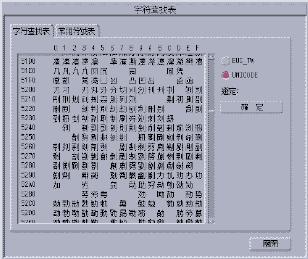
Lookup Table for Special Characters
The lookup table for special characters, such as Greek characters, Mathematical symbols, etc. appears as below:
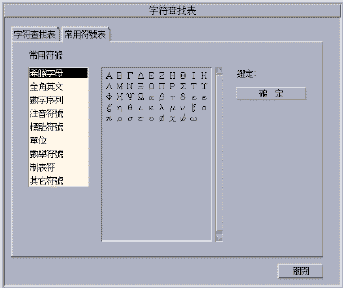
Virtual Keyboard
Virtual Keyboard tools can be used as a Lookup utilities to simplify the input of some special symbols. They can also can be used to display the keymap of input methods that are based on radicals, such as TsangChieh input methods, which is a typical input method that is based on Chinese radicals.
The Simplified Chinese environment supports these virtual keyboards:
-
PC Keyboard
-
Tsangchieh Keyboard
-
Array Keyboard
-
DaYi Keyboard
-
ChuYin Keyboard
-
I-Tien Keyboard
-
Boshiamy Keyboard
-
ChienI Keyboard
Virtual keyboards provide input by clicking on a character.
PC Keyboard
The PC Virtual Keyboard looks as below:
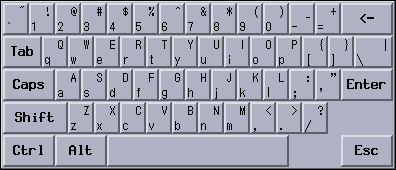
TsangChieh Keyboard
The TsangChieh Keyboard looks as below:
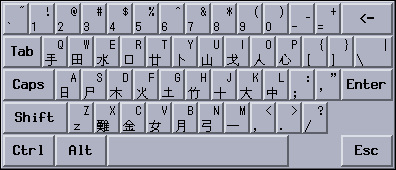
Array Keyboard
The Array Virtual Keyboard looks as below:
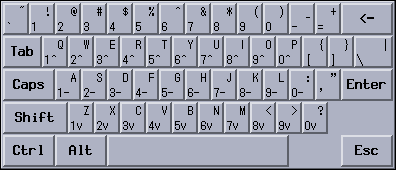
DaYi Keyboard:
The DaYi Virtual Keyboard looks as below:
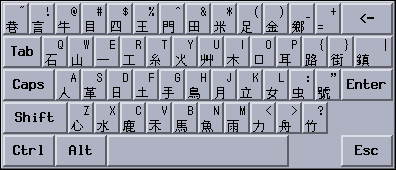
ChuYin Keyboard:
The ChuYin Virtual Keyboard looks as below:

I-Tien Keyboard:
The I-Tien Virtual Keyboard looks as below:
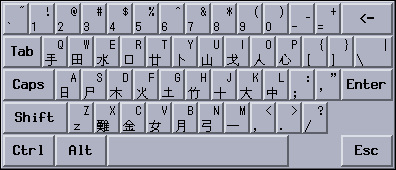
User Defined Characters (UDC)
The UDC editor tool allows you to draw and save new characters. After ascribing the character to an input method, it can be displayed in an application.
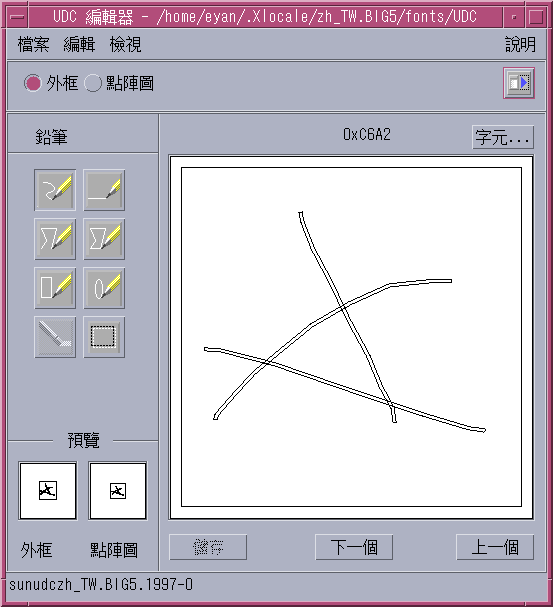
Input Method Help
Help pages are displayed in a default browser such as Netscape or Hotjava.
Typing ASCII Characters
Each tool first starts in ASCII input mode, which you can toggle on or off by pressing Control-spacebar or the Chinese/English key on a Chinese keyboard. Use this mode to type ASCII keyboard characters, such as the echo command shown in the following figure:
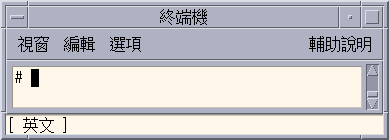
![]() is displayed
in the window's status area when this mode is on, when ASCII input mode is
off, their current conversion mode symbol appears.
is displayed
in the window's status area when this mode is on, when ASCII input mode is
off, their current conversion mode symbol appears.
Array Input Mode
Array input mode works on the radicals that compose Chinese characters. It contains 260 radicals and allocates them on the keyboard in ten columns and three rows. To used this input mode effectively, you need to memorize only ten basic keystrokes. All radicals are naturally allocated on the keyboard by the basic keystrokes.
Typing Array Text
This section contains instructions on how to use the array input method to input Chinese characters.
-
Type Control-spacebar to turn on Chinese input conversion.
The mode appears in the status area.
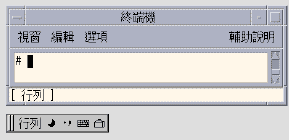
-
Type x.
The Array input converter finds several matching characters, so it automatically displays a lookup choice window:
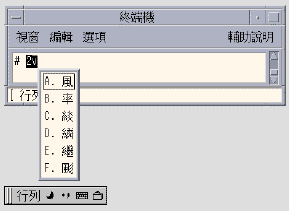
-
Type [Shift + a] to select the appropriate character.
The radicals are converted and the corresponding character appears:
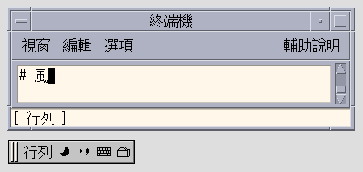
Boshiamy Input Mode
Boshiamy input mode works on the radicals that compose Chinese characters. The radicals in this mode are easy to memorize by their shape, sound, or meaning. For effective use of this mode, memorize the rules: Cut off long and Patch up short.
Typing Boshiamy Text
This section contains instructions on how to use the Boshiamy input method to input Chinese characters.
-
Type Control-spacebar to turn on Chinese input mode.
The mode appears in the status area.
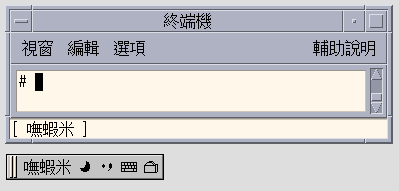
-
Type the sets of radicals: uoo. Press the spacebar to convert it to the corresponding character.
The input converter finds five matching characters and displays a lookup choice window:
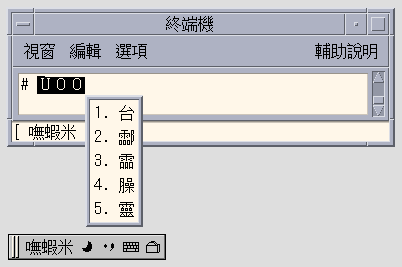
-
Type a number key to select the appropriate character, such as 1 to select the first candidate:
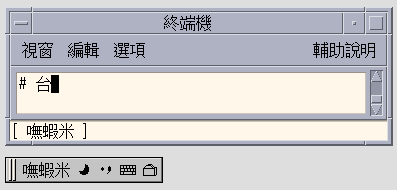
DaYi Input Mode
Similar to the TsangChieh input mode, DaYi conversion works on the radicals that compose Chinese characters. The keystroke sequence of the DaYi input mode completely follows the Chinese writing sequence, and only a few rules need to be memorized.
The keyboard mapping of DaYi input mode appears as below:
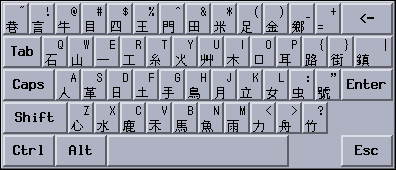
Typing DaYi Text
-
Type Control-spacebar to turn on TsangChieh mode.
The mode appears in the status area.

-
Type the set of radicals; o Press the spacebar after each set to convert it to a character.
The DaYi input converter finds six matching characters and displays a lookup choices as below:

-
Type a number key to select the appropriate character, such as 1 to select the first candidate:

New ChuYin Input Method
This section describes the features in the New ChuYin input methods, and how to use some of the features in Traditional Chinese locales, including zh_TW.EUC/zh_TW.BIG5/zh_TW.UTF8/zh_HK.BIG5HK/zh_HK.UTF-8.
The New ChuYin provide the following new features:
-
Support phrase input
-
Support memorizing and recalling user defined phrases
-
Support simplified ChuYin by only inputting consonant
-
Editable pre edit string
-
Adjust frequency of phrase and single Chinese character automatically
Typing New ChuYin Text
-
Select the New ChuYin Input method
To switch to English input mode, press [Control] + [Space].
The New ChuYin Status window appears as below:
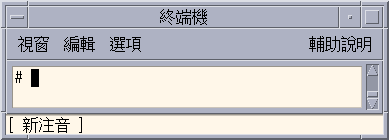
When another input method is being used, New ChuYin can be invoked by pressing [Control] + [ESC]. Or select New ChuYin from the input method menu on the auxiliary window as shown below:
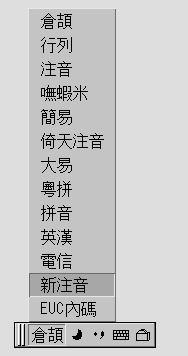
Entering a Single Character
To enter the character:
-
Type key sequence 5j.
The pre-edit and lookup table appear as below:
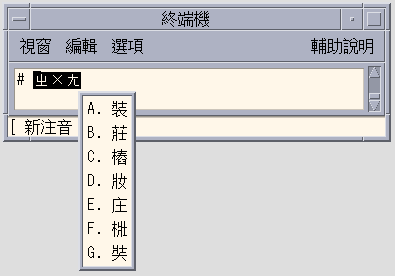
-
Type the tone 4.
The pre-edit and lookup table changes to the following screen.
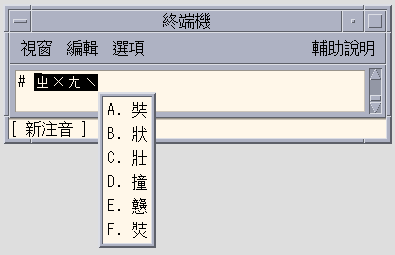
Note -Characters can also be input by searching through existing pages instead of inputting the tone. For example, if the tone of a Chinese character is "Tone 1", the choices for "Tone 1" will be shown before each choice. Use the [Space] key to commit the first candidate.
-
Type [Shift] + [D] to commit the forth candidate.
The character appears as below:
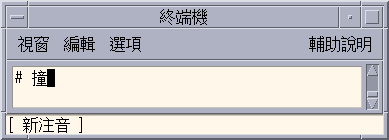
Typing Text Phrases
New ChuYin input method provides intelligent word and phrase inputting functions. While typing ChuYin sequences, the input method automatically locates the related words and phrases in a system dictionary.
For example, to enter the phrase ![]()
-
Type the key sequence m06fm06
The pre-edit and lookup tables are shown as below:
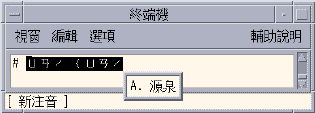
-
Type [Space] or [Shift] + [A] to commit the selection.
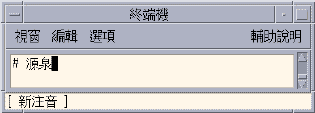
Defining New Phrases
Single phrases can be defined with up to 8 Chinese characters.
For example, to define ![]() as
a new phrase.
as
a new phrase.
-
Type the key sequence 5jaj4x;3a83z/.
The new ChuYin input method automatically adds spaces between each syllable.
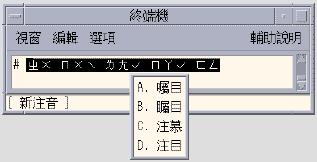
-
Since the first Chinese character is not shown in the lookup window, type [Return] to change to the single characters group.
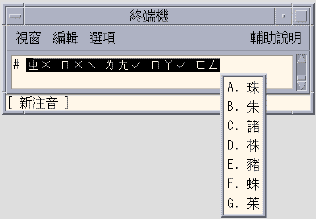
-
Type [Space] to select the first character.
The first character is inserted into the pre-edit string:

-
Since the second character does not appear in the lookup window, press [ ] ] to turn to next page which contains the second Chinese character.
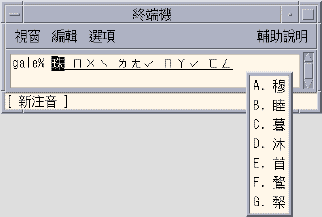
-
Type [Space] to select the second Chinese character.
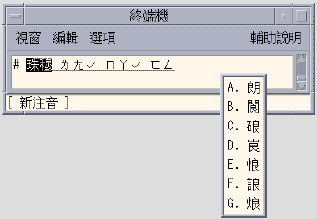
-
Use the same procedure to input the third, forth and fifth Chinese characters.
The phrase will be committed automatically after the last Chinese character is selected.

The new phrase will be saved. When the string 5jaj4x;3a83z/ is typed again, the new phrase will be shown in the lookup window as shown below.
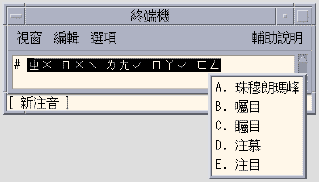
Automatic Presentation of Frequently used Chinese Characters and Phrases
The New ChuYin input method, automatically remembers the most recently selected list items and adds them to the beginning of the list of selectable phrases and characters for easy selection.
The character selection has been presented as the first in the list because it has been most recently selected previously. Characters or phrases which are used frequently are easier to select.
Displaying Input Phrases by Typing a Consonant
By typing only a consonant, the related Chinese character selections will also be shown.
For example, to input phrase:![]()
-
Type only the consonant of the Chinese character-- g1e1 :
The complete phrase appears in the lookup window.
Editing the Pre-edit String
-
Press [Shift] + [A-G] Keys to select the pre-edit string.
The following table shows the definitions of the edit keys.
Table 4-1 Edit Key DefinitionsKey
Definition
[a-z, 0-9, ,./;'-]
ChuYin Keystroke
Home
Moves to the start of the preedit line
End
Moves to the end of the preedit line
Right
Moves the caret in the preedit line to the right.
Delete
Deletes the PinYin character following the caret on the preedit line.
Backspace
Deletes the PinYin character preceding the caret on the preedit line.
Using Page Scroll Keys
The selections related to a ChuYin pre edit string can be split to two groups, one the phrases group and the other is the single Chinese character Group. The phrase candidates will be shown at first. If there are many candidates that can't be shown in one page, the page scrolling key may be used.
To select a page scroll key.
-
Press [Shift] + [A-G] Keys to select the definition from the table below:
Table 4-2 Page Scroll Key DefinitionsKey
Definition
[
Scrolls to previous page
]
Scrolls to next page
Return
More to another group
Switching between PinYin and ChuYin Mode
You can toggle back and forth beween PinYin mode and ChuYin mode with a keystroke.
In PinYin mode, the PinYin phonetics are same as the keystroke.
ChuYin Input Mode
ChuYin is another common input mode. This mode applies the Chinese phonetic symbols to the phonetics of Mandarin Chinese. When a typed sequence of phonetics uniquely matches a Chinese character, the phonetics are automatically converted and the character is displayed. However, if more than one character could represent the phonetics, a lookup selection area appears showing you the available choices. Several pages of lookup choices may be available for some phonetic sequences.
Typing ChuYin Text
The following example uses ChuYin mode to enter Chinese characters representing the statement Taipei's weather is very hot.
-
Type Control-spacebar to turn on Chinese input mode.
The mode appears in the status area.
-
Click the Input method selection button on the auxiliary window and select ChuYin input method.
The status area shows that ChuYin input mode is on.
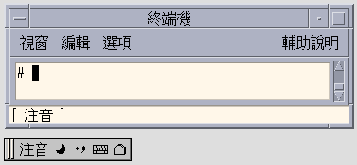
-
Type w96.
The ChuYin input converter finds several matching characters and displays a lookup choice window:
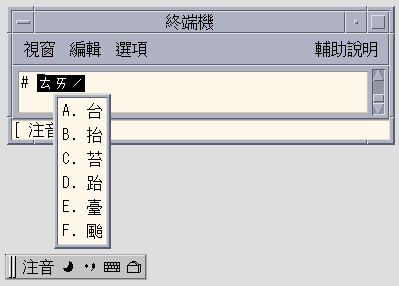
-
Press [Shift] + [A] to select the appropriate character.
The radicals are converted and the correct character appears.
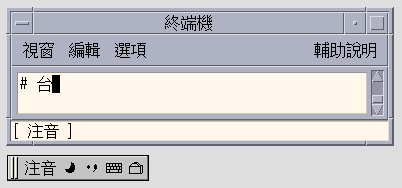
I-Tien Input Mode
I-Tien mode maps Chinese phonetics to the keyboard according to the sound of each Roman keyboard character.
Type the command itkdb to display the I-Tien keyboard mapping is shown below:
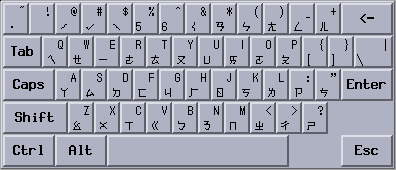
Typing I-Tien Input
-
Open a new Terminal and turn on Chinese input conversion by pressing Control-spacebar.
-
Press F7 to turn on I-Tien input mode, or click the Input method selection button on the auxiliary window and select I-Tien input method.
The mode appears in the status area.
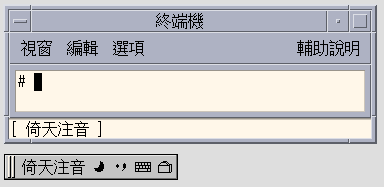
-
Type the set of radicalsdx83.
The mode appears in the status area.
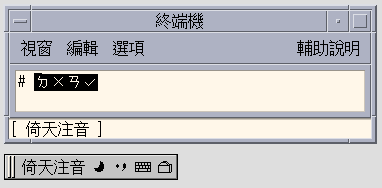
-
Press the spacebar and the I-Tien input converter finds only one matching character and displays it as below.
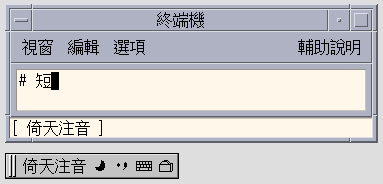
Telecode Input Mode
Telecode conversion uses the old four-digit codes used by the Taiwan Telephone & Telegraph Bureau, these codes uniquely identify 16356 Chinese characters, they are organized into two planes: plane 1 numbered from 0000 to 8045, and plane 2 numbered from .0000 to .8489.
Typing Telecode Input
This section contains instructions on how to use the I-Tien input mode to input Chinese characters
-
Open a new Terminal turn on Chinese-input conversion on by pressing Control-spacebar.
-
Press the F12 key to turn on Telecode mode.
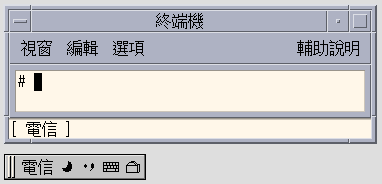
The mode appears in the status area.
-
Type the first three digits of code 3456, as below.
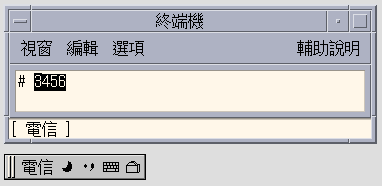
-
Press the spacebar and the Telecode input converter finds only one matching character and displays it as below:
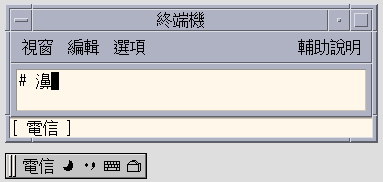
TsangChieh Input Mode
Each tool's first input conversion mode is TsangChieh, a commonly used entry mode. TsangChieh is the default mode for typing Chinese (and other non-ASCII) characters when ASCII mode is toggled off. TsangChieh conversion works on the radicals that compose Chinese characters. Each Chinese character has a keystroke sequence made of the radicals that compose it. A TsangChieh keystroke sequence often uniquely defines a Chinese character, but sometimes a selection from multiple choices is required.
TsangChieh conversion mode can also be used to type the characters in the Chinese National Standard 11643. To type characters in this mode, press Z followed by the three-letter code assigned to the symbol by the standard.
Typing Characters in TsangChieh Mode
To type Chinese characters in this mode, type the Chinese radicals that make up the Chinese characters. If you do not have a Taiwan Chinese keyboard that shows the radicals on the keys, refer to a picture of the Chinese keyboard to see how the Chinese radicals map to your keyboard.
-
Type Control-spacebar to turn on TsangChieh mode.
The mode appears in the status area.
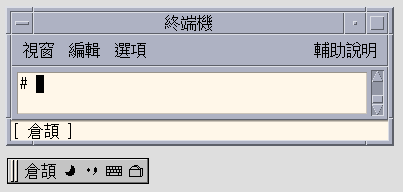
-
Type ir.
The TsangChieh input converter finds two matching characters and displays a lookup choice window:
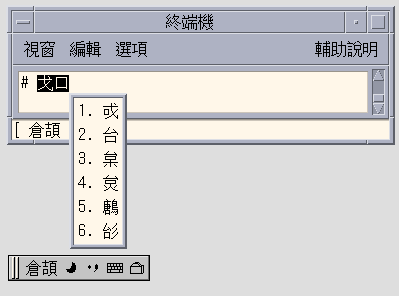
-
Press 2 to select the appropriate character.
The radicals are converted and the correct character appears:
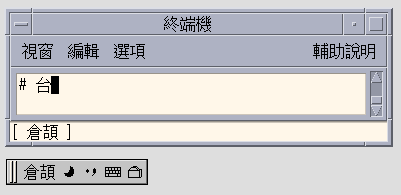
ChienI Input Mode
ChienI mode is a simplification of TsangChieh. Only the first and last keystrokes of the TsangChieh sequence for the target Chinese character make up the ChienI mode input. This usually displays a lookup selection of Chinese characters, as shown in the following two-character input example.
Typing ChienI Mode Input
This section contains instructions on how to use the ChienI input method to input Chinese characters.
-
Type Control-spacebar to turn on ChienI mode.
-
Click the Input method selection button on the auxiliary window and select ChienI input method.
The status area shows that ChienI input mode is on.
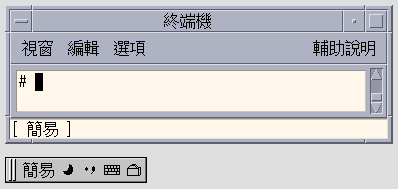
-
Type a and k.
The ChienI input converter finds several matching characters and displays a lookup choice window:
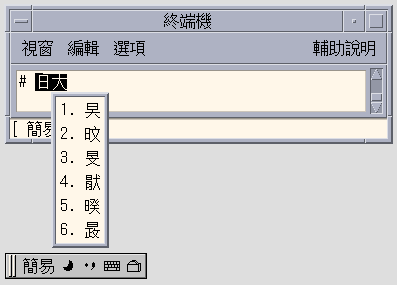
-
Press 1 to select the appropriate character.
The radical is converted and the correct character appears.
-
Type a and h.
The input converter finds several matching characters and displays a lookup choice window:
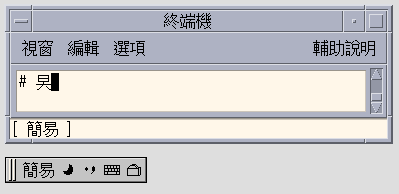
NeiMa Input Method
In zh_TW.EUC locale, EUC_TW NeiMa Code input method is available. in zh_TW.BIG5 locale, BIG5 NeiMa input method is available, in zh_HK.BIG5HK locale BIG5+HKSCS input method is available. NeiMa input method uses the internal code to input Chinese characters. Each Chinese character or symbol is identified by a four or eight hexadecimal digital internal code.
Typing with MeiMa Input Method
This section contains instructions on how to use the BIG5 internal codes to input Chinese characters and symbols.
-
In a new Terminal, turn Chinese input conversion on by pressing Control-spacebar.
-
Click the Input method selection button on the auxiliary window and select BIG5 NeiMa input method.
The status area shows that BIG5 NeiMa code input mode is on.
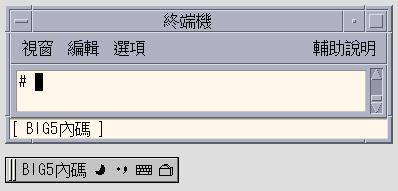
-
Press the first three of the four keys that represent the character to display (in this example, b968).
The key remains visible in the preedit area:
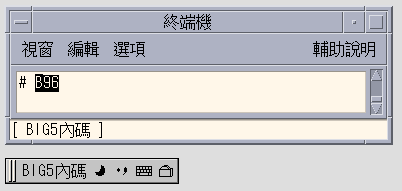
-
Type the fourth key.
The character is automatically committed to the window.
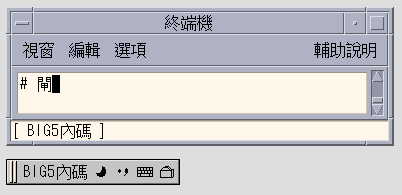
English_Chinese input method
English_Chinese input method requires up to fifteen keystrokes to type each Chinese word. English_Chinese maps English word to Chinese phrase. You can use the English_Chinese input method to type Chinese phrase in both zh_TW.EUC and zh_TW.BIG5 locales.
A lookup area showing the characters that match the English_Chinese input is displayed with each keystroke. If more than one option is available, you can type a period (.) to display the next page moving forward through the lookup choices and typing a comma (,) to display the next page moving backward. You can select the character you want by typing the label letter corresponding to the character in the lookup area.
Typing English_Chinese Characters
The following figure shows how to use this input method to type the character representing the English word "hello". The word requires four keystrokes. Type them and select the text as follows:
-
Type the four keystrokes, hello
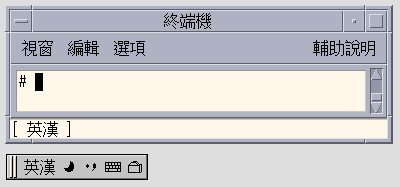
-
Type 4 to select the corresponding Traditional Chinese phrase.
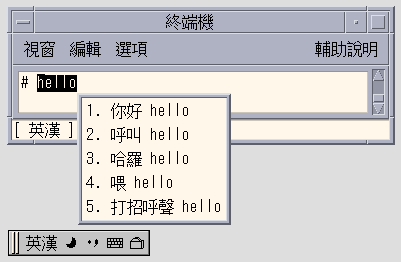
The character is automatically committed to the window.
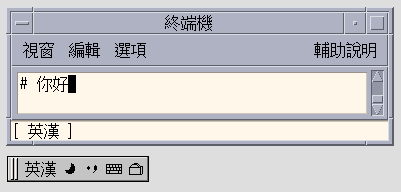
CodeTable Input Method Interface
Introduction
Solaris 9 provides a codetable input method interface which allows Chinese users to add new input methods into their system.
Creating a CodeTable
-
First create a plain text file, in which contain a list Chinese words or phrases along with the key strokes.
Codetable Format:
The codetable file contains the following sections:
-
[Description]
-
[Comment]
-
[Key_Prompt]
-
[Function_Key]
-
[Phrase]
-
[Single]
-
[Options]
-
For section "[Description]"
This section describes attributes of the codetable, such as encoding, name, valid characters, the maximum number of codes for one input items, and wild characters. The Description contains the following entries:
-
"Name:" specifies the name of this codetable.
-
Encode:" specifies the encoding of this codetable, can be UTF-8, GB, GB2312, GBK, BIG5.
-
WildChar:" specifies the wild character for input codes.
-
"UsedCodes:" specifies the valid characters to input.
-
"MaxCodes:" specifies the maximum number of input codes for one item.
-
-
For section "[Key_Prompt]"
This section specifies the prompt string of a input key. The prompt string will be displayed on the Preedit Area of the application software.
-
For section "[Function_Key]"
This section specifies the key definition of some function keys, such as Page UP to scroll up the selection items, Page Down to scroll down the selection items, BackSpace to delete a input code, and ClearAll to clear all the input areas, such as preedit area, lookup area. This section contains the following entries:
-
PageUp
-
PageDown
-
BackSpace
-
ClearAll
-
-
For section "[Options]":
This section specifies the options of the codetable input method. The Options section contains the following entries:
-
HelpInfo_Mode: Value: "ON" or "OFF"
-
KeyByKey_Mode: Value: "ON" or "OFF"
-
KeyPrompt_Mode: Value: "ON" or "OFF"
-
AutoSelect_Mode: Value: "ON" or "OFF"
-
SlectKey_Mode: Value: "Number", "Lower" or "Upper"
-
-
For section "[Single]":
This section specifies the input codes and its corresponding single Chinese characters. These Chinese characters must not be separated by the space key.
The format of every line as follows: keystroke_sequence Characterlist
-
For section "[Phrase]":
This section specifies the input codes and its corresponding phrase words. These Chinese phrase words must be separated by the space key.
The format of every line as follows: keystroke_sequence word1 word2 word3 ...
Example of a codetable file:
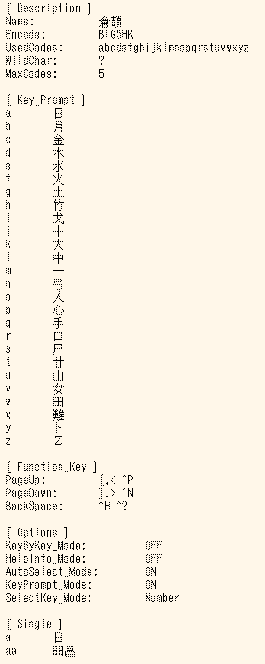
-
-
Convert the file to binary format that the codetable input method interface can recognize
Use the utility tools "txt2bin" to convert a text codetable file to binary file, and "bin2txt" to convert binary format file to text format file as follows:
-
Save the file to the system.
Creating a new codetable input method
-
Create and edit the code table source file
Prepare the code table source file to present the new input method. This dictionary file is a plain text file that contains the words a user wants to have defined. The words are separated by spaces.
List characters, words, or phrases and the corresponding key strokes required to create them. Each row defines the mapping between one Chinese word and its input key stroke. Thus, when a Chinese character is typed, all the words associated with it in the dictionary will be shown for selection.
-
Convert the source codetable file to binary format
Use the utility tools "txt2bin" to convert the prepared text codetable file to binary file.
The command syntax is:
# /usr/lib/im/locale/zh_TW/common/txt2bin source_codetable_file binary_codetable_file
-
Add the code table into the input method specification file.
After the binary codetable file is ready, the input method can be added to the system by updating the input method specification file:
/usr/lib/im/locale/zh_TW/sysime.cfg
The sysime.cfg file requires the following information:
For Example: if your new codetable binary file is newim.data, then add a line newim into the input method specification file sysime.cfg. Once the sysime.cfg file is updated, the Traditional Chinese Solaris operating environment can interpret the input method.
-
Restart the input method server (htt) and relogin to the system to enable the new input method. To restart the input method server (htt), you need to run the following command as root.
# /etc/init.d/IIim stop
# /etc/init.d/IIim start
The new input method will be ready to use after you relogin.
- © 2010, Oracle Corporation and/or its affiliates