使用 Solaris Live Upgrade(字元介面)的升級範例
在這個範例中,執行 Solaris 2.6 版本的系統上將建立一個新的開機環境。新的開機環境就會升級成 Solaris 9 版本。接著就會啟動已升級的開機環境。
在現用開機環境中安裝 Live Upgrade
-
插入 Solaris 9 DVD 或 Solaris 9 Software 2 之 2 CD。
-
為使用媒體執行安裝程式。
-
如果使用的是 Solaris 9 DVD,請將目錄變更成安裝程式並執行該安裝程式。
# cd /cdrom/cdrom0/Solaris_9/Tool/Installers # ./liveupgrade20
這時將顯示 Solaris Web Start 安裝程式。
-
如果使用的是 Solaris 9 Software 2 之 2 CD,請執行安裝程式。
% ./installer
這時將顯示 Solaris Web Start 安裝程式。
-
-
從安裝面板的「選取類型 (Select Type)」,按一下「自訂 (Custom)」。
-
在「語言環境選取」面板上,按一下要安裝的語言環境。
-
選擇要安裝的軟體。
-
如果是 DVD,請在「元件選取」面板上按一下「下一個」安裝套裝軟體。
-
如果是 CD,請在「產品選取」面板上按一下「預設安裝」安裝 Solaris Live Upgrade,並按一下其他軟體選項來取消選取。
-
-
依照 Solaris Web Start 安裝程式面板的指示來安裝軟體。
建立開機環境
在這個範例中,來源開機環境將命名為 c0t4d0s0。root (/) 檔案系統會複製到新的開機環境,並建立一個不是用來共用來源開機環境交換磁片的新交換磁片。
-
顯示字元介面:
# /usr/sbin/lu
圖 35-1 Solaris Live Upgrade 主功能表
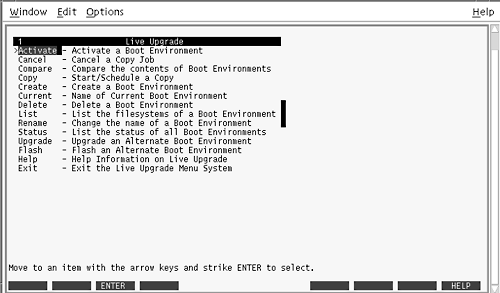
-
從主功能表中選取「建立」。
Name of Current Boot Environment: c0t4d0s0 Name of New Boot Environment: c0t15d0s0
-
按一下 F3。
圖 35-2 Solaris Live Upgrade 配置功能表
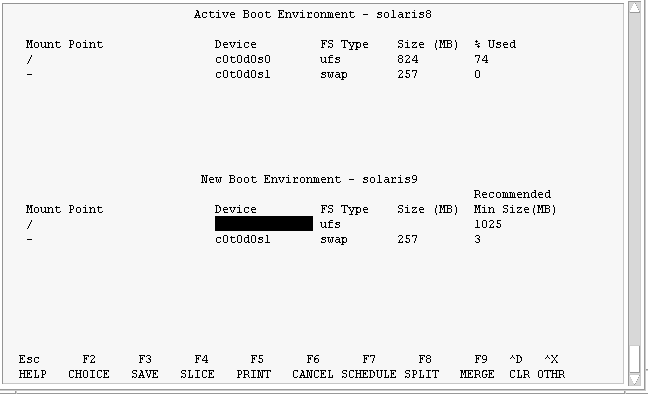
-
在「配置」功能表按下 F2 來顯示「選項」功能表。
-
為 root (/) 選擇 c0t15d0 磁碟的磁片 0。
-
您可以在「配置」功能表中選取要分割的交換磁片,以在 c0t15d0 上建立新的磁片。
-
按下 F2 來顯示「選項」功能表。
-
為新的交換磁片選取 c0t15d0 磁碟的磁片 1。
-
按下 F3 來建立新的開機環境。
升級非作用中開機環境
升級時要使用的作業系統影像是取自於網路。
-
從主功能表中選取「升級」。
Name of New Boot Environment: c0t15d0s0 Package Media: /net/ins3-svr/export/s9/combined.s9s_wos
-
按一下 F3。
啟動非作用中開機環境
c0t15d0s0 開機環境已經是可開機的。系統接著便進行開機,而 c0t15d0s0 就變成現用中的開機環境。現在 c0t4d0s0 開機環境就是非作用中中的環境。
-
從主功能表中選取「啟動」。
Name of Boot Environment: c0t15d0s0 Do you want to force a Live Upgrade sync operations: no
-
按一下 F3。
-
按一下 Return。
-
鍵入:
# init 6
如果需要關閉退回,請使用上一個範例中的指令行步驟: "關閉退回至來源開機環境".
- © 2010, Oracle Corporation and/or its affiliates
