建立開機環境 (字元介面)
-
選擇主功能表中的 Create。
系統會顯示 Create a Boot Environment 子功能表。
-
鍵入使用中開機環境的名稱(如果需要的話),以及新開機環境的名稱,然後進行確認。 只在首次建立開機環境時鍵入使用中開機環境的名稱。
開機環境的名稱不可多於 30 個字元,只能由文數字組成,且不能包含多位元組字元。
目前開機環境的名稱: solaris8 新開機環境的名稱: solaris9
-
若要儲存變更,請按 F3。
「配置」功能表就會出現。
圖 32-3 Solaris Live Upgrade 配置功能表
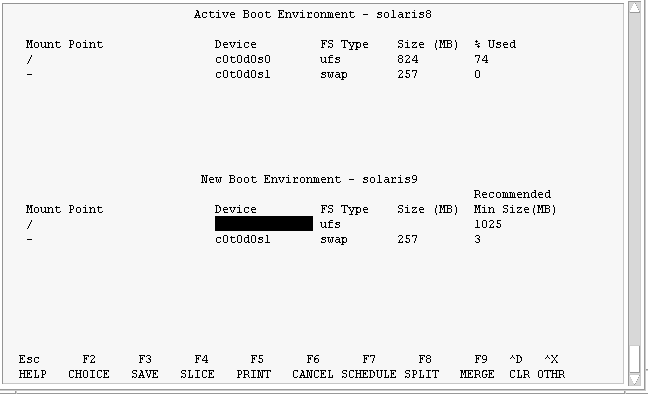
「配置」功能表包括以下三個部分:
-
Device 欄位包括以下資訊:
-
磁碟裝置名稱的格式為 /dev/dsk/c numdnumtnums num。
-
Solaris Volume Manager 複合裝置的名稱,格式為 /dev/md/dsk/dnum
-
Veritas Volume Manager 磁碟的名稱格式為 /dev/vx/dsk/volume_name
-
選擇重要檔案系統的區域是空白的,直到您選擇了一個重要檔案系統為止。 重要檔案系統像是 /usr、/var或/opt 可以與根 (/) 檔案系統分開或合併。
-
可共用的檔案系統像是 /export 或交換檔會顯示在「裝置」欄位中。 這些檔案系統的來源和目的地開機環境有相同的裝載點。 依照預設,交換檔是共用的,但是您也可以分割或合併(增加和移除)交換磁片。
如需重要和可共用檔案系統的概述,請參閱"建立開機環境概述"。
-
-
「FS_Type」欄位讓您可以變更檔案系統類型。 檔案系統的類型如下:
-
vxfs,指出一個 Veritas 檔案系統
-
swap,指出一個交換檔案系統
-
ufs,指出一個 UFS 檔案系統
-
-
(選擇性的)您可以隨時進行下列工作:
-
按 F2 選取可用的磁片。
「選擇」功能表會針對游標所在欄位,顯示系統上的可用磁片。 功能表會顯示「磁片」欄位和檔案系統「FS_Type」欄位。
-
請使用箭號鍵將游標置於欄位中,以選取磁片或檔案系統類型。
-
當您將游標置於「磁片」欄位時,會顯示所有的可用磁片。 如果您位於根 (/),「選擇」只會顯示符合根 (/) 檔案系統限制的可用磁片。 請參閱"選取 root (/) 檔案系統磁片的準則"。
-
當您將游標置於「FS_Type」欄位時,會顯示所有可用的檔案系統類型。
-
您可以選取以粗體顯示的磁片作為目前檔案系統之用。 估計磁片大小的方式是將檔案系統的大小加上百分之三十以配合升級需要。
-
非粗體的磁片太小,無法支援指定的檔案系統。 若要重新分割磁片,請參閱步驟 6。
-
-
請按 Return 選擇磁片。
磁片會顯示在「磁片」欄位,或是「FS_Type」欄位的檔案系統類型會改變。
-
-
(選擇性的)如果可用的磁片不符最低需求,要重新分割任何可用磁片時,請按 F4。
Solaris Live Upgrade 磁片配置功能表會顯示。
format 指令會執行,讓您可以建立新磁片。 請遵循畫面指示建立新磁片。 如需 format 指令的詳細資訊,請參閱 format 線上援助頁。
若要從頭至尾瀏覽此功能表,請使用箭號鍵在「裝置」欄位和「FS_Type」欄位之間移動。 「大小」欄位(以 Mb 為單位)會在選定裝置時自動完成。
-
(選擇性的)分割重要的檔案系統會將檔案系統置於獨立的裝載點上。 若要分割檔案系統,請執行以下動作:
(若要合併檔案系統,請參閱步驟 8)。
-
選擇要分割的檔案系統。
您可以將 /usr、 /var 或 /opt 等檔案系統與其父系統分割或隔開。
註解 -建立開機環境的檔案系統之規則與建立 Solaris 作業環境檔案系統的規則相同。 Solaris Live Upgrade 無法防止您進行重要檔案系統的無效配置。 例如,您可以輸入 lucreate 指令,為( /) 和 /kernel(根的無效分支 (/))建立獨立的檔案系統。
-
按 F8。
-
鍵入新開機環境的檔案系統名稱,例如:
輸入新開機環境上獨立檔案系統的目錄: /opt
新的檔案系統一經驗證,螢幕上就會出現一行新的文字。
-
若要回到「配置」功能表,請按 F3。
「配置」功能表就會出現。
-
-
(選擇性的)合併會將多個檔案系統置於同一個裝載點上。 若要將檔案系統合併至其父目錄中:
(若要分割檔案系統,請參閱步驟 7。)
-
(選擇性的)若要分割交換磁片,請執行以下動作:
-
(選擇性的)若要移除交換磁片,請執行以下動作:
-
請決定您想現在建立開機環境,還是要排定稍後建立:
-
按 F3 立即建立新的開機環境。
配置會被儲存,而您則離開配置畫面。檔案系統會被複製、開機環境將成為可開機狀態,且非使用中的開機環境得以建立。
建立開機環境可能需要一個小時或更久,視您的系統配置而定。 然後 Solaris Live Upgrade 主功能表就會顯示。
-
如果您想要排定稍後建立,請鍵入 y, 然後再鍵入開始時間,以及電子郵件位址,如下例所示。
Do you want to schedule the copy? y Enter the time in 'at' format to schedule create: 8:15 PM Enter the address to which the copy log should be mailed: someone@anywhere.com
完成時,系統會用電子郵件通知您。
如需時間格式的詳細資訊,請參閱 at(1) 線上援助頁。
您一次只能排定一個工作。
完成建立時,非使用中的開機環境即預備升級。 請參閱第 33章, 使用 Solaris Live Upgrade 升級(工作)。
-
- © 2010, Oracle Corporation and/or its affiliates
