Capítulo 15 Uso del Editor de iconos
El Editor de iconos es una herramienta para crear archivos de imagen de mapa de bits y de mapa de píxels para utilizarlos como iconos o fondos.
Introducción al Editor de iconos
El Editor de iconos permite crear y editar imágenes en dos formatos que se describen en la Tabla 15–1.
Tabla 15–1 Formatos de iconos|
Formato |
Descripción |
Nombre de archivo |
|---|---|---|
|
Mapa de píxels X (XPM) |
Imágenes multicolores que incluyen colores estáticos y dinámicos |
*.pm |
|
Mapa de bits X (XBM) |
Imágenes en dos colores limitadas a un color de primer plano y otro de segundo plano (se utiliza para iconos en blanco y negro) |
*.bm |
Figura 15–1 Ventana principal del Editor de iconos
Es posible crear imágenes mediante la selección de las herramientas de dibujo y colores así como su uso en el área de trabajo. A medida que dibuja, el Editor de iconos muestra una copia a tamaño real de su icono en ambos formatos. Es necesario que tenga en cuenta la versión en dos colores del icono incluso si está dibujando una imagen para sistemas de color, ya que los iconos pueden revertir a dos colores si no hay suficientes colores disponibles en el área de trabajo.
Para obtener información sobre el diseño de iconos, lea el capítulo sobre diseño visual del manual Common Desktop Environment: Style Guide and Certification Checklist.
Inicio
Para iniciar el Editor de iconos
-
Abra el Gestor de aplicaciones y muestre la carpeta Appls_Escritorio.
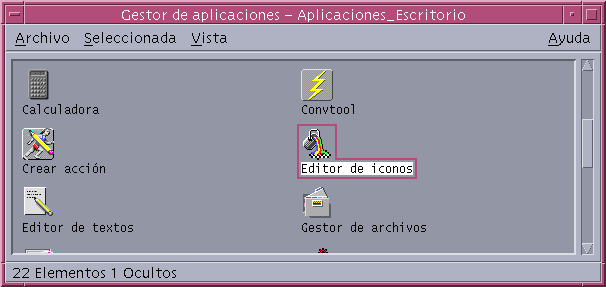
-
Haga doble clic en Editor de iconos.
También puede iniciar el Editor de iconos y hacer que cargue un icono en el área de trabajo de una de las formas siguientes:
-
En la vista del Gestor de archivos, encuentre el archivo y haga doble clic en él para abrirlo. (La acción predeterminada para archivos de mapa de píxels y de mapa de bits ejecuta el Editor de iconos y carga el archivo.)
Nota –
Si no se ha definido la ruta de acceso /usr/dt/bin en el archivo .cshrc, escriba /usr/dt/bin/dticon para ejecutar el Editor de iconos desde la línea de comandos.
Tareas básicas de dibujo
Esta sección describe cómo crear, editar un icono y cómo utilizar las herramientas de dibujo del Editor de iconos.
Para abrir un icono
-
Elija Abrir en el menú Archivo.
Si tiene cambios sin guardar, el Editor de iconos le avisa que los cambios se perderán al cargar otro icono. Haga clic en Cancelar para cancelar el comando Abrir. Haga clic en Aceptar si no desea guardar los cambios.
-
En el campo Introducir nombre de archivo, escriba el nombre del archivo que desea cargar o seleccione el archivo de iconos que desea cargar desde la sección Archivos del cuadro de diálogo Abrir archivo.
-
Haga clic en Guardar.
Nota –Cuando carga un archivo, el Formato de salida (del menú Opciones) se establece automáticamente como el formato del archivo que carga.
También puede abrir un icono haciendo doble clic en el archivo de iconos del Gestor de archivos.
Para iniciar un icono nuevo
Elija Nuevo en el menú Archivo.
Si tiene cambios sin guardar, el Editor de iconos le avisa que los cambios se perderán al iniciar el nuevo icono. Haga clic en Cancelar para cancelar el comando Nuevo o haga clic en Aceptar si no desea guardar sus cambios.
El Editor de iconos borra el área de trabajo y la redimensiona al tamaño predeterminado (32x32).
Si ya ha cargado un icono, puede elegir Borrar icono en el menú Editar para iniciar un icono nuevo con el mismo tamaño y nombre que el icono previamente cargado.
Para borrar un icono
Para dibujar una imagen
-
Seleccione una de las herramientas de dibujo (mostrados en la Tabla 15–2).
-
Seleccione un color (color estático, gris estático o un color dinámico).
-
Comience a dibujar con la herramienta que ya ha seleccionado.
A continuación se proporcionan más detalles sobre cómo se dibuja con cada herramienta.
Herramientas de dibujo
La Figura 15-2 muestra el cuadro de herramientas de dibujo del Editor de iconos.
Figura 15–2 Herramientas de dibujo del Editor de iconos
Para deshacer una operación de dibujo
Elija Deshacer en el menú Editar.
Sólo puede deshacer el cambio individual más reciente.
Guardar archivos de iconos
Cuando guarde archivos de iconos, debe utilizar el sufijo del nombre adecuado. Existen dos sufijos añadidos al nombre básico del icono: uno para el tamaño y otro para el formato. Muchos nombres de icono tienen estos formatos generales:
nombrebásico.tamaño.formato nombrebásico.formato
nombrebásico es el nombre de la imagen que se utiliza para hacer referencia a ésta.
El tamaño es una única letra que indica el tamaño estándar del icono: l para grande (48x48 píxels), m para medio (32x32), s para pequeño (24x24) o t para muy pequeño (16x16). (Convenciones de tamaño de los iconos) Si su icono no es de un tamaño estándar, puede omitir esta letra.
El formato es pm para mapas de píxels X (formato de icono en color) o bm para mapas de bits X (formato de icono monocromo).
Si guarda un icono con formato XBM que sea de color transparente, también se guarda un archivo de máscara del icono, que tiene el nombre nombrebásico.tamaño_m.formato. Si mueve el icono guardado a otra carpeta, debe también mover el archivo de máscara.
Por ejemplo, suponga que especifica un icono denominado mail para un tipo de archivos que haya escrito. Si tiene una pantalla de color y el Gestor de archivos tiene definidas las preferencias para el uso de iconos muy pequeños, el nombre implícito del icono es mail.t.pm. Si el icono tuviera color transparente y lo guardara con formato XBM, se crearían dos archivos: mail.t.bm y mail.t_m.bm.
Convenciones de tamaño de los iconos
La Tabla 15–3 muestra los tamaños recomendados, en píxels, anchura x altura, con el fin de crear nuevos iconos para su uso en el CDE. Los iconos pueden tener un tamaño de hasta 256x256.
Tabla 15–3 Tamaños de iconos recomendados|
Uso |
Alto |
Medio |
Bajo |
|---|---|---|---|
|
Gestor de archivos (grande) |
32x32 |
32x32 |
32x32 |
|
Gestor de archivos (pequeño) |
16x16 |
16x16 |
16x16 |
|
Gestor de aplicaciones (grande) |
32x32 |
32x32 |
32x32 |
|
Gestor de aplicaciones (pequeño) |
16x16 |
16x16 |
16x16 |
|
Panel frontal |
48x48 |
48x48 |
32x32 |
|
Subpaneles del Panel frontal |
32x32 |
32x32 |
16x16 |
|
Ventanas minimizadas |
48x48 |
48x48 |
32x32 |
|
Área de trabajo |
32x32 |
32x32 |
32x32 |
Para guardar el icono
-
Elija un formato de salida en el menú Opciones:
-
XBM para formato de mapas de bits X de dos colores
-
XPM para formato de mapas de píxels X de varios colores (opción predeterminada)
-
-
Elija Guardar en el menú Archivo.
Si el icono no tiene nombre o elige Guardar como, el Editor de iconos le solicitará un nombre de archivo. Escriba el nombre y luego haga clic en Guardar.
Nota –Si guarda un icono con formato XBM que sea de color transparente, también se guarda un archivo de máscara del icono, que tiene el nombre nombrebásico.tamaño_m.formato. Si mueve el icono guardado a otra carpeta, debe también mover el archivo de máscara.
Para guardar el icono con un nombre nuevo
-
Elija Guardar como, en el menú Archivo.
-
Escriba (o seleccione) el nombre de archivo con el que desea guardar el archivo del icono.
-
Haga clic en Guardar.
Si el archivo ya existe, necesitará hacer clic en Aceptar en el cuadro de diálogo de aviso para sobrescribir el archivo existente.
Uso de colores
Los iconos del escritorio utilizan una paleta de 22 colores:
-
Ocho grises estáticos
-
Ocho colores estáticos: rojo, azul, verde, cián, magenta, amarillo, negro y blanco
-
Cinco colores dinámicos: Primer plano, Fondo, TopShadow, BottomShadow y Seleccionar
-
Un “color” transparente que permite ver el segundo plano
Éstos son los colores predeterminados del Editor de iconos, con los que se obtiene una paleta razonable con la que crear iconos. Esta paleta, limitada, se eligió para maximizar el atractivo y la legibilidad de los iconos sin usar un número innecesario de colores.
Los colores dinámicos son los utilizados para visualizar la aplicación donde aparecerá el icono. Si éste aparece en el Gestor de archivos, éste determina el color del segundo plano. Los colores dinámicos son útiles para los iconos que desea que cambien de color a medida que se seleccionan paletas de colores distintas en el Gestor de estilos; también lo son si el icono ha de usarse en más de un lugar y desea que utilice los colores de la aplicación donde aparece.
TopShadow y BottomShadow se pueden utilizar para dibujar una sombra debajo del icono. Con estos colores se consigue que el icono aparezca en relieve, lo cual sólo es recomendable para los iconos de estilo del Panel frontal.
El color transparente es útil para crear iconos que producen la sensación de no ser rectangulares, ya que permite ver el color situado debajo del icono. Si el icono no ocupa todo el cuadro de delimitación, debería llenar el área no usada con color transparente.
Tareas avanzadas de dibujo
Cuando ya esté familiarizado con los recursos básicos de dibujo del Editor de iconos, podrá probar operaciones más avanzadas. Muchas de estas operaciones requieren que primero seleccione un área del icono. Esto se realiza mediante la herramienta Seleccionar (situada junto al borrador).
Cuando se seleccione un área del icono, la puede:
-
Cortar, copiar o mover
-
Redimensionar (escalar)
-
Invertir (horizontal o verticalmente)
-
Girar (a derecha o izquierda)
Para seleccionar un área de un icono
-
Haga clic en la herramienta Seleccionar (situada junto a la de borrar).
-
Arrastre un cuadrado alrededor del área que desea seleccionar.
Cuando se selecciona un área, un cuadrado parpadea alrededor del área seleccionada.
Para cortar una zona de un icono
-
Seleccione un área del icono que desea cortar mediante la herramienta Seleccionar.
-
Elija Cortar área en el menú Editar.
Cuando corta una zona de un icono, el área expuesta se vuelve transparente (es decir, se llena con el "color" Transparente).
Observe que después de cortar una zona, puede volver a pegarla en el icono mediante la opción Pegar área del menú Editar.
Para copiar una zona de un icono
-
Seleccione el área del icono que desea copiar mediante la herramienta Seleccionar.
-
Elija Copiar área en el menú Editar.
-
Elija Pegar área en el menú Editar.
-
Sitúe la línea de contorno donde desea pegar la copia y haga clic.
Puede repetir los pasos 3 y 4 tantas veces como quiera para pegar varias copias de la zona que copió.
Para mover una zona de un icono
-
Seleccione el área del icono que desea mover mediante la herramienta Seleccionar.
-
Elija Cortar área en el menú Editar.
-
Elija Pegar área en el menú Editar.
-
Sitúe la línea de contorno donde desea pegar la copia y haga clic.
Puede repetir los pasos 3 y 4 tantas veces como desee para pegar varias copias de la zona que corta.
Para girar una parte del icono
-
Seleccione el área del icono que desea girar mediante la herramienta Seleccionar.
-
Elija Girar área y luego Izquierda o Derecha en el menú Editar.
-
Sitúe la línea de contorno donde desea pegar el área girada y luego haga clic.
Para invertir una parte del icono (imagen especular)
Invertir un área crea una imagen especular del área seleccionada.
-
Seleccione el área del icono que desee invertir mediante la herramienta Seleccionar.
-
Elija Alternar área y luego Vertical u Horizontal en el menú Editar.
Redimensionamiento de iconos
Puede redimensionar el icono completo o una zona del mismo.
Para redimensionar el icono seleccionado
-
Elija Redimensionar icono en el menú Editar.
El Editor de iconos muestra un cuadro de diálogo que le solicita el nuevo tamaño.
-
Edite la anchura y la altura para especificar el nuevo tamaño.
-
Nota –Si hace el icono más pequeño, los bordes derecho e inferior se recortan. Si lo hace más grande, la imagen permanece en la parte superior izquierda del icono.
Para redimensionar (escalar) una zona de un icono
-
Seleccione el área del icono que desea redimensionar mediante la herramienta Seleccionar.
-
Elija Escalar área desde el menú Editar.
-
Arrastre una casilla que defina el tamaño y la forma que quiere para la imagen escalada.
El tamaño de la casilla se muestra en la parte superior derecha. Esto determina cómo se escalará la parte seleccionada de la imagen; pero no dónde se colocará el resultado.
-
Sitúe la línea de contorno donde desea pegar la copia escalada y haga clic.
Zonas activas
Las imágenes de mapas de bits (formato XBM) pueden utilizarse como formas especiales del puntero del ratón. Una zona activa marca un único píxel de la imagen que es donde el puntero del ratón señala realmente.
Para agregar zonas activas
En un icono sólo puede haber una única zona activa.
-
Elija Agregar zona activa en el menú Editar.
-
Haga clic en el píxel donde quiere colocar la zona activa.
Para suprimir una zona activa
Elija Suprimir zona activa en el menú Editar.
Capturas de pantalla
Puede copiar cualquier zona de cualquier parte de la pantalla en el Editor de iconos. Puede copiar (“arrastrar”) un texto o gráfico visualizado y cargarlo en el área de trabajo del Editor de iconos.
Para capturar (arrastrar) una zona de la pantalla
-
Guarde el icono, si es necesario.
-
Elija Capturar imagen pantalla en el menú Editar.
-
Arrastre una casilla alrededor de la zona del área de trabajo que desea capturar (pulse el botón 1 del ratón, arrastre y suelte).
Nota –
La captura de una zona de la pantalla podría ocasionar que el icono utilizara parte de los colores disponibles en el escritorio.
Modificación de la vista de un icono
Puede cambiar el aspecto de un icono en el área de trabajo del Editor de iconos modificando la ampliación o utilizando una cuadrícula.
Para ocultar la cuadrícula
Elija Cuadrícula visible en el menú Opciones.
Así oculta la cuadrícula. Elija de nuevo Cuadrícula visible en el menú Opciones para mostrar la cuadrícula. Se muestra la cuadrícula de forma predeterminada.
Para cambiar la ampliación de un icono
- © 2010, Oracle Corporation and/or its affiliates
