Grabación con Audio
Los archivos de audio se pueden grabar y guardar en tres formatos.
Para especificar las opciones de grabación
En el cuadro de diálogo Opciones puede especificar el formato de audio, la frecuencia de muestreo, el método de codificación, los canales, el volumen de grabación y el balance de entrada. También puede especificar si introducirá los valores al iniciar la grabación o si los valores definidos se usarán automáticamente al grabar.
-
Elija Grabar en el menú Opciones.
Se muestra el cuadro de diálogo Opciones, con Grabar seleccionado como categoría. Si el cuadro de diálogo Opciones está ya en pantalla, elija Grabar del menú Categoría.
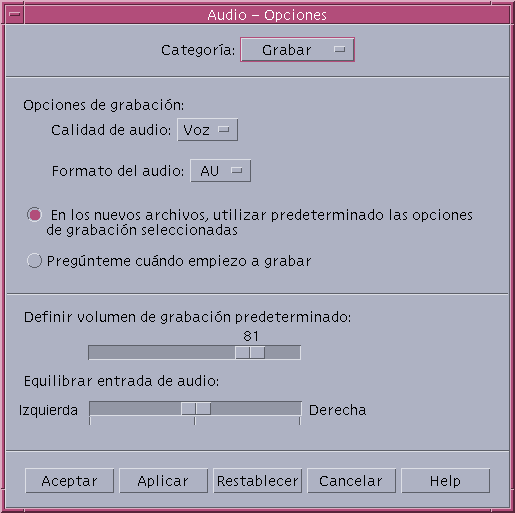
-
Elija AU, WAV o AIFF del menú Formato de audio.
AU, el valor predeterminado, es el formato de audio de Sun. WAV lo es del PC de Microsoft y AIFF es el formato de audio de Macintosh. AIFF es el formato de audio de Macintosh.
-
Elija muestreo por segundo del menú Frecuencia de muestreo.
8.000kHz es el valor predeterminado. El rango de valores aceptable va de 5.510kHz a 48.000kHz.
-
Elija un método de codificación desde el menú Codificación.
Los métodos de codificación disponibles son u-law, A-law y PCM linear.
-
Elija Mono o Estéreo desde el menú Canales.
Elija Mono, el valor predeterminado, para grabación a una pista o Estéreo para varios canales.
-
Determine si quiere usar las opciones de grabación seleccionadas como valores predeterminados para los nuevos archivos.
-
Para usar las opciones de grabación seleccionadas como valores predeterminados, haga clic en Utilizar, como predeterminadas para los nuevos archivos, las opciones de grabación seleccionadas.
-
Para especificar las opciones de grabación cuando hace clic en Grabación de audio, haga clic en Preguntar cuando se empiece a grabar.
-
-
Defina el volumen de grabación predeterminado y el balance de la entrada de audio.
Sitúe el puntero del ratón sobre el deslizador y mientras mantiene pulsado el botón izquierdo del ratón, muévalo para fijar los deslizadores del volumen de grabación predeterminado y del balance de la entrada de audio en las posiciones deseadas.
-
Haga clic en Aceptar para aplicar los valores especificados y cerrar el cuadro de diálogo Opciones.
Para crear una grabación
Puede grabar archivos de audio desde un micrófono, una entrada en línea o una fuente de CD.
-
Especifique las opciones de grabación.
-
Elija Nuevo en el menú Archivo o mantenga pulsada la tecla Control y pulse ``n'' con el cursor del ratón sobre la ventana principal de Audio.
Si no ha guardado una grabación anterior, se le preguntará si quiere hacerlo ahora.
-
Prepárese para la grabación.
Compruebe que el dispositivo de entrada seleccionado esté conectado a su computador y preparado para transmitir, así como que el micrófono u otro dispositivo de entrada estén encendidos.
-
Haga clic en el botón de Grabar audio e inicie la grabación.
Hable, cante o reproduzca algo delante del micrófono o bien inicie la transmisión de audio desde la entrada en línea o la fuente de CD. La grabación empieza en el momento que hace clic en Grabar audio, a menos que haya especificado Preguntar cuando se empiece a grabar en el cuadro de diálogo Opciones de grabación.
-
Cuando la grabación haya terminado, haga clic en el botón Parar la grabación.
-
Haga clic en el botón Reproducir audio para reproducir lo que acaba de grabar.
Nota –
El botón de grabación de audio, que durante la grabación se convierte en el botón Parar grabación, está inactivo si hay un archivo abierto; la función del botón no se muestra en el área de función actual cuando está inactivo. De igual modo, los botones Reproducción e Ir a están inactivos cuando no se ha abierto o grabado ningún archivo de audio.
Para guardar un archivo de audio o una grabación
Puede guardar un archivo de audio existente o una nueva grabación en los formatos AU, AIFF o WAV.
-
Elija Guardar como en el menú Archivo o mantenga pulsada la tecla Control y pulse ``a'' con el cursor del ratón sobre la ventana principal de Audio.
Se mostrará el cuadro de diálogo de Audio - Guardar como.
-
Especifique la carpeta donde quiere guardar el archivo.
Cambie a otra carpeta, si lo desea. Pulse Intro o haga clic en Actualizar para actualizar la posición de la carpeta.
-
Elija un formato (AU, WAV o AIFF) desde el menú Formato de audio.
AU, el valor predeterminado, es el formato de audio de Sun. WAV lo es del PC de Microsoft y AIFF es el formato de audio de Macintosh. AIFF es el formato de audio de Macintosh.
-
Escriba un nombre en el campo Introducir nombre del archivo.
Los archivos de audio se nombran normalmente con los sufijos .au, .wav o .aiff para facilitar su identificación. Para sobrescribir un archivo existente, seleccione el archivo en la lista de archivos.
-
Haga clic en Aceptar para guardar el archivo de audio o la grabación.
Para especificar las opciones de los dispositivos de entrada y salida
Puede especificar los dispositivos de salida (reproducción) y entrada (grabación) para reproducir y grabar. Audio detecta automáticamente el tipo de dispositivo al que se accede. Si Audio se inicia con un dispositivo de sólo reproducción, sólo estarán disponibles las opciones de reproducción y las fuentes de salida. Si Audio se inicia con un dispositivo de sólo grabación, como un micrófono, sólo estarán disponibles las opciones de grabación y las fuentes de entrada.
-
Elija Dispositivos del menú Opciones.
Se muestra el cuadro de diálogo Opciones, con Dispositivos seleccionado como categoría. Si el cuadro de diálogo Opciones está ya en pantalla, elija Dispositivos del menú Categoría.
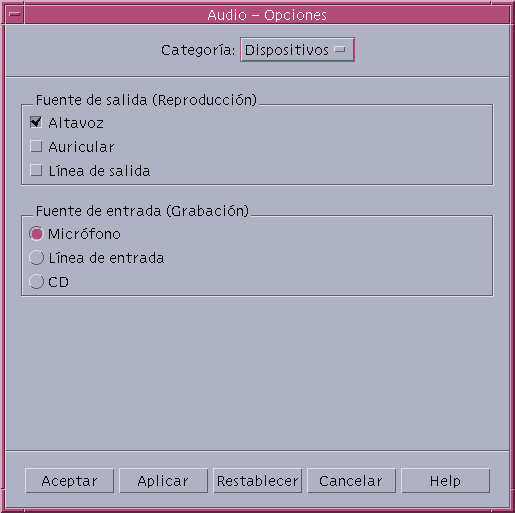
-
Seleccione Altavoz, Auricular o Línea de salida como fuentes de salida.
Tenga en cuenta que puede seleccionar más de una fuente de salida. Sólo están activos los dispositivos que están instalados en su computador.
-
Seleccione Micrófono, Entrada de línea, CD o Bucle de retorno Codec como Fuente de entrada.
Sólo están activos los dispositivos que están instalados en su computador.
-
Haga clic en Aceptar para aplicar los valores especificados y cerrar el cuadro de diálogo Opciones.
Para mostrar información sobre un archivo de audio
Para ver la información del archivo, elija Obtener información en el menú Archivo.
Se muestra el cuadro de diálogo Información de archivo.
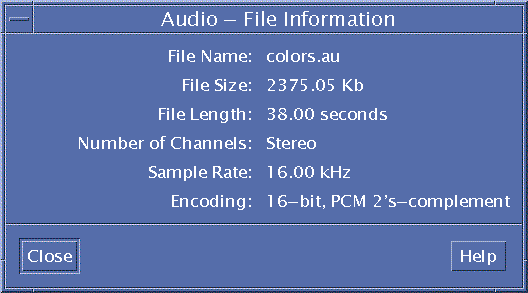
Audio proporciona la información siguiente sobre el archivo actual:
-
Nombre del archivo
-
Tamaño del archivo en kilobytes
-
Duración del archivo en segundos
-
Número de canales
-
Velocidad de muestreo (en kiloherzios)
-
Codificación (cuántos bits, qué criterio, etc.)
- © 2010, Oracle Corporation and/or its affiliates
