Opciones de terminal de dtterm
Hay dos áreas que puede controlar desde el cuadro de diálogo Opciones de terminal:
-
Control del teclado
-
Control de la pantalla
Para mostrar el cuadro de diálogo Opciones de terminal, elija Terminal en el menú Opciones.
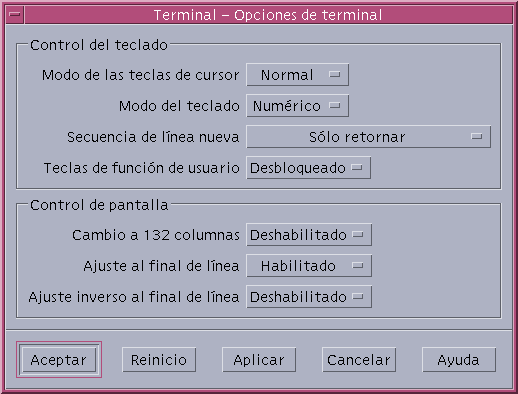
Los cambios hechos mediante el cuadro de diálogo Opciones de terminal serán efectivos en las ventanas abiertas de dtterm; no es necesario que inicie una nueva ventana.
Control del teclado
Puede controlar cuatro aspectos del teclado mediante el cuadro de diálogo Opciones de terminal:
-
Modo de las teclas de cursor
-
Modo del teclado numérico
-
Secuencia de línea nueva
-
Teclas de función de usuario
Para establecer el modo de las teclas de cursor
-
Si no se ve el cuadro de diálogo Opciones de terminal, elija Terminal en el menú Opciones.
-
Haga clic en el botón Modo de las teclas de cursor, en la sección Control del teclado, y elija el modo que desee:
-
En el modo Normal (selección predeterminada), las teclas del cursor lo desplazan en la dirección especificada.
-
En el modo Aplicación, las teclas del cursor generan secuencias de escape que la aplicación utiliza para sí misma.
-
-
Haga clic en Aceptar, en la parte inferior del cuadro de diálogo Opciones de terminal o pulse Intro para guardar la selección y salir de la ventana.
Para guardar la selección y conservar la ventana, haga clic en Aplicar.
Para establecer el modo del teclado numérico
El modo del teclado determina el comportamiento de las teclas del teclado numérico.
-
Si no se ve el cuadro de diálogo Opciones de terminal, elija Terminal en el menú Opciones.
-
Haga clic en el botón Modo del teclado numérico, en la sección Control del teclado, y elija el modo que desee:
-
En el modo Numérico, cuando se pulsan las teclas del teclado numérico, la ventana dtterm muestra el número correspondiente.
-
En el modo Aplicación, al pulsar las teclas del teclado numérico se generan secuencias de escape que la aplicación utiliza para sí misma.
-
-
Haga clic en Aceptar, en la parte inferior del cuadro de diálogo Opciones de terminal o pulse Intro para guardar la selección y salir de la ventana.
Para guardar la selección y conservar la ventana, haga clic en Aplicar.
Para determinar la secuencia de línea nueva
La opción Secuencia de línea nueva determina cómo se tratan los retornos de carro al llegar al final de una línea.
-
Si no se ve el cuadro de diálogo Opciones de terminal, elija Terminal en el menú Opciones.
-
Haga clic en el botón Secuencia de línea nueva, en la sección Control del teclado, y elija el modo que desee:
-
Sólo retorno (la selección predeterminada) genera sólo un retorno de carro.
-
Retorno/Salto de línea genera un retorno de carro y un avance de línea.
-
-
Haga clic en Aceptar, en la parte inferior del cuadro de diálogo Opciones de terminal o pulse Intro para guardar la selección y salir de la ventana.
Para guardar la selección y conservar la ventana, haga clic en Aplicar.
Para establecer las teclas de función de usuario
La opción Teclas de función de usuario bloquea o desbloquea (selección predeterminada) las teclas de función del usuario.
-
Si no se ve el cuadro de diálogo Opciones de terminal, elija Terminal en el menú Opciones.
-
Haga clic en el botón Teclas de función de usuario, en la sección Control del teclado, y elija Bloqueado o Desbloqueado (selección predeterminada).
-
Haga clic en Aceptar, en la parte inferior del cuadro de diálogo Opciones de terminal o pulse Intro para guardar la selección y salir de la ventana.
Para guardar la selección y conservar la ventana, haga clic en Aplicar.
Control de la pantalla
Hay tres aspectos del control de la pantalla en una ventana dtterm:
-
Cambio a 132 columnas
-
Ajuste al final de la línea
-
Ajuste inverso al final de la línea
Para establecer la conmutación a 132 columnas
Esta opción corresponde a las siguientes opciones y recursos de la línea de comandos de dtterm:
-
-132
-
+132
-
c132
-
Si no se ve el cuadro de diálogo Opciones de terminal, elija Terminal en el menú Opciones.
-
Haga clic en el botón Cambio a 132 columnas, en la sección Control de pantalla y elija el modo que desee:
-
Inhabilitado (selección predeterminada) no cambia la pantalla cuando una aplicación conmuta a 132 columnas.
-
Habilitado amplía automáticamente la ventana dtterm para mostrar 132 columnas cuando la aplicación cambia a 132 columnas.
-
-
Haga clic en Aceptar, en la parte inferior del cuadro de diálogo Opciones de terminal o pulse Intro para guardar la selección y salir de la ventana.
Para guardar la selección y conservar la ventana, haga clic en Aplicar.
Para establecer el ajuste automático al final de línea
Esta opción determina si el texto se ajusta al final de una línea. Corresponde a las opciones y recursos de línea de comandos de dtterm siguientes:
-
--aw
-
--+aw
-
autoWrap
-
Si no se ve el cuadro de diálogo Opciones de terminal, elija Terminal en el menú Opciones.
-
Haga clic en el botón Ajuste al final de la línea, en la sección Control del teclado, y elija el modo que desee:
-
Habilitado hace que los caracteres se ajusten automáticamente a la línea siguiente cuando se alcanza el fin de la línea.
-
Inshabilitado hace que el texto no se ajuste.
-
-
Haga clic en Aceptar, en la parte inferior del cuadro de diálogo Opciones de terminal o pulse Intro para guardar la selección y salir de la ventana.
Para guardar la selección y conservar la ventana, haga clic en Aplicar.
Para establecer el Ajuste inverso al final de la línea
Esta opción determina el comportamiento del retroceso de espacio cuando se alcanza el fin de una línea. Corresponde a las opciones y recursos de línea de comandos de dtterm siguientes:
-
--rw
-
--+rw
-
reverseWrap
-
Si no se ve el cuadro de diálogo Opciones de terminal, elija Terminal en el menú Opciones.
-
Haga clic en el botón Ajuste Inverso al final de la línea, en la sección Control del teclado, y elija el modo que desee:
-
Habilitado hace que los caracteres de retroceso de espacio se ajusten automáticamente la línea inmediatamente anterior cuando se alcanza el fin de línea.
-
Inhabilitado (selección predeterminada) hace que no se produzca ningún ajuste.
-
-
Haga clic en Aceptar, en la parte inferior del cuadro de diálogo Opciones de terminal o pulse Intro para guardar la selección y salir de la ventana.
Para guardar la selección y conservar la ventana, haga clic en Aplicar.
- © 2010, Oracle Corporation and/or its affiliates
