Uso dei controlli nelle finestre delle applicazioni
Le finestre e le finestre di dialogo contengono una serie di controlli per l'utilizzo delle applicazioni. Questi controlli permettono ad esempio di operare sugli oggetti, di scegliere le opzioni o di inserire le informazioni.
Questa sezione descrive vari tipi di controlli usati nel desktop:
-
I pulsanti vengono usati per eseguire i comandi, avviare le azioni o specificare opzioni e impostazioni. Tra questi, si distinguono i pulsanti di scelta e i pulsanti di esecuzione.
-
Le guide di scorrimento sono controlli che permettono di scegliere un valore in una scala incrementale.
-
Le barre di scorrimento sono controlli che permettono di scorrere il contenuto di una finestra.
Pulsanti di esecuzione
Scegliendo un pulsante di esecuzione si avvia immediatamente il comando o l'azione associata a quel pulsante. Ad esempio, il pulsante OK ha l'effetto di applicare le modifiche e di chiudere la finestra di dialogo in cui si trova.
Molte finestre di dialogo evidenziano automaticamente il pulsante OK, permettendo di inserire rapidamente le informazioni richieste e di premere Return per applicarle e chiudere la finestra di dialogo.

Scegliere un pulsante di esecuzione (mouse)
Fare clic sul pulsante.
Scegliere un pulsante di esecuzione (tastiera)
-
Premere Tab e i tasti freccia per spostare l'evidenziazione sul pulsante desiderato.
-
Premere Return.
Caselle di selezione e pulsanti di scelta
Le caselle di selezione vengono usate per specificare opzioni o impostazioni. Le opzioni di questo tipo non si escludono a vicenda.
I pulsanti di scelta hanno la stessa funzione, ma all'interno di un gruppo possono essere selezionati solo uno alla volta.

Selezionare una casella di selezione o un pulsante di scelta (mouse)
Fare clic sulla casella di selezione o sul pulsante di scelta.
Selezionare una casella di selezione o un pulsante di scelta (tastiera)
-
Premere Tab e i tasti freccia per spostare l'evidenziazione sulla casella di selezione o sul pulsante di scelta desiderato.
-
Premere la barra spaziatrice.
Scorrere il contenuto di una finestra
Spesso le finestre contengono più informazioni di quelle visualizzate entro i limiti della loro cornice. Le barre di scorrimento permettono di visualizzare anche le parti di contenuto nascoste.
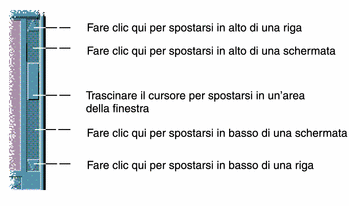
Scorrere il contenuto di una finestra (tastiera)
-
Premere Tab per spostarsi nell'area della finestra di cui si desidera scorrere il contenuto.
-
Premere i tasti freccia, o Prev e Next, o Page Up e Page Down.
Per eseguire spostamenti più veloci, premere il tasto Control insieme ai tasti freccia.
Usare una guida di scorrimento (tastiera)
-
Premere Tab o un tasto freccia per spostare l'evidenziazione sulla guida di scorrimento.
-
Premere Freccia su o Freccia giù per spostare la guida.
Per spostare la guida più rapidamente, premere il tasto Control insieme ai tasti freccia.
Selezione di voci da un elenco
Le voci selezionate di un elenco, cioè quelle che appaiono evidenziate, sono quelle su cui avrà effetto il clic di un pulsante, ad esempio OK.
Selezionare una voce da un elenco (mouse)
-
Fare clic sulla voce desiderata nell'elenco.
Per selezionare più voci in un elenco che supporta la selezione multipla, premere il tasto Shift insieme al pulsante del mouse.
Per annullare la selezione di una voce dell'elenco, farvi clic nuovamente.
-
Fare clic su un pulsante, ad esempio OK.
In alcuni elenchi, facendo doppio clic su una voce si produce la selezione di quella voce e l'esecuzione del comando predefinito.
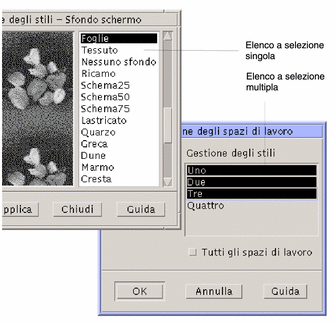
Selezionare una voce da un elenco (tastiera)
-
Premere Tab per spostare l'evidenziazione sull'elenco.
-
Selezionare la voce desiderata:
-
In un elenco a selezione singola, usare i tasti freccia per spostarsi sulla voce desiderata.
-
In un elenco a selezione multipla, usare i tasti freccia per evidenziare la prima voce da selezionare, quindi premere Shift+Freccia su o Shift+Freccia giù.
Per annullare la selezione di una voce, premere la barra spaziatrice.
-
-
Premere Tab per spostare l'evidenziazione su un pulsante, ad esempio OK o Applica, e premere Return.
Campi di testo
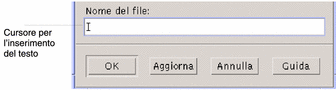
I campi di testo accettano le informazioni inserite con la tastiera.
Inserire un testo in un campo (mouse)
-
Fare clic sul campo per visualizzare il cursore di inserimento testo.
-
Digitare il testo.
In molte finestre di dialogo, premendo Return è possibile completare l'inserimento del testo e attivare il pulsante predefinito, ad esempio OK o Applica.
Inserire un testo in un campo (tastiera)
-
Premere Tab, Shift+Tab o i tasti freccia per spostare l'evidenziazione sul campo di testo.
.
Un cursore lampeggiante indica che il campo di testo è attivo.
-
Digitare il testo, quindi premere Control+Tab per spostare l'evidenziazione al di fuori del campo di testo.
Modificare un testo in un campo (mouse)
-
Selezionare il testo da modificare all'interno del campo:
Caratteri — Trascinare dal primo carattere all'ultimo
Parola — Fare doppio clic sulla parola
Riga — Fare triplo clic sulla riga
Più righe — Fare quadruplo clic nel campo
Per annullare la selezione del testo, fare clic in un'area vuota della finestra.
-
Digitare il nuovo testo.
Modificare un testo in un campo (tastiera)
-
Premere Tab, Shift+Tab o i tasti freccia per spostare l'evidenziazione nel campo.
-
Usare i tasti appropriati per modificare il contenuto del campo, quindi digitare il nuovo testo.
Tasto freccia — Sposta il cursore di inserimento testo
Backspace — Cancella il carattere a sinistra del cursore
Delete o Delete char — Cancella il carattere a destra del cursore
Control+Delete o Control+Delete char — Cancella dal cursore alla fine della riga
-
Premere Control+Tab per spostare l'evidenziazione al di fuori del campo di testo.
- © 2010, Oracle Corporation and/or its affiliates
