Capitolo 20 Uso della Misurazione delle prestazioni
La Misurazione delle prestazioni permette di monitorare l'attività e le prestazioni di una workstation. In questa finestra personalizzabile vengono mostrati in forma grafica diversi parametri come l'utilizzo della CPU, l'attività del disco, i pacchetti di rete ed altri tipi di attività.
È possibile monitorare le prestazioni di un host locale o remoto, configurare le soglie di attività con indicatori colorati per identificare facilmente le prestazioni anomale e registrare i dati dei campionamenti in un file di log.
Suggerimento –
La Misurazione delle prestazioni permette di identificare i comportamenti anomali del sistema e di correggerli utilizzando la Gestione dei processi (vedere il Capitolo 19).
Avvio della Misurazione delle prestazioni
Fare clic sul controllo della Misurazione delle prestazioni nel Pannello principale.
Viene aperta una finestra di misurazione delle prestazioni con i diagrammi predefiniti (attività della CPU e del disco).
Suggerimento –
Per rendere inattiva l'icona della Misurazione delle prestazioni sul Pannello principale, usare la Gestione dei processi e interrompere il processo sdtperfmeter.
Scelta dell'host e dei parametri da visualizzare
È possibile monitorare le prestazioni della workstation locale o di una workstation remota. Il menu Visualizza presenta i diversi parametri che è possibile visualizzare per l'host sottoposto al monitoraggio.
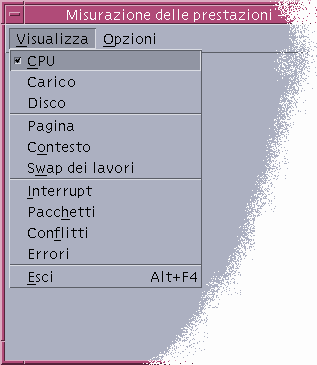
La scelta dei parametri da monitorare può dipendere dai seguenti fattori:
-
Il tipo di applicazione eseguita
-
La rete
-
Il grado di conoscenza dei processi UNIX e del carico del sistema
In genere, gli utenti meno esperti scelgono di visualizzare l'utilizzo della CPU e del disco. Gli utenti più avanzati scelgono normalmente di visualizzare l'utilizzo della CPU, l'utilizzo del disco, il carico del sistema e i pacchetti. Qui di seguito sono forniti alcuni suggerimenti per la scelta dei parametri da monitorare:
-
Se si è preoccupati per la congestione del traffico di rete, visualizzare il numero dei pacchetti di rete al secondo e monitorare questo parametro eseguendo un'attività di trasmissione intensa come la navigazione su Internet o altre operazioni remote.
-
Se la Misurazione delle prestazioni indica un forte utilizzo della CPU, usare la Gestione dei processi per identificare e interrompere i processi erranti o i processi che fanno un uso intensivo della CPU.
-
Se si chiude la sessione mentre è in esecuzione un'applicazione che fa un uso intenso della CPU, e quindi si esegue nuovamente il login, l'indicatore CPU della Misurazione delle prestazioni può indicare una forte attività. In questo caso, si potrà usare la Gestione dei processi per interrompere gli eventuali processi erranti.
Per maggiori informazioni, vedere Managing System Performance nel manuale System Administration Guide: Advanced Administration.
Specificare l'host da sottoporre al monitoraggio
-
Scegliere Impostazioni dal menu Opzioni.
Viene aperta la finestra di dialogo Impostazioni.
-
Selezionare il pulsante Remoto per indicare che il nome specificato sarà quello di un host remoto.
-
Inserire il nome del sistema remoto (ad esempio,
giove) o il suo indirizzo IP (ad esempio,129.156.220.133).
Suggerimento –Per cercare l'host, usare la Gestione degli indirizzi selezionando l'opzione Hosts del menu Cerca.
-
Fare clic su Applica per rendere effettive le modifiche.
La Misurazione delle prestazioni accederà all'host remoto e ne visualizzerà le prestazioni. Il nome del sistema nella barra del titolo della finestra sarà quello dell'host remoto specificato.
Cambiare i parametri visualizzati
-
Aprire il menu Visualizza per visualizzare l'elenco dei parametri disponibili.
Ad ogni parametro è associata una casella che indica se quella voce è selezionata per la visualizzazione.
-
Selezionare o deselezionare le opzioni corrispondenti ai parametri da visualizzare.
È possibile visualizzare qualsiasi combinazione di parametri.
Scelta del metodo di visualizzazione dei parametri
La finestra della Misurazione delle prestazioni può essere organizzata in diverso modo, a seconda del numero di parametri che si è scelto di visualizzare, dello spazio disponibile sul desktop e dell'intenzione di visualizzare o meno i valori storici.
Figura 20–1 Finestra della Misurazione delle prestazioni con tutti i parametri visualizzati
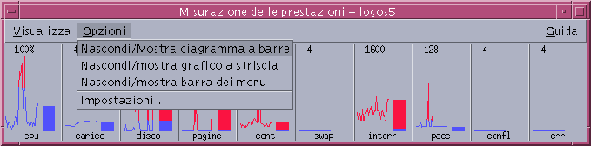
Visualizzare/nascondere la barra dei menu
Scegliere “Nascondi/Mostra barra dei menu” dal menu Opzioni.
La barra dei menu verrà nascosta.
Per renderla nuovamente visibile, sarà sufficiente fare clic nell'area di visualizzazione della finestra principale dell'applicazione.
Visualizzare/nascondere i diagrammi lineari o pieni
Scegliere “Nascondi mostra grafico a striscia” dal menu Opzioni.
A seconda dell'impostazione corrente, i diagrammi lineari o pieni verranno mostrati o nascosti per tutti i parametri visualizzati.
Per ogni parametro selezionato, la Misurazione delle prestazioni visualizza:
-
Una barra indicante il livello di attività corrente per ogni parametro
-
(Opzionale) Un diagramma lineare o pieno indicante le prestazioni relative a ogni parametro nel tempo
Cambiare l'orientamento dei diagrammi
Nella configurazione predefinita, la Misurazione delle prestazioni presenta i diagrammi disposti in orizzontale (affiancati). A seconda del numero di parametri monitorati e dello spazio disponibile sul desktop, tuttavia, può essere utile cambiarne la disposizione in senso verticale.
-
Scegliere Impostazioni dal menu Opzioni.
Viene aperta la finestra di dialogo Impostazioni.
-
Selezionare Verticale o Orizzontale per specificare il tipo di diagramma.
-
(Opzionale) Se si desidera indicare i valori di soglia con una riga, selezionare la casella “Visualizza la linea di limite”.
-
Al termine delle modifiche, fare clic su Applica.
Le informazioni sulle prestazioni verranno presentate nell'orientamento specificato.
Scegliere diagrammi lineari o pieni
Il diagramma opzionale mostrato per ogni parametro può essere dei tipi seguenti:
-
Un diagramma lineare (predefinito), che rappresenta l'attività per mezzo di una riga continua
-
Un diagramma pieno, che rappresenta l'attività allo stesso modo ma riempiendo l'area compresa tra la linea e l'asse orizzontale
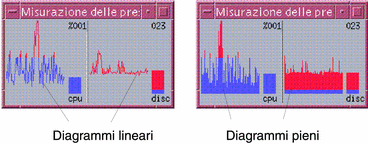
-
Scegliere Impostazioni dal menu Opzioni.
Viene aperta la finestra di dialogo Impostazioni.
-
Selezionare il pulsante Solido per scegliere il diagramma pieno, o il pulsante Linea per il diagramma lineare.
-
(Opzionale) Se si desidera indicare i valori di soglia con una riga, selezionare la casella Visualizza la linea di limite.
-
Al termine delle modifiche, fare clic su Applica.
Le informazioni verranno presentate usando i diagrammi specificati.
Uso dei colori e delle soglie
Con i colori e le soglie, la Misurazione delle prestazioni aiuta a distinguere tra le attività che si considerano normali e quelle che si ritengono eccezionali. Se un parametro supera un valore di soglia, il valore eccezionale raggiunto viene visualizzato usando un colore differente. Nella configurazione predefinita, i valori al di sotto delle soglie vengono visualizzati in blu, mentre i valori che superano le soglie vengono mostrati in rosso.
La finestra di dialogo Impostazioni permette di cambiare i colori e i valori di soglia.
Suggerimento –
È importante essere coerenti nell'uso dei colori: se si utilizza il rosso per indicare un livello di “attenzione” per un parametro, si dovrà usare lo stesso colore anche per gli altri parametri.
Se non si conosce il valore di soglia appropriato per un parametro, si potrà usare lo stesso colore per i valori “sopra” e “sotto” la soglia, in modo da monitorare semplicemente l'attività.
Cambiare i valori dei diagrammi
-
Scegliere Impostazioni dal menu Opzioni.
Viene aperta la finestra di dialogo Impostazioni. Per ogni parametro, i selettori disponibili permettono di scegliere i colori da utilizzare per i valori al di sopra e al di sotto della soglia corrente.
-
Premere il pulsante 1 del mouse sul selettore corrispondente al colore desiderato.
-
Al termine delle modifiche, fare clic su Applica.
La Misurazione delle prestazioni utilizzerà i nuovi colori per la visualizzazione.
Cambiare il valore di soglia per un parametro
-
Scegliere Impostazioni dal menu Opzioni.
Viene aperta la finestra di dialogo Impostazioni, che contiene una casella Soglia per ogni parametro.
-
Specificare una nuova soglia per i parametri desiderati e fare clic su Applica.
I valori al di sotto e al di sopra della nuova soglia verranno visualizzati usando i colori selezionati.
| Parametro | Valore di soglia predefinito |
|---|---|
| CPU | 50% |
| Carico | 2 per secondo |
| Disco | 20 per secondo |
| Pagina | 8 per secondo |
| Contesto | 32 per secondo |
| Swap | 2 per secondo |
| Interrupt | 50 per secondo |
| Pacchetti | 16 per secondo |
| Collisioni | 2 per secondo |
| Errori | 2 per secondo |
Registrazione dei campioni e scelta dell'intervallo di campionamento
Nella configurazione predefinita, la Misurazione delle prestazioni campiona l'attività della workstation ogni 2 secondi e crea un file di log contenente solo i dati del campione iniziale. È possibile cambiare questo intervallo di campionamento e scegliere di aggiungere continuamente i dati rilevati al file di log.
Salvare i dati di campionamento in un file di log
-
Scegliere Impostazioni dal menu Opzioni.
Viene aperta la finestra di dialogo Impostazioni.
-
Selezionare la casella “Registra i campioni in”.
-
Digitare il nome del file di log nel campo di testo “Registra i campioni in”.
Usare un nome descrittivo, come il nome predefinito
samples, oppure, se si stanno monitorando diversi host, un nome del tiposamples_nomehost.La posizione predefinita per il file di log è la cartella iniziale dell'utente, ad esempio
/home/mariorossi/samples. -
Fare clic su Applica per rendere effettive le modifiche.
La Misurazione delle prestazioni creerà il file di log specificato (un file di testo) e continuerà ad aggiungervi i dati rilevati con il campionamento fino all'uscita dall'applicazione. All'avvio successivo della Misurazione delle prestazioni, la casella “Registra i campioni in” sarà deselezionata.
Cambiare l'intervallo di campionamento
-
Scegliere Impostazioni dal menu Opzioni.
Viene aperta la finestra di dialogo Impostazioni.
-
Specificare il nuovo intervallo di campionamento (in secondi) nel selettore “Campiona ogni”.
Possono essere accettati numeri interi da 1 a 9 (inclusi). Se si stanno visualizzando le prestazioni sullo schermo, può essere appropriato un intervallo ridotto, ad esempio di 3 secondi; se i dati di campionamento vengono registrati in un file di log, è preferibile impostare un intervallo superiore per limitare le dimensioni del file.
-
Fare clic su Applica per rendere effettive le modifiche.
La Misurazione delle prestazioni campionerà l'attività del sistema alla frequenza specificata durante la sessione corrente e in quelle successive, finché non verrà nuovamente modificato il valore del selettore “Campiona ogni”.
- © 2010, Oracle Corporation and/or its affiliates
