第 7 章 ウィンドウマネージャ拡張機能の使い方
ウィンドウマネージャ拡張機能は、次の 3 つのアプリケーションから構成されています。
これら 3 つのアプリケーションを使用すると、実行するタスクに応じて、さまざまなアプリケーションからワークスペースおよびウィンドウを操作することができます。グラフィカル・ワークスペース・マネージャを使用すると、ワークスペースおよびウィンドウを変更することができます。ウィンドウリストは、ウィンドウの操作に特化したアプリケーションです。最後に、ワークスペース・マネージャは、ワークスペースの個数、ワークスペース切り替え領域をフロントパネルに表示するかどうか、およびデフォルト値を復元する機能を制御します。
グラフィカル・ワークスペース・マネージャ (GWM)
グラフィカル・ワークスペース・マネージャを使用すると、ワークスペースの「コントロールパネル」を操作できます。このパネルのウィンドウには、デスクトップ上の各ワークスペースが縮小版の画像で表示されます。ワークスペースの作成、削除、名前の変更、タイル表示、階層表示が行えます。アプリケーション・ウィンドウの移動 (ワークスペース内またはワークスペース間)、終了、アイコン化、または最大表示も行えます。
図 7–1 グラフィカル・ワークスペース・マネージャのメイン画面
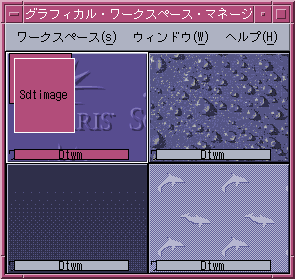
グラフィカル・ワークスペース・マネージャの起動
グラフィカル・ワークスペース・マネージャは、デスクトップまたはコマンド行から起動できます。
グラフィカル・ワークスペース・マネージャをデスクトップから起動するには
-
デスクトップをマウスの右ボタンでクリックして、[ワークスペース] メニューを開きます。
-
[アプリケーション] を選択します。
-
[アプリケーション・マネージャ] を選択します。
-
[デスクトップアプリケーション] をダブルクリックします。
-
GWM をダブルクリックします。
グラフィカル・ワークスペース・マネージャをコマンド行から起動するには
コマンド行で「sdtgwm」と入力します。
グラフィカル・ワークスペース・マネージャの使い方
グラフィカル・ワークスペース・マネージャを使用して、様々な作業を実行できます。
図 7–2 グラフィカル・ワークスペース・マネージャ – [ワークスペース] メニュー
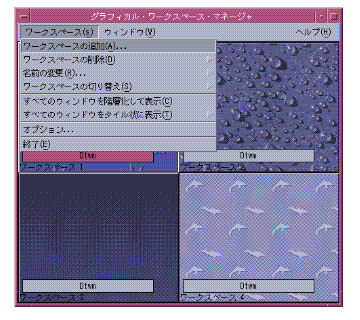
ワークスペースを追加するには
ワークスペースを削除するには
ワークスペースの名前を変更するには
-
[ワークスペース] メニューから [名前の変更...] を選択します。
-
名前を変更するワークスペースをサブメニューから選択します。
-
[ワークスペース名の変更] ダイアログボックスに新しい名前を入力します。
-
[了解] をクリックします。
別のワークスペースに切り替えるには
ワークスペース内のすべてのウィンドウを階層表示するには
この処理は、現在のワークスペース内で実行されます。
[ワークスペース] メニューから [すべてのウィンドウを階層化して表示] を選択します。
ワークスペース内のすべてのウィンドウをタイル状に表示するには
この処理は、現在のワークスペース内で実行されます。
[オプション] ダイアログを開くには
[ワークスペース] メニューから [オプション...] を選択します。
[オプション] ダイアログの詳細については、[グラフィカル・ワークスペース・マネージャのオプション] ダイアログを参照してください。
図 7–3 グラフィカル・ワークスペース・マネージャ – [ウィンドウ] メニュー
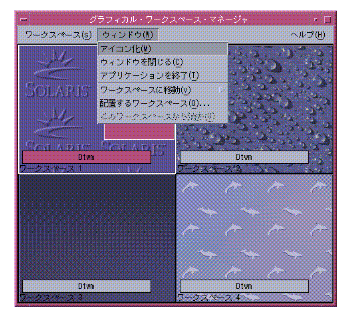
ウィンドウをアイコン化するには
ウィンドウを閉じるには
-
グラフィカル・ワークスペース・マネージャでウィンドウを 1 つ選択します。
-
[ウィンドウ] メニューで [ウィンドウを閉じる] を選択します。
-
(省略可能) 閉じようとしているウィンドウにだけアプリケーションが含まれている場合は、確認ダイアログが表示されます。該当するウィンドウを閉じる場合は、[了解] をクリックします。
アプリケーションを終了するには
-
グラフィカル・ワークスペース・マネージャでアプリケーション・ウィンドウを 1 つ選択します。
-
[ウィンドウ] メニューで [アプリケーションを終了] を選択します。
-
確認ダイアログボックスで [了解] をクリックします。
ウィンドウを別のワークスペースに移動するには
-
グラフィカル・ワークスペース・マネージャでウィンドウを 1 つ選択します。
-
[ウィンドウ] メニューで [ワークスペースに移動] を選択します。
-
サブメニューで、該当ウィンドウの移動先ワークスペースを選択します。[すべてのワークスペース] を選択することもできます。
ワークスペースにウィンドウを配置するには
-
グラフィカル・ワークスペース・マネージャでウィンドウを 1 つ選択します。
-
[ウィンドウ] メニューで [配置するワークスペース] を選択します。
-
サブメニューで、ワークスペースを 1 つまたは複数個選択します。
[Control] キーを押したままワークスペースをクリックすると、ワークスペースを複数個選択できます。
-
[了解] をクリックします。
ワークスペースからウィンドウを消去するには
[グラフィカル・ワークスペース・マネージャのオプション] ダイアログ
[グラフィカル・ワークスペース・マネージャのオプション] ダイアログボックスには、設定可能なオプションが多くあります。それらのオプションは次のとおりです。
図 7–4 [グラフィカル・ワークスペース・マネージャのオプション] ダイアログボックス
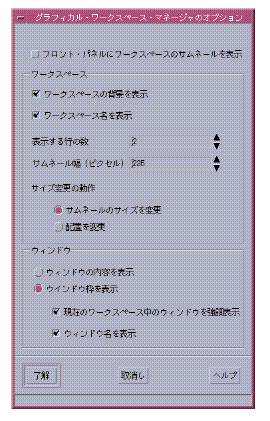
-
フロントパネルにワークスペースのサムネールを表示 – グラフィカル・ワークスペース・マネージャの縮小されたワークスペースイメージをフロントパネルに表示するかどうかを指定します。
-
ワークスペースの背景を表示 – ワークスペースの実際の背景をグラフィカル・ワークスペース・マネージャに表示するかどうかを指定します。
-
ワークスペース名を表示 – グラフィカル・ワークスペース・マネージャの縮小表示されたワークスペースにワークスペース名が表示されます。
-
表示する行の数 – グラフィカル・ワークスペース・マネージャの開かれている状態のワークスペースを表示する際に使用される行数を設定できます。
-
サムネール幅 (ピクセル) – グラフィカル・ワークスペース・マネージャに表示されるワークスペースの幅をピクセル単位で設定します。
-
サムネールのサイズを変更 – グラフィカル・ワークスペース・マネージャのサイズ変更により、グラフィカル・ワークスペース・マネージャのメインウィンドウのサイズが実際に増減するため、ワークスペースのサムネールのサイズも変化します。
-
配置を変更 – グラフィカル・ワークスペース・マネージャのサイズを変更しても、グラフィカル・ワークスペース・マネージャ内のワークスペースのサムネールのレイアウトしか変更されません。
-
ウィンドウの内容を表示 – ウィンドウイメージが取得され、表示されます。
-
ウィンドウ枠を表示 – ウィンドウイメージが取得されません。空白のボックスが表示されます。
-
現在のワークスペース中のウィンドウを強調表示 – 現在のワークスペース内の一連のウィンドウがデスクトップの強調色で表示されます。このオプションは、[ウィンドウ枠を表示] が選択されている場合だけ利用できます。
-
ウィンドウ名を表示 – ウィンドウのコマンド名がウィンドウに表示されます。このオプションは、[ウィンドウ枠を表示] が選択されている場合だけ利用できます。
ウィンドウリスト
ウィンドウリストには、CDE ワークスペース上のすべてのウィンドウに関する情報が表示されます。ウィンドウリストは、起動されると動的に更新されます。
図 7–5 ウィンドウリストのメイン画面
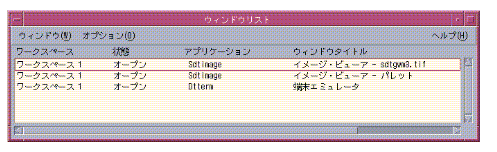
ウィンドウは、次のいずれか 1 つの順序に従ってソートできます。
-
ワークスペース名
-
ウィンドウの状態
-
アプリケーション名
-
ウィンドウタイトル
ウィンドウリストの起動
ウィンドウリストは、デスクトップまたはコマンド行から起動できます。
ウィンドウリストをデスクトップから起動するには
-
デスクトップをマウスの右ボタンでクリックして、[ワークスペース] メニューを開きます。
-
[アプリケーション] を選択します。
-
[アプリケーション] サブメニューから [アプリケーション・マネージャ] を選択します。
-
[デスクトップアプリケーション] をダブルクリックします。
-
ウィンドウリストをダブルクリックします。
ウィンドウリストをコマンド行から起動するには
コマンド行で「sdtwinlst」と入力します。
[ウィンドウ] メニューからのウィンドウリストの処理の実行
ウィンドウリストを使用して次の処理を実行できます。
-
選択したウィンドウに移動するには– 選択したウィンドウに移動し、そのウィンドウにフォーカスを置きます。選択したウィンドウが別のワークスペースにある場合は、そのワークスペースに移動します。
-
ウィンドウを現在のワークスペースに移動するには– 選択したウィンドウを元のワークスペースから現在のワークスペースに移動し、そのウィンドウにフォーカスを置きます。
-
ウィンドウを階層内で下に移動するには– 選択したウィンドウをウィンドウ階層内で下に移動します。
-
選択したウィンドウをアイコン化するには– 選択したウィンドウ (1 つまたは複数) をアイコン化します。
-
ウィンドウを閉じるには– 選択したウィンドウ (1 つまたは複数) を閉じます。閉じようとしているウィンドウにだけアプリケーションが関連付けられている場合は、確認ダイアログボックスが表示されます。
-
アプリケーションを終了するには– 確認ダイアログボックスが表示され、該当アプリケーションに関連付けられているすべてのウィンドウが閉じられます。
-
選択したウィンドウを別のワークスペースに移動するには– 選択したウィンドウ (1 つまたは複数) を、指定したワークスペースに移動します。
-
選択したワークスペースにウィンドウを配置するには– ワークスペース選択ダイアログボックスが開き、リストから選択したワークスペース内に、選択したウィンドウが配置されます。
-
選択したワークスペースからウィンドウを消去するには– 選択したウィンドウが現在のワークスペースから削除されます。該当するワークスペースが、選択したウィンドウが存在している唯一のワークスペースである場合、このオプションはグレー表示され選択できません。
-
アイコン化されていないすべてのウィンドウをワークスペース内で階層表示するには– 現在のワークスペース内のすべてのウィンドウが階層表示されます。
-
アイコン化されていないすべてのウィンドウをワークスペース内でタイル表示するには– 現在のワークスペース内のすべてのウィンドウがタイル状に表示されます。タイル表示の方向は、水平方向または垂直方向にタイル表示できます。
図 7–6 ウィンドウリストの [ウィンドウ] メニュー
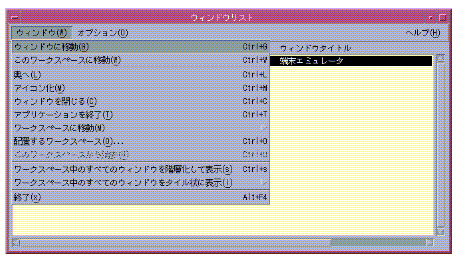
選択したウィンドウに移動するには
注 –
ウィンドウリストの [オプション] ダイアログボックスの設定によっては、ウィンドウリストのエントリをダブルクリックして、選択したウィンドウが含まれるワークスペースに移動したり、該当するウィンドウを現在のワークスペースに移動することができます。ウィンドウエントリに対するダブルクリック時のアクションを設定するにはを参照してください。
ウィンドウを現在のワークスペースに移動するには
ウィンドウを階層内で下に移動するには
選択したウィンドウをアイコン化するには
ウィンドウを閉じるには
-
ウィンドウリストからウィンドウを選択します。
-
[ウィンドウ] メニューから [ウィンドウを閉じる] を選択します。
-
(省略可能) 閉じようとしているウィンドウにだけ該当アプリケーションが含まれている場合は、確認ダイアログボックスが表示されます。ウィンドウを閉じて該当アプリケーションを終了する場合は、[了解] をクリックします。
アプリケーションを終了するには
-
ウィンドウリストからウィンドウを 1 つ選択します。
-
[ウィンドウ] メニューで [アプリケーションを終了] を選択します。
-
(省略可能) 閉じようとしているウィンドウにだけ該当アプリケーションが含まれている場合は、確認ダイアログボックスが表示されます。ウィンドウを閉じてアプリケーションを終了する場合は、[了解] をクリックします。
選択したウィンドウを別のワークスペースに移動するには
選択したワークスペースにウィンドウを配置するには
-
ウィンドウリストからウィンドウを選択します。
-
[ウィンドウ] メニューから [配置するワークスペース] を選択します。
-
[配置するワークスペース] ダイアログボックスで、該当ウィンドウの配置先ワークスペースを選択します。
選択したワークスペースからウィンドウを消去するには
アイコン化されていないすべてのウィンドウをワークスペース内で階層表示するには
この処理は、現在のワークスペース内でのみ実行されます。
[ウィンドウ] メニューから [ワークスペース中のすべてのウィンドウを階層化して表示] を選択します。
アイコン化されていないすべてのウィンドウをワークスペース内でタイル表示するには
この処理は、現在のワークスペース内でのみ実行されます。
[オプション] メニューによるウィンドウリストの処理の実行
[オプション] メニューからは、次の 2 つを実行できます。
図 7–7 ウィンドウリストの [オプション] メニュー
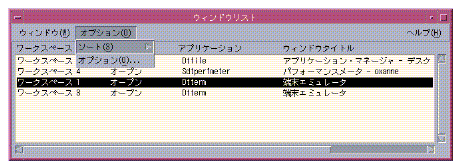
ソートオプション
[オプション] ダイアログを開く
[オプション] メニューから [オプション...] を選択します。
ウィンドウリストのオプション
[ウィンドウリスト – オプション] ダイアログボックスを使用すると、次の 2 つのオプションを変更できます。
-
カラムを表示
-
リス途中のウィンドウをダブルクリックした場合
これら 2 つのオプションを使用すると、ウィンドウリストに表示するカラム、およびウィンドウリスト内のウィンドウ項目をダブルクリックした場合のアクションを設定できます。
図 7–8 [ウィンドウリスト – オプション] ダイアログ
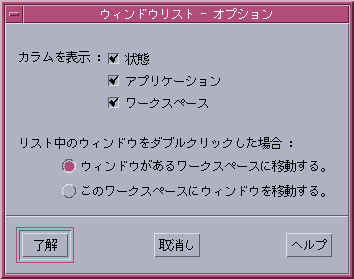
カラムを表示するには
-
表示するカラム (状態、アプリケーション、またはワークスペース) のチェックボックスをオンにします。
チェックボックスがオフのカラムは、表示されません。
注 –[ウィンドウタイトル] カラムは、常に表示されます。
ウィンドウエントリに対するダブルクリック時のアクションを設定するには
ウィンドウリストでは、ウィンドウリスト内のウィンドウエントリがダブルクリックされた場合の効果を選択できます。
-
[ウィンドウがあるワークスペースに移動する] チェックボックスをオンにした場合
選択したウィンドウが含まれているワークスペースに切り替わります。
-
[このワークスペースにウィンドウを移動する] チェックボックスをオンにした場合
選択したウィンドウが現在のワークスペースに移動されます。
ワークスペース・マネージャ
ワークスペース・マネージャのグラフィカルユーザインタフェース (GUI) を使用すると、ワークスペースの動作および個数を制御できます。スライドバーを使用すると、ワークスペースの追加および削除を実行できます。ワークスペース・マネージャを使用すると、フロントパネルに、ワークスペースボタンの代わりにワークスペース切り替え領域を表示できます。また、設定値をデフォルトの設定に戻すこともできます。
図 7–9 ワークスペース・マネージャのメイン画面
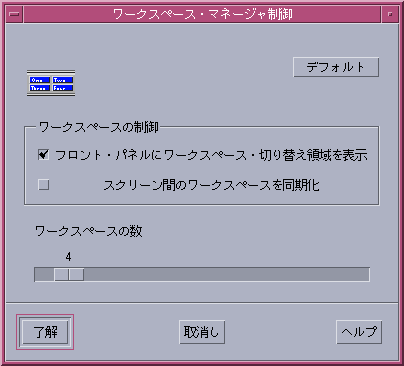
ワークスペース・マネージャの起動
ワークスペース・マネージャは、[ワークスペース] メニューまたはコマンド行から起動できます。
ワークスペース・マネージャをコマンド行から起動するには
コマンド行で「sdtwsm」と入力します。
ワークスペース・マネージャのコントロールの使い方
ワークスペース・マネージャを使用すると、次のような機能を実行できます。
フロントパネルにワークスペース切り替え領域を表示するには
ワークスペースを画面間で同期させるには
ワークスペースの個数を設定するには
-
目的のワークスペース数が表示されるまで、[ワークスペースの数] スライドバーを移動します。
-
ワークスペースの個数を増やす場合は、新しいワークスペースのアイコンがフロントパネルに表示されます。
-
(省略可能) ワークスペースの個数を減らす場合は、注意を促すダイアログボックスが表示されます。ワークスペースを削除する場合は、[了解] をクリックします。
デフォルト設定を復元するには
[ワークスペース・マネージャ制御] ウィンドウの [デフォルト] ボタンをクリックします。
- © 2010, Oracle Corporation and/or its affiliates
