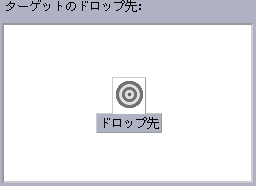第 21 章 ホットキーエディタ
ホットキーエディタを使用すると、CDE ホットキーを作成、変更、削除できます。ホットキーとは、特定のキーとそれに関連付けられたイベント (ターゲット・イベント) の関係を示す一般的な用語です。たとえば、Alt + 左矢印キーを押すと、ワークスペースが左に移動します。ターゲット・イベントには、CDE アクション、アプリケーション、文書、ワークスペース管理機能、またはマルチモニタ管理機能を指定できます。
ホットキーエディタを起動するには
ホットキーエディタを初めて起動すると、現在定義されているホットキーが表示領域に表示されます。これらのキーはデフォルトのキーであり、定義済みキーと呼びます。ホットキーエディタアプリケーションにはホットキー・メイン・ウィンドウと [ホットキーを編集] ダイアログ・ボックスの 2 つの画面があります。ホットキーエディタは次の場所から起動できます。
-
アプリケーション・マネージャ
-
フロント・パネル
-
コマンド行
アプリケーション・マネージャからホットキーエディタを起動するには、次のようにします。
[ホットキーエディタ] ウィンドウが表示されます。

一度に起動できる ホットキーエディタのインスタンスは 1 つだけです。ツールバー上のボタンを使用すると、ホットキーを作成、編集、および削除できます。あるいは、表示領域上でマウスボタン 3 をクリックすると、ツールバーと同じメニュー・オプションのドロップダウン・リストが表示されます。ウィンドウの下側には、星印 (アスタリスク) がついている項目の説明と、ホットキー上で直前に更新されたアクションが表示されます。
ホットキーをクリックすると、そのホットキーが選択された状態になります。ホットキーをダブルクリックすると、[ホットキーを編集] ダイアログ・ボックスが開いて、そのホットキーの現在のデータが表示されます。[ホットキーを編集] ダイアログ・ボックスを使用して、ホットキーを作成および編集します。
フロント・パネルからホットキーエディタを起動するには、次のようにします。
コマンド行からホットキーエディタを起動するには、sdthotkey と入力します。
ホットキーの作成
ホットキーエディタでは重複するホットキーを作成できません。単一文字のホットキー (たとえば、「a」) は作成できますが、間違ってターゲット・イベントを起動する可能性があるために推奨できません。ホットキーエディタは大文字と小文字を区別しません。たとえば、「A」と「a」は同じです。
ホットキーを作成または編集すると、次のものを操作できます。
-
アプリケーション、アクション、またはドキュメント
-
ワークスペース管理機能
-
マルチモニタ管理機能
アプリケーション、アクション、または文書用のホットキーを作成するには
-
[ホットキーを編集] ウィンドウにおいて、[新規ホットキー] をクリックします。
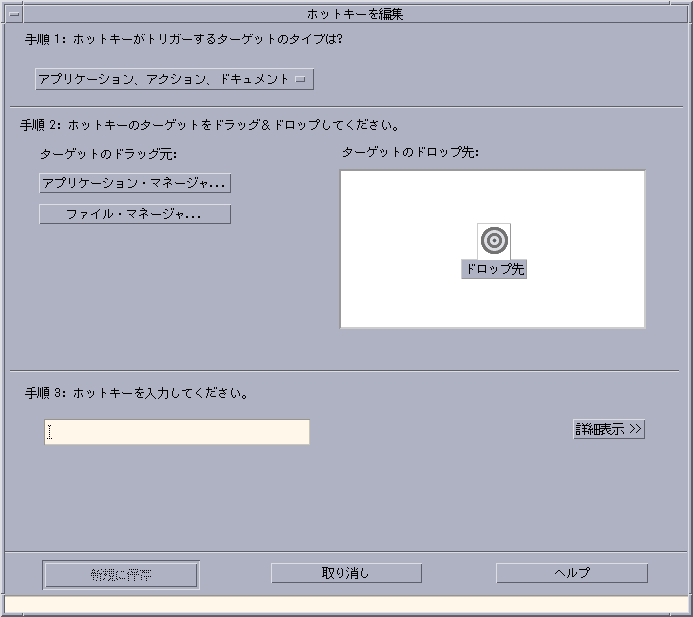
-
[手順 1] において、プルダウン・メニューから [アプリケーション、アクション、ドキュメント] を選択します。
-
[手順 2] において、ホットキーを作成したいターゲットを選択します。
-
[手順 3] において、ホットキーとして動作するキーストロークをテキスト・フィールドに入力します。
ホットキーが有効になる場所を知りたい場合は、[詳細表示] をクリックします。
-
(省略可能) ターゲット・イベントが有効になる場所と、ターゲット・イベントへのパスを変更します。
特に指定しない限り、ホットキーはどこでも使用できます。ターゲットにドラッグ&ドロップ・オプションが存在しない場合、ホットキーのターゲット名やパスも変更できます。
-
[新規に保存] をクリックします。
-
[取り消し] をクリックすると、ダイアログ・ボックスが閉じます。
-
[ホットキーエディタ] メイン・ウィンドウにおいて、[ファイル] メニューから [保存して再読み込み] を選択します。
これでホットキーが有効になります。
ホットキーを作成した後は、現在の [ホットキーを編集] ダイアログ・ボックスを終了しなくても、別の新しいホットキーを作成できます。
ワークスペース管理機能用のホットキーを作成するには
-
[ホットキーエディタ] ウィンドウにおいて、[新規ホットキー] をクリックします。
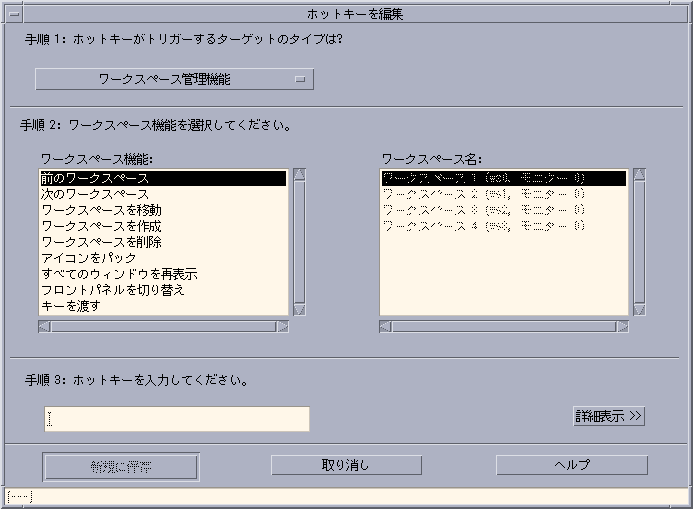
-
[手順 1] において、プルダウン・メニューから [ワークスペース管理機能] を選択します。
-
[手順 2] において、[ワークスペース機能] から次のオプションを 1 つだけ選択します。
-
[前のワークスペース] - 以前のワークスペースに移動します。
-
[次のワークスペース] - 次のワークスペースに移動します。
-
[ワークスペースを移動] - 指定したワークスペースに移動します。
-
[ワークスペースを作成] - 新しいワークスペースを作成します。
-
[ワークスペースを削除] - ワークスペースを削除します。
-
[アイコンをパック] - ワークスペース内のアイコンを整理します。
-
[すべてのウィンドウを再表示] - すべてのウィンドウの変更を更新します。
-
[フロントパネルを切りかえ] - フロント・パネルを開いている状態から閉じている状態に (あるいは、その逆に) 切り替えます。
-
[キーを渡す] - 既存のすべてのホットキーはここで定義したパス・キーに変更されます。[キーを渡す] ホットキーを切り替えると、オンまたはオフの状態に切り替わります。
[ワークスペース名] リスト・ボックスには、フロント・パネルに表示されるワークスペース名が表示されます。また、重複する名前が作成されないように、システム識別子も表示されます。[ワークスペース名] リスト・ボックスが有効になるのは、左側にある [ワークスペース機能] リスト・ボックスがワークスペース引数を必要とする場合だけです。新しいホットキーを作成している場合、[ワークスペース機能] リスト・ボックスではすでに最初のオプションが選択されています。
-
-
[手順 3] において、ホットキーとして動作するキーストロークをテキスト・フィールドに入力します。
ホットキーが有効になる場所を知りたい場合は、[詳細表示] をクリックします。
-
(省略可能) ホットキーが有効になる場所を指定します。
-
[どこでも] - ここで作成したホットキーは、アプリケーションが割り当てたホットキーよりも優先されます。
-
[アプリケーション・ウィンドウ内のみ] - ホットキーはアプリケーション・ウィンドウ内だけで有効になります。
-
[デスクトップ上のみ] - ホットキーはモニタの背景だけで有効になります。
-
-
[新規に保存] をクリックします。
-
[取り消し] をクリックすると、ダイアログ・ボックスが閉じます。
-
ホットキーエディタメイン・ウィンドウにおいて、[ファイル] メニューから [保存して再読み込み] を選択します。
これでホットキーがアクティブになります。
ホットキーを作成した後は、現在の [ホットキーを編集] ダイアログ・ボックスを終了しなくても、別の新しいホットキーを作成できます。
マルチモニタ管理機能用のホットキーを作成するには
-
[ホットキーを編集] ウィンドウにおいて、[新規ホットキー] をクリックします。
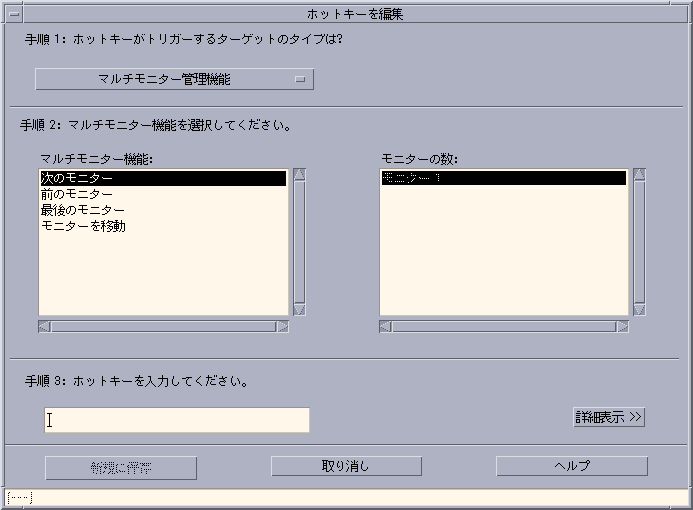
-
[手順 1] において、プルダウン・メニューから [マルチモニタ管理機能] を選択します。
-
[手順 2] において、[マルチモニタ管理機能] から次のオプションを 1 つだけ選択します。
-
[次のモニタ] - 次のモニタに移動します。
-
[前のモニタ] - 以前のモニタに移動します。
-
[最後のモニタ] - 最後のモニタに移動します。
-
[モニタを移動] - 指定したモニタに移動します。
[マルチモニタ機能] リスト・ボックスにはモニタ機能が表示されます。[モニタの数] リスト・ボックスにはデスクトップで利用できるモニタのリストが表示されます。
新しいホットキーを作成している場合、[マルチモニタ機能] リスト・ボックスではすでに最初のオプションが選択されています。
-
-
[手順 3] において、ホットキーとして動作するキーストロークをテキスト・フィールドに入力します。
ホットキーが有効になる場所を知りたい場合は、[詳細表示] をクリックします。
-
(省略可能) ホットキーがアクティブになる場所を指定します。
-
[どこでも] - ここで作成したホットキーは、アプリケーションが割り当てたホットキーよりも優先されます。
-
[アプリケーション・ウィンドウ内のみ] - ホットキーはアプリケーション・ウィンドウ内だけで有効になります。
-
[デスクトップ上のみ] - ホットキーはモニタの背景だけで有効になります。
-
-
[新規に保存] をクリックします。
-
[取り消し] をクリックすると、ダイアログ・ボックスが閉じます。
-
[ホットキーエディタ] メイン・ウィンドウにおいて、[ファイル] メニューから [保存して再読み込み] を選択します。
これでホットキーが有効になります。
ホットキーを作成した後は、現在の [ホットキーを編集] ダイアログ・ボックスを終了しなくても、別の新しいホットキーを作成できます。
ホットキーの編集
ホットキーを編集すると、そのターゲット・イベントを変更または修正できます。編集したホットキーによって現在定義されているホットキーが置き換えられます。ホットキーエディタは警告を出さずに、既存のホットキーを変更します。
アプリケーション、アクション、または文書用のホットキーを編集するには
-
[ホットキーエディタ] ウィンドウにおいて、編集するホットキーをダブルクリックします。
あるいは、ホットキーを選択して、[ホットキーを開く] をクリックします。
[ホットキーを編集] ダイアログ・ボックスが開いて、選択したホットキーが表示されます。
-
[手順 1] において、プルダウン・メニューから [アプリケーション、アクション、ドキュメント] を選択します。
ホットキーで起動されるターゲットのタイプを変更するには、プルダウン・メニューから適切なオプションを選択します。
-
[手順 2] において、ホットキーで起動されるターゲットを選択します。
-
[手順 3] において、現在定義されているホットキーの代わりとなるキーストロークをテキスト・フィールドに入力します。
ホットキーが有効になる場所を知りたい場合は、[詳細表示] をクリックします。
-
(省略可能) ターゲット・イベントが有効になる場所と、ターゲット・イベントへのパスを変更します。
特に指定しない限り、ホットキーはどこでも起動します。ターゲットにドラッグ&ドロップ・オプションが存在しない場合、ホットキーのターゲット名やパスも変更できます。
-
[更新] をクリックします。
-
[取り消し] をクリックすると、ダイアログ・ボックスが閉じます。
-
[ホットキーエディタメイン] ウィンドウにおいて、[ファイル] メニューから [保存して再読み込み] を選択します。
これでホットキーがアクティブになります。
ワークスペース管理機能用のホットキーを編集するには
-
[ホットキーエディタ] ウィンドウにおいて、ホットキーをダブルクリックします。
あるいは、ホットキーを選択して、[ホットキーを開く] をクリックします。
[ホットキーを編集] ダイアログ・ボックスが開いて、選択したホットキーが表示されます。
-
[手順 1] において、プルダウン・メニューから [ワークスペース管理機能] を選択します。
ホットキーで起動されるターゲットのタイプを変更するには、プルダウン・メニューから適切なオプションを選択します。
-
[手順 2] において、[ワークスペース機能] から次のオプションを 1 つだけ選択します。
-
[前のワークスペース] - 以前のワークスペースに移動します。
-
[次のワークスペース] - 次のワークスペースに移動します。
-
[ワークスペースを移動] - 指定したワークスペースに移動します。
-
[ワークスペースを作成] - 新しいワークスペースを作成します。
-
[ワークスペースを削除] - ワークスペースを削除します。
-
[アイコンをパック] - ワークスペース内のアイコンを整理します。
-
[すべてのウィンドウを再表示] - すべてのウィンドウの変更を更新します。
-
[フロントパネルを切りかえ] - フロント・パネルを開いている状態から閉じている状態に (あるいは、その逆に) 切り替えます。
-
[キーを渡す] - 既存のすべてのホットキーはここで定義したパス・キーに変更されます。[キーを渡す] ホットキーを切り替えると、オンまたはオフの状態に切り替わります。
[ワークスペース名] リスト・ボックスには、フロント・パネルに表示されるワークスペース名が表示されます。また、重複する名前が作成されないように、システム識別子も表示されます。[ワークスペース名] リスト・ボックスが有効になるのは、左側にある [ワークスペース機能] リスト・ボックスがワークスペース引数を必要とする場合だけです。
-
-
[手順 3] において、現在定義されているホットキーの代わりとなるキーストロークをテキスト・フィールドに入力します。
-
(省略可能) ホットキーが有効になる場所を指定します。
-
[どこでも] - ここで編集したホットキーは、アプリケーションが割り当てたホットキーよりも優先されます。
-
[アプリケーション・ウィンドウ内のみ] - ホットキーは [アプリケーション] ウィンドウ内だけで有効になります。
-
[デスクトップ上のみ] - ホットキーはモニタの背景だけで有効になります。
-
-
[新規に保存] をクリックします。
-
[取り消し] をクリックすると、ダイアログ・ボックスが閉じます。
-
[ホットキーエディタ] メイン・ウィンドウにおいて、[ファイル] メニューから [保存して再読み込み] を選択します。
これでホットキーが有効になります。
マルチモニタ管理機能用のホットキーを編集するには
-
[ホットキーを編集] ウィンドウにおいて、ホットキーをダブルクリックします。
あるいは、ホットキーを選択して、[ホットキーを開く] をクリックします。
[ホットキーを編集] ダイアログ・ボックスが開いて、選択したホットキーが表示されます。
-
[手順 1] において、プルダウン・メニューから [マルチモニタ管理機能] を選択します。
ホットキーで起動されるターゲットのタイプを変更するには、プルダウン・メニューから適切なオプションを選択します。
-
[手順 2] において、ホットキーが影響を与えるターゲットを選択します。
-
[次のモニタ] - 次のモニタに移動します。
-
[前のモニタ] - 以前のモニタに移動します。
-
[最後のモニタ] - 最後のモニタに移動します。
-
[モニタの移動] - 指定したモニタに移動します。
[マルチモニタ機能] リスト・ボックスにはモニタ機能が表示されます。[モニタの機能] リスト・ボックスにはデスクトップで使用できるモニタのリストが表示されます。
-
-
[手順 3] において、現在定義されているホットキーの代わりとなるキーストロークをテキスト・フィールドに入力します。
-
(省略可能) ホットキーが有効になる場所を指定します。
-
[どこでも] - ここで編集したホットキーは、アプリケーションが割り当てたホットキーよりも優先されます。
-
[アプリケーション・ウィンドウ内のみ] - ホットキーは [アプリケーション] ウィンドウ内だけで有効になります。
-
[デスクトップ上のみ] - ホットキーはモニタの背景だけで有効になります。
-
-
[更新] をクリックします。
-
[取り消し] をクリックすると、ダイアログ・ボックスが閉じます。
-
[ホットキーエディタ] メイン・ウィンドウにおいて、[ファイル] メニューから [保存して再読み込み] を選択します。
これでホットキーがアクティブになります。
ホットキーの削除と復元
ホットキーは削除および復元できます。編集したホットキーを以前の状態に戻すことも可能です。
ホットキーを削除するには
-
[ホットキーエディタ] メイン・ウィンドウにおいて、ホットキーをクリックします。
-
[編集] メニューから [削除] を選択します。
あるいは、ツールバー上の [削除] をクリックします。ウィンドウの下側にある状態バーには、ホットキーが削除されたことを示すメッセージが表示されます。
以前のアクションを元に戻すには
以前のアクションを再実行するには
-
[ホットキーエディタ] メイン・ウィンドウにおいて、ホットキーをクリックします。
-
[編集] メニューから [再実行] を選択します。
ウィンドウの下側にある状態バーには、ホットキーが再実行されたことを示すメッセージが表示されます。
以前のホットキーに戻すには
- © 2010, Oracle Corporation and/or its affiliates