メール・メッセージをアドレス指定、メール作成、および送信するには
ユーザの電子メール・アドレスがわかれば、メッセージを送信できます。
注 –
電子メールを使用するのが初めてで、自分の電子メール・アドレスを知っている場合は、これらの手順を使用して自分自身にテスト・メッセージを送信してください。
-
メール・プログラムをまだ起動していない場合は、フロントパネルの [メール・プログラム] コントロールをクリックします。
メールボックスが表示されます。
-
[メール作成] メニューの [新規メッセージ] を選択します。
メール作成ウィンドウが表示されます。
図 10–6 メール作成ウィンドウ
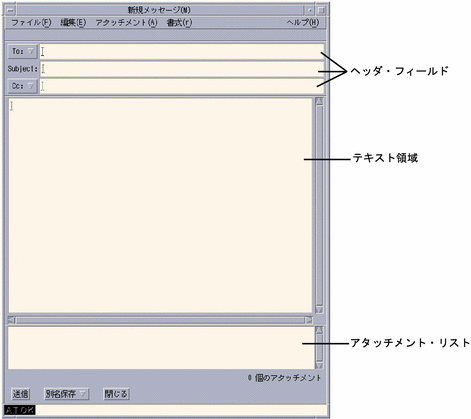
-
受信者の電子メール・アドレスを [To] フィールドに入力し、[Return] キーを押します。
1 人または複数のユーザ、あるいは別名宛てにメッセージを送信できます。
1 つまたは複数の電子メール・アドレスにスペースが含まれている場合は、その電子メール・アドレスをコンマまたはスペースで区切ります。
別名を作成した場合は、[To] ボタン・メニューを使用してアクセスします。
別名については、別名の使い方を参照してください。
-
(省略可能) メッセージのトピックとタイトルを [Subject] フィールドに入力し、[Return] キーを押します。
-
(省略可能) このメッセージを送信するユーザの電子メール・アドレスを [Cc] フィールドに入力します。別名を作成した場合は、[Cc] ボタン・メニューを使用して、設定した別名にアクセスします。
-
メッセージのアドレスを指定したら、[Return] キーを押してテキスト領域に移動し、メッセージを作成します。
テキスト・ファイルを挿入する方法については、メール・メッセージにテキスト・ファイルを取り込むにはを参照してください。また、テンプレートを使用してメール・メッセージを作成する方法と ドラフトを使用してメール・メッセージを作成する方法も参照してください。
メッセージ内のテキストの編集方法については、テキストの編集または テキストの書式化を参照してください。
作成中のメッセージは、[ファイル] メニューの [別名保存] サブメニュー、またはメール作成ウィンドウの一番下にある [別名保存] ボタンから [テキスト] を選択して、いつでも保存できます。
-
(省略可能) [シグニチャー] ダイアログ・ボックスの [各メッセージにシグニチャーを入れる] の選択を解除した場合は、メール作成ウィンドウの [書式] メニューから [シグニチャーを含む] を選択して、テキスト領域に各自のシグニチャーを入れます。
詳細は、シグニチャーの使い方を参照してください。
-
(省略可能) メール作成ウィンドウの幅に合わせてテキストを書式化するには、テキストを選択して、メール作成ウィンドウの [書式] メニューから [折返し] を選択します。
-
(省略可能) 必要に応じて、ファイルをアタッチメントとしてメッセージに追加します。
詳細は、アタッチメントを追加するにはを参照してください。
-
(省略可能) [ファイル] メニューから [送信メールを保存] を選択して、送信メッセージを保存するファイル (デフォルトでは HomeDirectory/Mail/sent.mail) に、メッセージを保存します。
デフォルトのファイル名を変更するには、[オプション] メニューから [基本] を選択して、[送信メールのコピーの保存先] フィールドを編集します。
-
[送信] ボタンをクリックするか、[ファイル] メニューの [送信] を選択するか、[F3] キーを押します。
メール作成ウィンドウが閉じて、メッセージが送信されます。
注 –[閉じる] をクリックすると、メール作成ウィンドウが閉じてメッセージを破棄します。後で使用するテキストは必ず保存してから、メール作成ウィンドウを閉じてください。
- © 2010, Oracle Corporation and/or its affiliates
