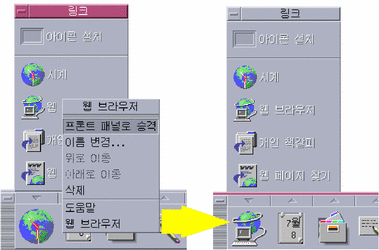프론트 패널의 사용자 정의
다음 방법을 사용하여 부속 패널의 레이아웃 및 내용을 변경하고 주 패널의 내용을 변경할 수 있습니다.
-
제어기를 부속 패널에 추가하는 방법
-
주 패널 및 부속 패널 제어기를 교환하는 방법
-
부속 패널을 추가하는 방법
-
작업 공간을 추가 또는 삭제하는 방법
-
작업 공간의 이름을 변경하는 방법
기타 사용자 정의 옵션을 위해서는 사용자가 프론트 패널 구성 파일을 작성하거나 편집해야 합니다. 이에 관한 설명은 Solaris 공통 데스크탑 환경: 고급 사용자 및 시스템 관리자 안내서를 참조하십시오.
부속 패널 제어기를 주 패널에 놓는 방법
응용프로그램 또는 기타 아이콘을 부속 패널에 추가하는 방법
모든 유형의 파일 관리자 또는 응용프로그램 관리자 아이콘을 프론트 패널에 추가할 수 있습니다. 그러나, 이 기능으로 가장 편리하게 사용할 수 있는 것은 응용프로그램 아이콘 추가입니다.
설치된 아이콘 작업 방법
설치 아이콘 제어기를 사용하여 프론트 패널에 추가된 제어기의 동작은 가져다 놓은 아이콘의 유형에 따라 다릅니다.
-
파일 - 동작이 파일 관리자의 파일 아이콘과 동일합니다.
-
폴더 - 폴더의 파일 관리자 보기를 엽니다.
-
응용프로그램 그룹 - 응용프로그램 그룹의 응용프로그램 관리자 보기를 엽니다.
-
응용프로그램 아이콘 - 동작이 파일 관리자 또는 응용프로그램 관리자의 응용프로그램 아이콘과 동일합니다.
부속 패널의 추가 및 제거
주 패널의 모든 제어기는 부속 패널을 가질 수 있습니다.
부속 패널 추가 방법
부속 패널을 제거하는 방법
주 패널의 제어기를 교체하는 방법
주 패널에서 제어기를 교체하는 가장 쉬운 방법은 부속 패널 제어기와 바꾸는 것입니다. 제어기에 부속 패널이 없다면, 일시적 또는 영구적으로 부속 패널을 하나 만들 수 있습니다.
-
교체하고자 하는 제어기에 부속 패널이 없는 경우, 제어기의 팝업 메뉴에서 부속 패널 추가를 선택하여 부속 패널을 만드십시오.
-
새 부속 패널을 표시하십시오.
-
주 패널에 놓으려는 제어기가 부속 패널에 없는 경우, 부속 패널에 추가하십시오.
응용프로그램 또는 기타 아이콘을 부속 패널에 추가하는 방법를 참조하십시오.
-
부속 패널 제어기의 팝업 메뉴에서 주 패널로 복사를 선택하십시오.
모든 사용자 정의를 제거하는 방법
주 –
이 과정은 수동으로 편집된 프론트 패널 환경설정 파일로 된 고급 사용자 정의에는 영향을 주지 않습니다.
- © 2010, Oracle Corporation and/or its affiliates