파일 찾기 사용하기
파일 찾기는 폴더 및 해당 폴더를 검색하여 사용자의 검색 기준에 대응하는 파일 또는 폴더의 목록을 반환하는 응용프로그램입니다. 파일 및 폴더는 때로 일반적으로 객체라고 합니다.
검색 기준을 지정할 때는, 일반적으로 파일 이름이나 폴더 이름 또는 요청된 파일에서 찾으려는 텍스트의 일부를 제공합니다. 또한, 크기, 소유자, 수정 날짜, 유형 및 사용 권한을 지정할 수도 있습니다.
파일 찾기 여는 방법
프론트 패널 또는 파일 관리자 내에서 파일 찾기를 열 수 있습니다.
프론트 패널의 파일 부속 패널에서 파일 찾기 제어기를 누르십시오.
파일 찾기 응용프로그램은 홈 폴더로 설정된 기본 검색 경로로 열립니다.
또는, 파일 관리자 응용프로그램의 파일 메뉴에서 찾기를 선택하십시오.
파일 찾기 응용프로그램은 파일 관리자에 표시된 폴더로 설정된 기본 검색 경로로 열립니다.
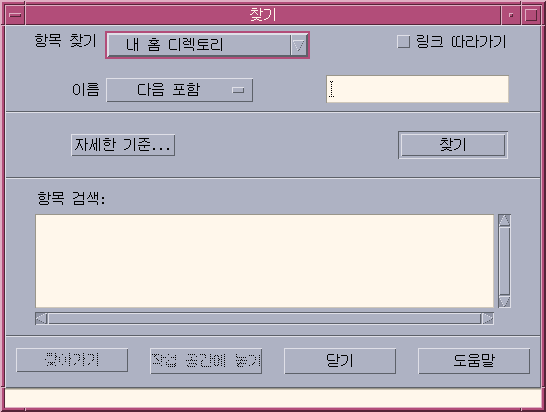
이름으로 파일 또는 폴더를 찾는 방법
-
파일 찾기를 여십시오.
파일 찾기는 찾기 대화 상자를 표시합니다.
-
찾기 대화 상자의 메뉴 항목의 안내자로서 다음 표를 사용하여 요청된 파일 또는 폴더를 찾을 수 있는 폴더를 선택하십시오.
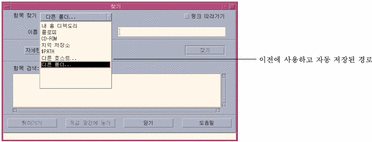
메뉴 항목 파일 찾기가 검색하는 장소 내 홈 디렉토리 내 홈 디렉토리(이 장에서는 $HOME이라고 표현함). 예를 들어, /home/fredj 플로피 디스크 드라이브의 내용 CD-ROM CD-ROM의 내용 지역 저장소 이 워크스테이션의 모든 폴더 $PATH 워크스테이션 기본 경로 상의 모든 폴더 다른 호스트 다른 워크스테이션의 호스트 이름 지정 다른 폴더 이 워크스테이션의 다른 폴더 지정 폴더는 계층 구조로 배열됩니다(기본 파일 시스템 개념). 찾기 작업은 기본적으로 사용자가 지정하는 폴더와 폴더의 모든 부속 폴더를 검색합니다.
-
사용자의 검색 경로에서 개시되는 심볼릭 링크를 검색하려면, 링크 따르기 확인란을 선택하십시오.
정보 –링크된 폴더의 실제 위치가 많은 폴더의 최상위 레벨이면, 검색 시간이 오래 걸립니다. 검색 작동을 시작하기 전에 폴더가 링크된 위치를 확인하십시오.
-
이름 선택기(Whose Name selector)의 적절한 옵션을 선택하여 검색 텍스트를 포함하거나, 같거나, 포함하지 않는 파일 이름의 검색 여부를 선택하십시오.
-
이름 선택기(Whose Name selector)와 같은 행에 있는 텍스트 상자에 찾고자 하는 파일 이름이나 폴더 이름의 전체 또는 부분을 입력하십시오.
주 –다음은 이름 선택기에서 “같음”을 선택할 때 적용됩니다.
파일 이름 또는 폴더 이름을 지정할 때, 별표(*) 및 물음표(?)와 같은 와일드카드 문자를 포함할 수 있습니다. *는 (문자가 없는 경우를 포함하여) 모든 문자열에 해당하며, ?는 단일 문자에 해당합니다. 예를 들어,
ba*- 문자열 ba로 시작하는 모든 이름에 해당합니다.
ba?-문자열 ba로 시작하고 세 문자로 된 모든 이름에 해당합니다.
*.dt-접미사 .dt로 끝나는 모든 이름에 해당합니다.
*.???-접미사가 세 문자로된 모든 이름에 해당합니다.
파일 이름 및 내용은 find 명령이 허용하는 것과 같은 정규식을 사용하여 지정할 수 있습니다. (자세한 내용은
find설명서 페이지와grep설명서 페이지를 참조하십시오.)
-
찾기를 누르십시오.
파일에 대한 옵션은 이 파일만(기본), 부모 폴더의 모든 파일 및 부모 폴더 및 해당 부속 폴더의 모든 파일이 있습니다. 검색된 일치 항목이 찾은 항목 목록에 나열됩니다. 정지 버튼을 누르면 언제든지 검색을 정지할 수 있습니다.
정보 –너무 많은 객체를 찾아내면, 보다 자세한 기준을 지정하여 다시 검색할 수 있습니다.
-
(선택 사항) 목록의 객체로 가려면, 그것을 선택하고, 그 폴더를 보여주는 파일 관리자를 열기 위해 이동을 누르거나 작업 공간에 해당 아이콘을 표시하기 위해 작업 공간에 놓기를 누르십시오.
파일을 내용으로 찾는 방법
-
파일 찾기를 여십시오.
-
자세한 기준을 눌러 자세한 기준 대화 상자를 표시하십시오.
-
내용 확인란을 선택하고 확인을 누르십시오.
및 내용이 찾기 대화 상자에 추가됩니다.
-
항목 찾기(Find Item In) 및 이름(Whose Name) 행에서 검색 폴더 및 검색을 위한 이름 제한을 지정하십시오.
-
파일 또는 폴더 이름 필드를 비워 둘 경우, 파일 관리자는 검색 폴더 내의 모든 파일을 검색합니다.
grep 명령에 의하여 허용된 것과 같은 정규식 구문을 사용하여 이름을 지정할 수 있습니다. 자세한 내용은
grep설명서 페이지를 참조하십시오. -
파일 내용 필드에서, 찾으려는 텍스트 문자열을 입력하십시오.
“를 선택하고 대소문자가 포함된 내용이 입력되면, 입력된 문자열에서 대소문자는 무시됩니다(대소문자가 동등함). 완전한 단어를 사용하지 않아도 됩니다. 예를 들어, fi라고 입력하면 fish와 File을 모두 찾습니다.
-
찾기를 눌러 검색을 시작하십시오.
파일 관리자가 검색 문자열을 포함하는 모든 파일에 대하여 검색 폴더와 부속 폴더를 검색하기 시작합니다. 검색된 일치 항목이 찾은 파일 목록에 나열됩니다. 파일을 찾았으면 목록에서 선택한 다음 이동을 눌러 파일 관리자에서 해당 폴더를 엽니다. 정지 버튼을 누르면 언제든지 검색을 정지할 수 있습니다.
정보 –너무 많은 파일을 찾아내면, 보다 제한된 기준을 지정할 수 있습니다.
파일 등록 정보로 파일 찾기
이전의 과정에서는 이름을 지정하여 파일 또는 폴더를 검색하는 방법 및 내용의 일부를 지정하여 파일을 검색하는 방법을 설명하였습니다. 검색 기준으로 다음과 같은 객체 등록 정보를 지정할 수도 있습니다.
-
크기 - 문자 수로 파일 크기를 지정합니다. 문자 “c”를 지정한 크기에 추가하여 문자 수로 파일 크기를 찾아냅니다(파일 관리자에 표시됨). 이 행이 표시되고 공백으로 남겨 두면, 기준에 맞는 모든 크기의 객체를 찾아냅니다.
-
소유자 - 객체 소유자에 대한 정확한 UNIX 사용자 이름을 지정하십시오.이 행이 표시되고 공백으로 남겨 두면, 기준에 맞는 모든 사용자의 객체를 찾아냅니다.
-
수정 날짜 - 날짜 지정 형식 [[CC]YY]MMDD[hhmm][.SS]을 사용하여 날짜를 지정합니다. 각 괄호로 묶인 항목은 선택입니다. 이 행이 표시되고 공백으로 남겨 두거나 위에 프롬프트 문자열이 남아 있으면, 기준에 맞는 모든 수정 날짜의 객체를 찾아냅니다.
-
유형 - 파일 또는 폴더를 반환할지 여부를 선택합니다. 이 행이 표시되면, 선택된 유형에 맞는 객체만 찾아냅니다. 그렇지 않으면 기준에 맞는 객체의 두 유형을 모두 찾습니다.
-
사용 권한 - ACL(액세스 제어 목록)과 관련된 옵션 중의 하나를 선택하십시오. 이 행이 표시되면, 기준에 맞는 객체의 선택된 유형만을 찾습니다. 그렇지 않으면, 기준에 맞는 객체의 모든 유형을 (기타 제한 사항에 따라) 찾습니다.
기본적으로 파일 찾기는 이름 기준을 지정하는 행만 표시합니다. 자세한 기준을 눌러 다른 기준의 행을 표시할 수 있습니다.
그림 5–3 모든 검색 기준이 표시된 파일 찾기
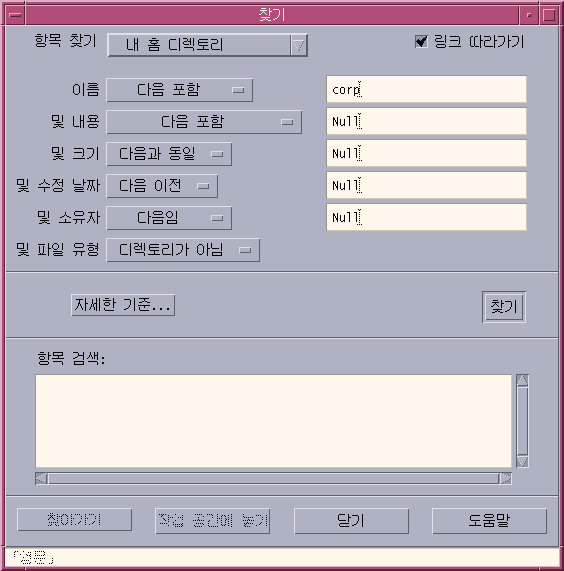
파일 등록 정보로 파일을 찾는 방법
-
파일 찾기를 여십시오.
파일 찾기가 기본 표시 및 설정과 함께 열립니다.
-
자세한 기준을 눌러 자세한 기준 대화 상자를 표시하십시오.
-
검색시 지정하려는 기준에 대한 확인란을 선택하십시오.
파일 찾기는 각 선택된 기준을 지정할 행을 포함하기 위해 찾기 대화 상자를 갱신합니다.
-
(선택 사항) 이름으로 파일 또는 폴더를 찾는 방법 및 파일을 내용으로 찾는 방법의 지시사항을 사용하여 검색할 폴더, 파일 또는 폴더 이름 및 요청된 파일의 내용을 지정하십시오.
-
제공된 행에 파일 또는 폴더의 등록 정보와 관련된 기준을 지정하십시오.
각 행의 제한 사항은 위에서 기술된 대로 평가될 것입니다. 둘 이상의 기준 집합을 사용할 경우, 파일 찾기는 모든 검색 기준을 만족시키는 객체만 찾아냅니다.
-
입력한 기준에 만족하면, 찾기를 누르십시오.
파일 찾기는 지정된 폴더 및 부속 폴더를 검색하여 지정된 모든 검색 기준에 대응하는 파일 및 폴더의 목록을 줍니다. 정지 버튼을 누르면 언제든지 검색을 정지할 수 있습니다.
정보 –너무 많은 파일을 찾으면, 보다 제한된 기준을 지정할 수 있습니다.
- © 2010, Oracle Corporation and/or its affiliates
