第 17 章 使用视频和音频
视频是“Java 媒体播放器”应用程序,用于查看和保存多种格式的视频数据。当您从应用程序菜单中选择音频/视频时,“Java 媒体播放器”会自动启动。除非您选择“音频”选项来定制您的环境,否则此为缺省设置。
“音频”是 CDE Motif 应用程序,用于播放、录制或保存 AU (Sun) 、WAV (PC) 或 AIFF (Macintosh) 格式的音频数据。
视频
概述
使用“Java 媒体播放器”查看多媒体文件。“Java 媒体框架”(JMF) 是一个应用程序编程接口 (API),用于将媒体数据类型包含到 Java 应用程序和小程序中。它是专为使用 Java 平台功能而设计的。
Java 媒体播放器主窗口
所有音频功能均用主窗口启动。

通过从“文件”菜单中选择“打开文件”,可以打开视频文件。打开一个文件后,主窗口会立即改变,在屏幕底部显示该文件和控制面板。
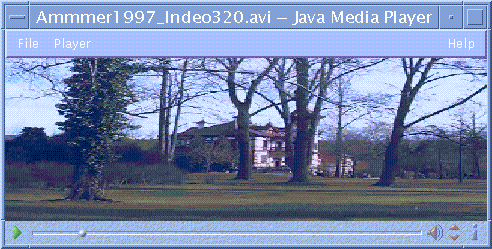
控制面板由下列图标及其相应的功能组成:
单击此按钮可以开始播放文件。
单击此按钮可以暂停文件。
此按钮指示文件已播放了多少。
单击此按钮可以交替打开和关闭声音。
单击此按钮可以增大或减小音量。
单击此按钮可以查看有关文件的信息。
支持的媒体格式
Java 媒体播放器支持下列格式:
Aiff (.aiff)
-
8 位单声道/立体声线性
-
16 位单声道/立体声线性
-
G.711 单声道
-
IMA4 ADPCM
AVI (.avi)
音频:
-
8 位单声道/立体声线性
-
16 位单声道/立体声线性
-
G.711 单声道
-
GSM 单声道
视频
-
Cinepak
-
Indeo(iv31 和 iv32)
-
JPEG (411, 422, 111)
GSM (.gsm)
-
GSM 单声道音频
MIDI (.midi)
-
类型 1 & 2 MIDI 音频文件
MPEG-1 (.mpg)
此格式在 Solaris x86 上不可用。
-
视频:MPEG-1
-
音频:MPEG-1、1 层和 2 层
MPEG 音频 (.mp2)
此格式在 Solaris x86 上不可用。
-
MPEG 第 1 层或第 2 层音频
Quicktime (.mov)
音频:
-
8 位单声道/立体声线性
-
16 位单声道/立体声线性
-
G.711 单声道
-
GSM 单声道
-
IMA4 ADPCM
-
u-law
视频:
-
Cinepak
-
H.261
-
H.263
-
Indeo (iv31 和 iv32)
-
JPEG (411, 422, 111)
-
Raw
-
RLE
-
SMC
RMF (.rmf)
Headspaces Rich 多媒体格式音频文件。
RTP
音频:
-
4 位单声道 DVI 8 kHz
-
4 位单声道 DVI 11.05 kHz
-
4 位单声道 DVI 22.05 kHz
-
4 位单声道 DVI 44.1 kHz
-
G.711 单声道
-
GSM 单声道
-
G.723 单声道
视频:
-
JPEG (411, 422, 111)
-
H.261
-
H.263
Sun 音频(.au)
-
8 位单声道/立体声线性
-
16 位单声道/立体声线性
-
G.711 单声道
Vivo (.viv)
视频:H.263
Wave (.wav)
-
8 位单声道/立体声线性
-
16 位单声道/立体声线性
-
G.711 单声道
-
GSM 单声道
-
DVI ADPCM(非 MSADPCM)
使用 Java 媒体播放器
使用 JMF,可以对多媒体文件执行下列任务。
打开新的 Java 媒体播放器
-
在“文件”菜单中选择“新建播放器”。
退出 Java 媒体播放器
-
在“文件”菜单中选择“退出”。
在最后一个播放器退出 15 秒后,“Java 媒体播放器”服务器关闭。
打开文件
-
在“文件”菜单中选择“打开文件”。
关闭文件
-
在“文件”菜单中选择“关闭播放器”。
此操作将关闭文件但不退出“Java 媒体播放器”。
打开 URL
-
在“文件”菜单中选择“打开 URL”。
播放文件
停止或暂停文件
-
单击屏幕左下角的三角形。
快退文件
-
单击滑块并将其向左拖动。
文件将从您放置滑块的位置开始播放。
快进文件
-
单击滑块并将其向右拖动。
文件将从您放置滑块的位置开始播放。
调整音量
可以调整文件的音量或使之静音。调整文件的音量:
-
单击屏幕右下角的三角形。
进度条指示音量的变化。
为文件选择静音:
-
单击屏幕右下角的扬声器图标。
图标将改变,指示文件处于静音模式。
设置文件的播放速率
-
将光标放在屏幕左下角的三角形上。
-
单击鼠标右键。
-
从下拉式菜单中选择一个选项。
-
1/10 速度 - 原速率的 1/10
-
半速度 - 原速率的 1/2
-
正常速度 - 原速率
-
双倍速度 - 原速率的两倍
-
三倍速度 - 原速率的三倍
-
四倍速度 - 原速率的四倍
-
改变屏幕大小
-
将光标放在屏幕上。
-
单击鼠标右键。
-
从下拉式菜单选择一个缩放选项:
-
一半大小 - 屏幕收缩到原大小的一半
-
正常 - 调整屏幕使之与图片相适应
-
双倍大小 - 将屏幕扩大到原大小的两倍
-
四倍大小 - 将屏幕调整到原大小的四倍
-
显示视频文件的信息
-
单击屏幕右下角的“i” 图标。
弹出式窗口显示您正在查看的文件的详细资料。
启动和退出音频
-
从“前面板”
-
从命令行
-
从“工作区程序”菜单
从前面板启动音频
从命令行启动音频
或者:
键入 sdtaudio filename 启动“音频”并打开特定的文件。
从工作区程序菜单启动音频
退出音频
从“文件”菜单中选择“退出”,或从“窗口”菜单中选择“关闭”可以退出“音频”;将鼠标光标放在“音频”主窗口上,同时按住 Alt 键并按 F4 键也可以退出“音频”。
音频主窗口
所有“音频”功能均用主窗口启动。从“文件”菜单中选择“打开”可以打开音频文件;从“文件”菜单中选择“新建”并单击“录制音频”按钮可以进行录制;从“选项”菜单中选择适当的项可以设置启动、录制或播放选项。
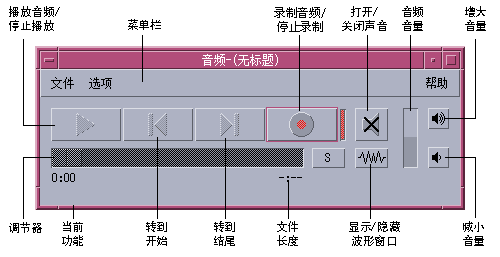
语音说明
与“文本说明”使您可以迅速创建小文本文件并将其显示在桌面上的方法相同,“语音说明”使您可以录制声音消息并将其保存在桌面上供以后播放。例如,您可能想录制外国人名的发音或不想键入的有用引语。
“语音说明”控制位于“前面板”的“应用程序”子面板上。当您单击“语音说明”控制时,它运行“音频”应用程序,该应用程序立即从您主机的麦克风开始录制。要停止录制,单击“停止”按钮或退出“音频”应用程序。
当退出“音频”应用程序时,创建的声音文件显示在桌面上。从鼠标右键弹出式菜单中选择“从工作区中删除”可以删除它。从起始目录中删除它可以将其从文件系统中删除。
如果单击“语音说明”控制并忽略了停止“音频”,它可能持续录制并保存一个最终会用完所有磁盘空间的特大文件。
显示波形窗口
显示音频文件时既可以显示波形,也可以不显示。波形是音频文件声音级别的图形描述。
显示波形窗口
-
要显示波形窗口,单击“显示波形窗口”按钮。
-
要隐藏波形窗口,再次单击此按钮。
此按钮是一个切换按钮,单击此按钮,可在“显示波形窗口”和“隐藏波形窗口”之间切换。
如果启用了立体声视图,则该窗口分别描述左声道和右声道的级别和音量。

启动有波形显示的音频
-
从“选项”菜单中选择“启动”。
显示出“选项”对话框,其中已选择“启动”作为“种类”。如果已经显示“选项”对话框,则从“种类”菜单中选择“启动”。
-
单击“启用波形视图”或“启用立体声视图”。
-
单击“确定”。
“选项”对话框关闭。下次启动“音频”时,将显示非立体声或立体声波形。 如果当前音频文件为非立体声格式,则“启用立体声视图”按钮无效。
打开和播放音频文件
从“音频文件”菜单或从“文件管理器”将音频文件拖放到“音频”上,可以打开音频文件。打开了音频文件或进行了录制后,可以从文件的开始处或从任何位置播放它。可以指定是否在打开音频文件时自动播放该文件。
打开音频文件
-
从“文件”菜单中选择“打开”,或者将鼠标光标放在“音频”主窗口上,同时按住 Control 键并按 ``o''。
显示出“音频—打开文件”对话框。
-
浏览到音频文件所在的文件夹。
浏览的方法是:在“文件夹”列表中选择文件夹,或在“输入路径名或文件夹名”文本字段输入文件夹名。
-
可选。在“过滤器”字段中的星号 (*) 后键入音频文件后缀 (au、wav、aiff) 。
“文件”字段中仅列出具有指定后缀的文件。
-
按回车键或单击“更新”以更新文件夹位置或过滤器字段中的更改。
-
从“文件”列表中选择文件。
-
双击“文件”列表中的文件,或选择文件并单击“确定”。
选定的文件随即打开。如果在“选项—播放”对话框中选择了“打开时自动播放音频文件”,则音频文件将开始播放。
“音频”自动检测访问的设备类型。 如果使用纯播放设备启动“音频”,则只有回放选项和输出源可用。如果使用纯录制设备(如麦克风)启动音频,则只有录制选项和输入源可用。
利用拖放打开音频文件
-
打开“文件管理器”并浏览到音频文件所在的文件夹。
-
从“文件管理器”拖动音频文件图标,并将其放在“音频”主窗口上。
选定的文件随即打开。如果在“选项—播放”对话框中选择了“打开时自动播放音频文件”,则音频文件将开始播放。
指定播放选项
-
从“选项”菜单中选择“播放”。
显示出“选项”对话框,其中已选择“播放”作为“种类”。如果已经显示“选项”对话框,则从“种类”菜单中选择“播放”。

-
确定音频文件在打开时是否自动播放。
-
单击“打开时自动播放音频文件”可以在打开音频文件时自动播放它们。
-
如果不希望文件在打开时自动开始播放,则取消对“打开时自动播放音频文件”的选择。
-
-
将“设置缺省播放音量和平衡音频输出”滑块移动到所需的位置。
将鼠标指针定位在滑块上,并在移动鼠标的同时按鼠标按钮 1 以更改滑块的位置。
-
单击“确定”应用指定的值并关闭“选项”对话框。
播放音频文件
录制了某些东西或打开音频文件后,可以播放它,如下所示。可以播放 AU、WAV 或 AIFF 文件。
-
单击“播放音频”按钮。
当您单击“播放音频”时,播放从播放指针所在的位置开始。如果文件刚被打开或者刚创建了录音,则文件从头开始播放。如果在播放期间单击“停止播放”按钮,然后单击“播放音频”,则播放从刚才停止的位置开始。
注意“播放音频”按钮是个切换按钮:在播放之前,它是“播放音频”;在播放过程中,它是“停止播放”。
-
可选。将播放指针移动到新的起始播放位置。
要将播放指针移到文件的开头,单击“转到开头”按钮。
要将播放指针移到文件的末尾,单击“转到末尾”按钮。
将播放指针移到文件内的某个位置:
-
如果没有波形显示,则用鼠标按钮 1 拖动滑块。
-
如果有波形显示,则在波形窗口中的任意位置单击。
-
-
可选。单击“增大音量”或“减小音量”按钮以调整输出音量。
要静音输出,单击“关闭声音”按钮。
-
要停止播放文件,单击“停止播放”按钮。
注意:当没有装入或录制任何文件时,“播放”按钮无效。
用音频录制
可以用三种格式录制和保存音频文件。
指定录制选项
可以在“选项”对话框中指定音频格式、抽样率、编码方法、声道、录制音量和输入平衡。也可以指定在开始录制时是否指定这些值,或在录制时是否自动使用这些设置值。
-
从“选项”菜单中选择“录制”。
显示出“选项”对话框,其中已选择“录制”作为“种类”。如果已经显示“选项”对话框,则从“种类”菜单中选择“录制”。
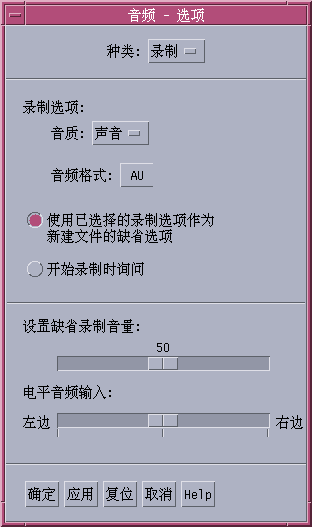
-
从“音频格式”菜单中选择 AU、WAV 或 AIFF。
AU(缺省值)是 Sun 音频格式。WAV 是 Microsoft PC 格式。 AIFF 是 Macintosh 音频格式。
-
从“抽样率”菜单中选择每秒抽样数。
8.000kHz 为缺省值。其它速率范围在 5.510kHz 和 48.000kHz 之间。
-
从“编码”菜单中选择编码方法。
编码方法选项包括 u-law、A-law和线性 PCM。
-
从“声道”菜单中选择“单声道”或“立体声”。
对于单轨录制,选择“单声道”(缺省值),对于多声道则选择“立体声”。
-
决定是否将选定的录制选项作为新文件的缺省选项。
-
要将选定的录制选项用作缺省选项,单击“将选定的录制选项作为新文件的缺省选项”。
-
要指定单击“录制音频”时的录制选项,单击“开始录制时询问”。
-
-
设置缺省录制音量和平衡音频输入。
将鼠标指针放在滑块上,并在移动鼠标时按鼠标按钮 1,将“缺省录制音量”和“平衡音频输入”滑块设置到所需的位置。
-
单击“确定”应用指定的值并关闭“选项”对话框。
创建录制的内容
可以从麦克风、线路输入或 CD 源录制“音频”文件。
-
指定录制选项。
-
从“文件”菜单中选择“新建”,或者将鼠标光标放在“音频”主窗口上,同时按住 Contro 键并按 ``n''。
如果尚未保存先前录制的内容,系统将提示您是否保存。
-
准备录制。
确保选定的输入设备已连接到计算机并可用于传输,以及麦克风或其他输入设备已打开。
-
单击“录制音频”按钮并开始录制。
对着麦克风说话、唱歌或演奏,或者开始从线路输入或 CD 源传输音频。除非在“选项-录制”对话框中指定了“开始录制时询问”,否则单击“录制音频”后会立即开始录制。
-
录制完后,单击“停止录制”按钮。
-
单击“播放音频”按钮播放刚才录制的内容。
注意:
“录制音频”按钮在录制过程中变成“停止录制”,如果文件是打开的,则此按钮无效;当此按钮无效时,它的功能不显示在当前的功能区中。同样,当尚未打开或录制音频文件时,“播放”和“转到”按钮是无效的。
保存音频文件或录制的内容
可以用 AU、AIFF 或 WAV 格式保存现有的音频文件或新录制的内容。
-
从“文件”菜单中选择“另存为”,或者将鼠标光标放在“音频”主窗口上,同时按住 Control 键并按``a''。
将显示“音频—另存为”对话框。
-
指定希望用来保存文件的文件夹。
如果需要,可改成另一个文件夹。按回车键或单击“更新”以更新文件夹位置。
-
从“音频格式”菜单中选择格式(AU、WAV 或 AIFF) 。
AU(缺省值)是 Sun 音频格式。WAV 是 Microsoft PC 格式。 AIFF 是 Macintosh 音频格式。
-
在“输入文件名”字段中键入名称。
为了便于识别,“音频”文件的名称通常带 .au、.wav 或 .aiff 后缀。要覆盖现有的文件,在“文件”列表中选择该文件。
-
单击“确定”保存音频文件或录制的内容。
指定输入和输出设备选项
可以指定用于播放和录制的输出(播放)和输入(录制)设备。“音频”自动检测访问的设备类型。 如果使用纯播放设备启动“音频”,则只有回放选项和输出源可用。如果使用纯录制设备(如麦克风)启动“音频”,则只有录制选项和输入源可用。
-
从“选项”菜单中选择“设备”。
显示出“选项”对话框,其中已选择“设备”作为“种类”。如果已经显示“选项”对话框,则从“种类”菜单中选择“设备”。
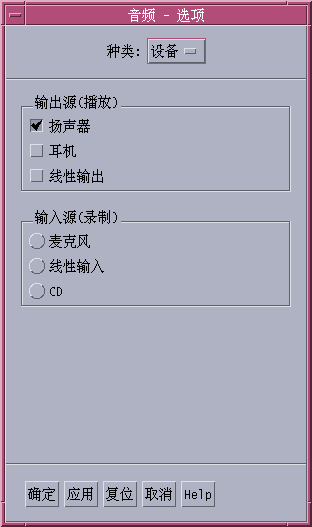
-
选择“扬声器”、“耳机”或“线路输出”作为“输出源”。
注意:可以选择多个输出源。只有安装在计算机上的设备才是有效的。
-
选择“麦克风”、“线路输入”、“CD”或“Codec Loopback”作为“输入源”。
只有安装在计算机上的设备才是有效的。
-
单击“确定”应用指定的值并关闭“选项”对话框。
显示有关音频文件的信息
要查看文件信息,从“文件”菜单中选择“获取信息”。
显示出“文件信息”对话框。
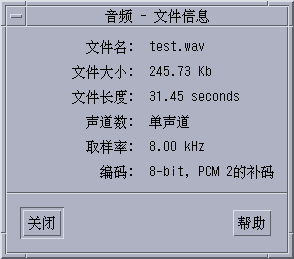
“音频”提供有关当前文件的下列信息:
-
文件名
-
文件大小,以千字节为单位
-
文件长度,以秒为单位
-
声道数
-
抽样率(以千赫兹为单位)
-
编码(多少位、什么标准,等等)
音频控制
“音频控制”使您能够控制回放和录制的音量和平衡级别。有关“音频控制”窗口的示例,请参考以下说明。
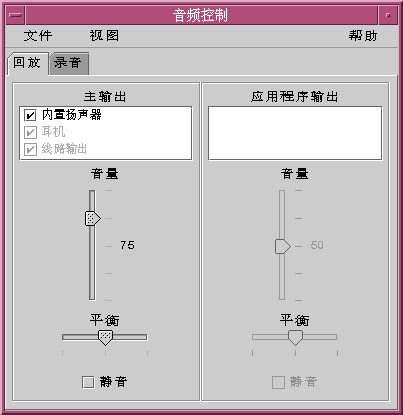
菜单
有三个菜单项可用:
-
文件 — 控制是否启用“混音模式”(缺省为启用)。使用“混音器”模式可以同时收听两个音频会话。例如,当您收听 Sun Microsystems 广播时,这时如果有新邮件进来,您会听到提醒声。有关启用“混音器”模式的示例,请参考以下说明。
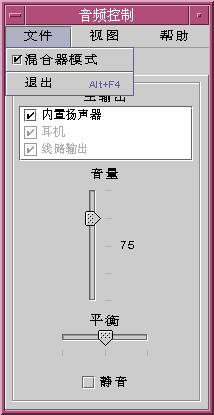
当您准备退出“音频控制”时,“文件”也是可以找到“退出”命令的位置。
-
视图 — 控制音频的输入和输出。切换“应用程序控制”可显示/隐藏(切换)所有主进程和所有应用程序进程。
-
帮助 — 在所有“音频控制”区提供帮助。有关显示“帮助”下拉式菜单的示例,请参考以下说明。
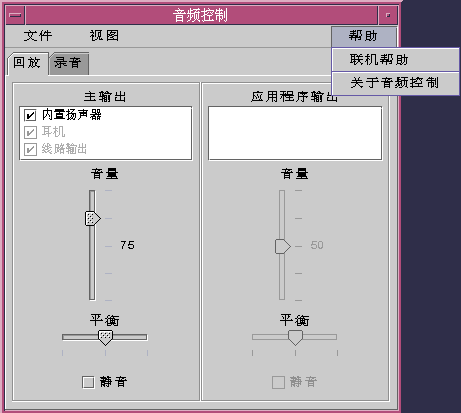
使用选项卡
有两个选项卡:“回放”和“录制”。“音频控制”检测所使用的设备类型并显示适当的选项卡。如果与纯播放设备(如扬声器)一起使用,则出现“回放”窗口。当与纯录制设备(如麦克风)一起使用时,将出现“录制”选项卡。
如果设备同时支持播放和录制,则可通过选择相应的选项卡(切换)在调节“回放”(输出)和“录制”(输入)之间切换。选中“应用程序控制”框后,如果选定了“回放”选项卡,则还会显示“应用程序控制”框。有关此操作的示例,请参考以下说明。
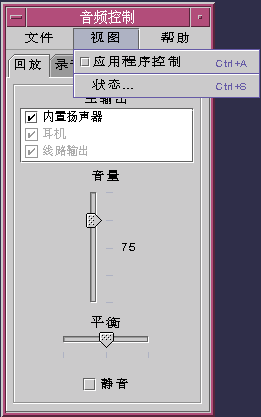
主输出
“主输出”窗口中提供了以下控制:
-
输出源 — 包含可用输出源的列表。通过选中和取消选中源可以打开和关闭源。选项有“内置扬声器”、“耳机”和“线路输出”。可向此列表中添加其他的输出设备。音量和平衡级别同时适用于所有的源(不适用于个别的源)以打开和关闭它们。
-
音量滑块 —用于设置所有源的主音量。绝对级别显示在控制旁的文本标签中(在上图中其值为 50)。当滑块上下移动时,显示的值也随之变化。
-
平衡滑块 — 用于设置所有源的平衡。
-
静音 — 用于使所有输出源同时变为静音。
控制主录制
可以在“主录制”窗口上控制主录制参数。访问它的方法是:选择窗口顶部的“录制”选项卡。有关此操作的示例,请参考以下说明。
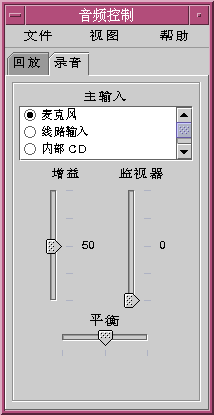
提供的控制有:
-
主输入 — 包含可用输入源的列表。一次只能选择一个输入源。缺省选项为“麦克风”、“CD ROM”和“线路输入”。可向此列表添加其他的输入设备。
-
增益 (db) 滑块 — 用于设置主增益(录制音量)。级别显示在控制旁边(上图中其值为 50)。当滑块上下移动时,显示的值也随之变化。
-
监视器滑块 — 用于调整发送到输出设备的接收音频的音量。它允许您在录音时进行监视。
-
平衡滑块 — 用于设置选定源的录制平衡。
控制主和应用程序输出
用“回放”选项卡可以控制个别的进程音频输出参数。当“回放”选项卡有效时,在“视图”菜单中选择“应用程序控制”选项可以访问它。提供的新控制与给“主输出”提供的完全相同,但它们一次只能提供给一个进程,而不是提供给整个输出设备。当前使用音频的进程显示在面板顶部的列表框中。通过选择一个进程,可以分别控制此进程的音量、平衡和静音。如果有多个声道,可以分别为每个频道定制音量和平衡。
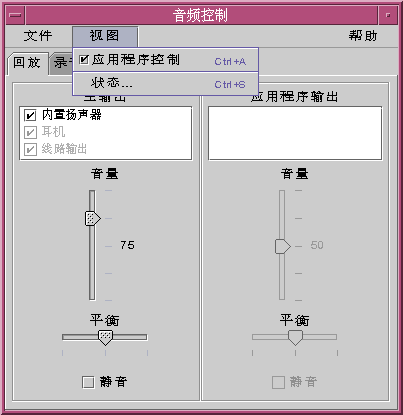
使用主和应用程序输入进行录制
使用“主和应用程序输入”屏幕可以控制个别进程的音频输入参数。当“录制”选项卡有效时,在“视图”菜单中选择“应用程序控制”选项可以访问它。有关此操作的示例,请参考以下说明。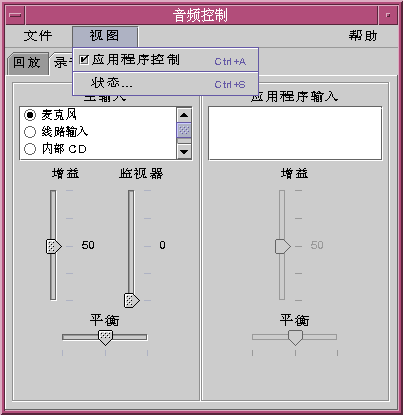
提供的新控制的行为与给“主输出”提供的完全相同,但它们一次只能提供给一个进程,而不是提供给整个输出设备。当前使用音频的进程显示在面板顶部的列表框中。通过选择一个进程,可以分别控制此进程的增益和平衡。“监视器音量”仅在主级别上能够控制,因此“应用程序输入”面板上没有“监视器音量滑块”。
使用状态对话框
此对话框允许在主级别上查看每个进程的回放和录制状态。在“视图”菜单中选择“状态”可以访问它。“音频控制”检测使用中的设备类型。 如果设备支持回放,则出现“回放状态”;如果设备支持录制,则出现“录制状态”。 请参考以下说明。
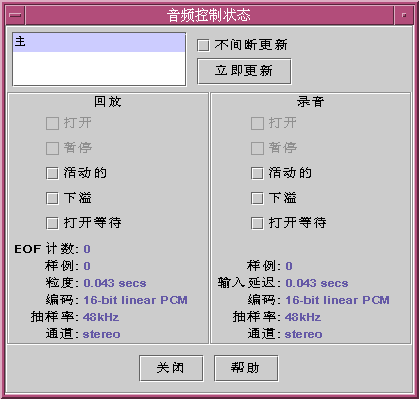
提供的控制有:
-
进程列表框 — 这是可用于状态监视的项的列表。您可以选择查看“主”状态或每个使用设备/音频的运行进程的状态。一次只能选择一个进程(或主)进行监视。当您选择列表中的项时,对话框下半部的“回放”和“录制”窗格就会更新以反映受监视的所选项的状态。
-
不间断更新复选框 — 除非选中“不间断更新”,否则只显示调用对话框时的状态。如果选中了“不间断更新”,则会不间断地监视和更新所选进程的状态。
-
立即更新按钮 — 如果没有打开“不间断更新”,则可单击“立即更新”来更新显示。如果打开了“不间断更新”,则“立即更新”按钮是被禁用的(灰掉)。
下列每个受监视参数的状态或者用 LED 图标的开或关状态来表示,或者用一个包含所显示状态项的详细信息的文本字符串来表示。
“回放”和“录制”
-
打开 — 设备由一个进程打开。设备可以以只读、只写或读写方式打开。因此,播放和录制都有“打开”。这只有当混音被禁用时才使用。
-
暂停 — 应用程序已命令设备暂停播放或录制。就像“打开”一样,可以使一个方向暂停,同时使另一个方向有效。同样,这只有当混音被禁用时才使用。
-
活动 — 正在播放或录制声音。在混音模式下,这意味着正在播放或录制至少一个流。其他流可能会暂停。当混音器关闭时,只能有单个播放和录制流,因此这意味着该单个流是活动的。
-
下溢 — 播放时没有足够的音频可用,因此设备下溢并且出现静音。对于混音器,这表示流没有足够的声音混合成正在播放的音频流,因此一个流会有静音。
-
打开等待 — 当混音器关闭时,这表示一个进程正尝试打开音频设备,但却失败了,原因在于另一个进程已打开此设备。当启用混音器时,这表示一个进程或者尝试再次从同一个方向打开音频设备,或者表示混音器因资源不足而正在等待另一个进程关闭音频设备并释放资源供它使用。
-
EOF 计数 — 播放时可以标记音频流使您可以知道何时已播放过某一段。这是通过进行零大小写入和接受信号来完成的。播放过程中每次遇到此标记时,EOF 计数都增加 1,并且向应用程序发送一个信号。
-
样例 — 已播放或录制的样例帧数。样例帧是一次抽样时播放的所有样例。例如,播放一个单声道音频流意味着一个样例帧有一个样例,而播放立体声流意味着一个样例帧有两个样例。左右声道各一个。
-
编码 — 它将两个音频格式特性(精度和编码方法)结合在一起。精度是每个样例使用的位数。我们支持 16 位和 8 位。编码方法决定音频样例的处理。这样做通常是为了压缩音频流大小,以减少需要通过网络发送或存储在磁盘上的数据量。我们支持“线性”(即线性脉冲代码调制)AKA 线性 PCM。我们也支持 u-Law(u 表示希腊字母 mu,它不能像这样以简单文本格式进行复制,但可以以 postscript 格式进行复制)和 A-Law。当与精度结合在一起时,我们支持 16 位线性 PCM、8 位线性 PCM、8 位 u-Law 和 8 位 A-Law。另外,线性 PCM 可以带信号,也可以不带信号,我们只支持带信号的线性 PCM。
-
抽样率 — 每秒从音频流抽样并由此从模拟信号转换为数字信号以便录制的次数。或者是在播放时从数字信号转换为模拟信号。数字越大,数字信号的准确性越高。但是,较大的数字也意味着需要更多的磁盘空间用于存储或需要更大的网络带宽来传输数据。
-
声道 — 一个样例帧中的抽样数。目前我们支持 1(单声道)或 2(立体声)。
-
关闭按钮 — 退出“状态”对话框。
- © 2010, Oracle Corporation and/or its affiliates

