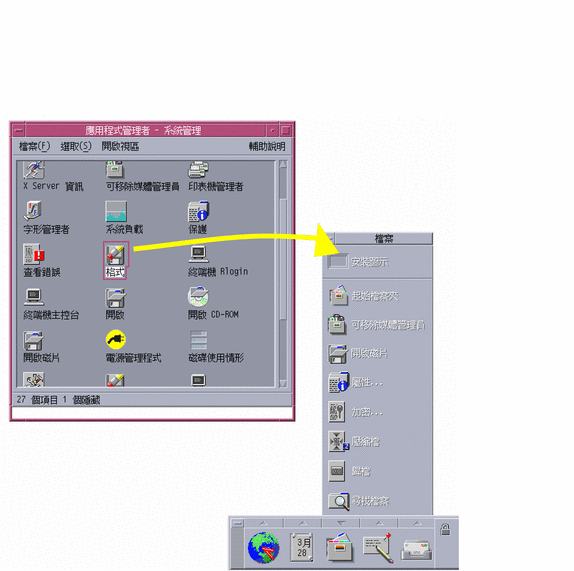第 8章 使用應用程式管理員
「應用程式管理員」是系統上可用應用程式和其它工具的容器。(關於「應用程式管理員」、「前方面板」和「工作區」功能表之間的關係,在執行應用程式中有詳細說明 )
本章說明如何使用「應用程式管理員」並製作個人自訂。自訂通常由系統管理員負責。
若要開啟應用程式管理員
-
按一下「前方面板」上「文字備忘錄」控制上方的標籤,來開啟「應用程式」子面板。
圖 8–1 應用程式管理員控制
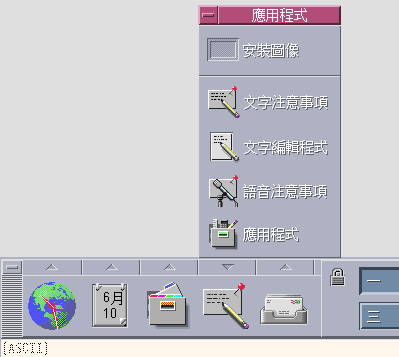
-
按一下「應用程式」。
會顯示「應用程式管理員」主視窗。
圖 8–2 應用程式管理員的個人應用程式群組
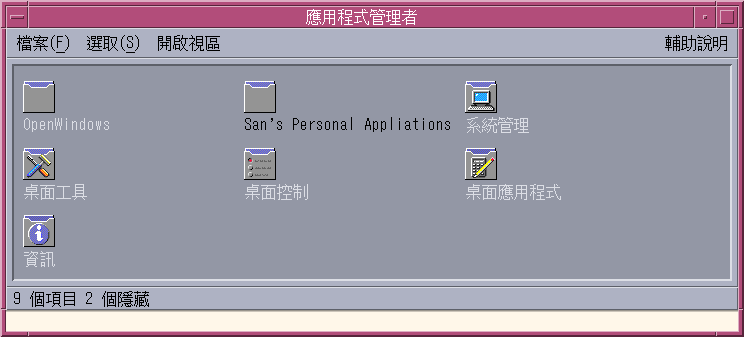
應用程式管理員視窗
「應用程式管理員」視窗是檔案系統內「應用程式管理員」的一個特殊「檔案管理員」檢視。其外觀和行為都與「檔案管理員」視窗類似,只是每次當您登入時都會將其總裝,而且不能直接將應用程式和檔案複製到該視窗中。
主視窗包含一組應用程式群組,或包含一些資料夾,其中的圖示可用來啟動各種應用程式。某些應用程式群組包含其它有用的應用程式檔案,例如資料檔範例、樣板和「讀我」檔案。 這些應用程式群組可能位於系統上,或在網路的其它系統上。用來啟動應用程式的圖示稱為動作圖示或應用程式圖示。
圖 8–3 Desktop_Apps 應用程式群組內的動作(應用程式)圖示
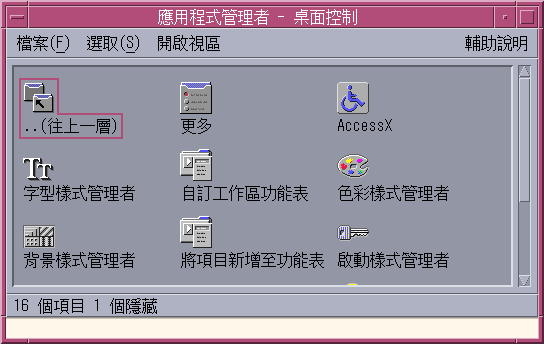
「應用程式管理員」內的應用程式群組為內建或由系統管理員註冊。CDE 可提供列於下表內的內建應用程式群組。
表 8–1 應用程式管理員內的應用程式群組| 應用程式群組 | 說明 |
|---|---|
| Desktop_Apps | 通常可在桌上管理系統環境內找到的應用程式和周邊裝置(例如:「計算機」、「檔案管理員」和「文字編輯程式」) 。 |
| Desktop_Controls | 通常用於桌上管理系統設定和自訂設定的應用程式(例如,「自訂工作空間管理者」和「回復前方面板」) |
| Desktop_Tools | 檔案處理工具,通常為熟悉動作和檔案類型的使用者所使用 |
| Information | 線上文件和版次注意事項 |
| System_Admin | 系統管理員和利用 CD-ROM 光碟機與磁碟機等硬體裝置進行工作的人員所使用的工具 |
功能表與指令
由於「應用程式管理員」與「檔案管理員」視窗的關係相當密切,其所使用的功能表、指令和其它功能大部分都相同。
關於使用「檔案管理者」功能表和對話框的進一步資訊,請參閱 第 5章, 用檔案管理員管理檔案。
若要執行應用程式
設定應用程式
您可將應用程式放置到「前方面板」或桌面上。 也可以在「應用程式管理員」內建立自己的應用程式群組。
若要將應用程式圖示放入前方面板
將應用程式圖示放入工作區背景定位上
這個程序會把應用程式圖示從「應用程式管理員」複製到工作區(背景定位)。這樣即使沒有開啟「應用程式管理員」視窗,也能使用圖示
建立個人應用程式群組
個人應用程式群組是可讓您進行變更的應用程式群組,因為您對群組擁有寫入權。
-
從主要資料夾,變更到 .dt/appmanager 子資料夾。
-
建立新的資料夾,並加以命名。
這個資料夾的名稱將成為新應用程式群組的名稱。
-
按兩下 Desktop_Controls 應用程式群組內的「重新載入應用程式」。
新的應用程式群組將在「應用程式管理員」頂層註冊。
若要將應用程式增加到個人應用程式群組
-
將其它應用程式群組中的圖示複製到個人應用程式群組。
例如,您可將 Desktop_Tools 應用程式群組中的「計算機」圖示(透過拖曳)複製到新的個人應用程式群組。
若要更新應用程式管理員
「應用程式管理員」的內容於每次登入時建立。每次建立時,均會在系統和網路上的某些位置搜尋應用程式。
如果系統管理員已於階段作業期間將應用程式加到系統或應用程式伺服器上,當您要立即註冊新的應用程式時,必須更新「應用程式管理員」。
更新「應用程式管理員」的兩種方式:
-
開啟 Desktop_Controls 應用程式群組,並按兩下「重新載入應用程式」。
-
或者,先登出再登入。
應用程式管理員進階觀念
本節將說明多項「應用程式管理員」的進階觀念:
-
檔案名稱和圖示標籤之間的關係
-
「應用程式管理員」的資料夾位置
-
個人動作和資料類型的建立
-
從何處取得更多關於自訂「應用程式管理員」的資訊
應用程式管理員內的檔案名稱
「應用程式管理員」內應用程式圖示下面所顯示的名稱,與「檔案管理員」中所顯示的一般檔案不同,它是動作圖示的標籤,而不是動作檔案的名稱。您通常不需要知道動作檔案的名稱。
可是,在某些情形下,您可能會看見檔案的名稱。例如,當您使用「複製檔案」對話方塊來複製圖示時。在這種情況之下,請選取檔案並從「選取」功能表選擇「複製到」,則「複製到」對話方塊會顯示檔案的名稱。
應用程式管理員的資料夾位置
「應用程式管理員」的行為與「檔案管理員」相似,因為「應用程式管理員」是系統上用以收集註冊應用程式的特殊資料夾的「檔案管理員」檢視。這是因為「應用程式管理員」是系統上特殊資料夾的「檔案管理員」檢視,它可用來收集已註冊的應用程式。 通常,您並不需要知道這個特殊資料夾的位置。 可是,如果您正嘗試進行問題的疑難排解,這個特殊資料夾的位置可能會有用。
登入「管理員」會在每次您登入時建立「應用程式管理員」資料夾。資料夾的位置是:
/var/dt/appconfig/appmanager/special_folder_name
其中的 special_folder_name 是由系統所指定的名稱,它對系統和登入名稱來說都是唯一的。
切勿嘗試從指令行直接修改 special_folder_name 資料夾。
建立個人動作及資料類型
桌上管理系統將提供一種工具,可協助您建立用來執行程序檔、應用程式和其它指令的圖示。如果您的個人應用程式未經系統管理員配置,您可能會想使用這種工具。
例如,假設您通常在終端機模擬器視窗鍵入指令來啟動您所喜愛的試算表應用程式:
FavoriteSpreadSheet -file data_file
您可建立執行這個指令的圖示,如此一來您就不用繼續以手動的方式鍵入。如果要這樣做,您必須建立稱為 動作的特殊桌上管理系統「巨集」。也可為每一個 data_file 建立一個資料類型。
桌上管理系統可提供一種稱為「建立動作」的工具,方便您建立動作和資料類型。如果要開啟「建立動作」視窗,請按兩下 Desktop_Apps 應用程式群組中的「建立動作」圖示。
圖 8–6 建立動作視窗
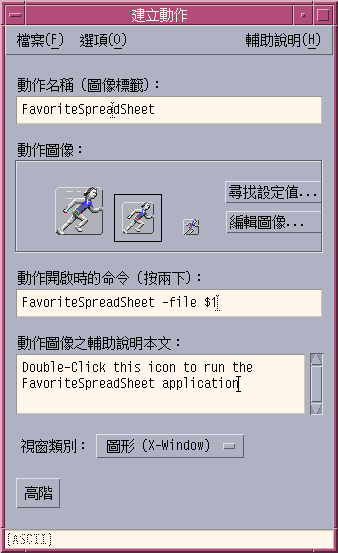
若要在建立動作視窗上讀取說明
-
從「建立動作」視窗的「輔助說明」功能表選擇「工作」。
-
按一下「以建立動作來建立動作」的超連結。
建立動作:
-
為應用程式建立動作。
-
將動作圖示放置在主要資料夾。
您可將圖示移動或複製到其它的位置,例如,您所建立的個人應用程式群組。
-
註冊應用程式
當應用程式在「應用程式管理員」內進行註冊後,就可擁有自己的應用程式群組。這個應用程式群組可供系統上所有的使用者使用。
由於您必需是超級使用者才能註冊應用程式,因此它是一項進階工作。如需指示,請參閱「進階使用者和系統管理員指南」。
- © 2010, Oracle Corporation and/or its affiliates