Soalris Product Registry によるソフトウェアの追加と削除
Solaris Product Registry は、インストールされているソフトウェアをユーザーが管理するための GUI ツールです。ソフトウェアのインストールが終わると、Solaris Product Registry は、Solaris Web Start プログラム 3.0 または Solaris pkgadd コマンドを使用して、インストールされたすべてのソフトウェアの一覧を表示します。
Solaris Product Registry を使用すると、次の作業を行うことができます。
-
インストールおよび登録されているソフトウェアとソフトウェア属性の一覧表示
-
System Software Localizations ディレクトリにインストールされている各国語対応版のすべての Solaris システム製品の表示
-
インストーラの検索と起動
-
追加のソフトウェア製品のインストール
-
ソフトウェアや個々のソフトウェアパッケージのアンインストール
「Solaris Product Registry」メインウィンドウは、次の 3 つの情報領域から構成されています。
-
インストール、登録、削除されたソフトウェア
-
選択されているソフトウェアの標準属性
-
カスタマイズされた属性と登録されているソフトウェアの内部属性
図 23-1 「Solaris Product Registry」ウィンドウ
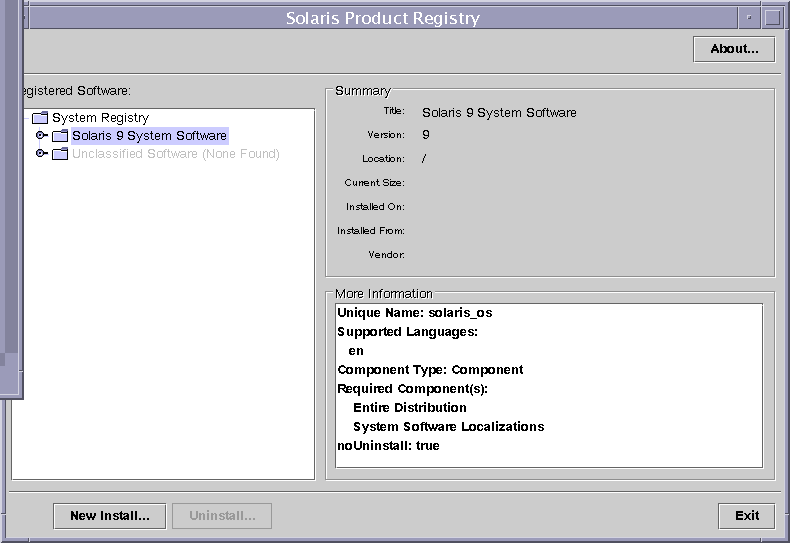
インストール/アンインストールしたソフトウェアの情報を Solaris Product Registry を使って表示する方法
-
スーパーユーザーになるか、同等の役割を引き受けます。
-
Solaris Product Registry ツールを起動します。
# prodreg &
「Solaris Product Registry」メインウィンドウが表示されます。
-
「登録されているソフトウェア (Registered Software)」ボックスの「システムレジストリ (System registry)」ディレクトリの左側にあるアイコンをクリックします。
右側を指していたアイコンが下側に変わります。Solaris Product Registry の項目は、左側にテキストファイルアイコンがあるものを除き、どの項目も展開または短縮できます。
「登録されているソフトウェア (Registered Software)」ボックスにインストールされているソフトウェアには、必ず次のものが含まれます。
-
Solaris のインストール時に選択した構成ソフトウェアグループ。ソフトウェアグループは、「Core, End User System Support」、「Developer System Support」、「Entire Distribution」、「Entire Distribution plus OEM Support」のいずれかです。
-
追加のシステムソフトウェア (選択したソフトウェアグループに含まれていない Solaris 製品)。
-
分類していないソフトウェア (pkgadd コマンドを使ってインストールした Solaris 製品以外のパッケージまたはソフトウェアグループに含まれていないパッケージ)。
-
-
表示するソフトウェアアプリケーションが見つかるまでディレクトリを選択します。
ディレクトリを開くと、リストが展開されます。
-
属性を表示する場合は、ディレクトリまたはファイルを選択します。
属性情報が「一覧 (Summary)」ボックスと「詳細情報 (more information)」ボックスに表示されます。
-
Solaris Web Start プログラムを使ってインストールしたソフトウェア製品の場合、少なくともタイトル、バージョン、格納場所、インストール日の値が表示されます。製品またはソフトウェアグループの下で展開されているリスト内の項目の場合、その製品のバージョン情報が表示されます。
-
pkgrm コマンドを使って製品のすべてまたは一部を削除した場合は、ソフトウェア製品の名前の横にそれを警告するアイコンが表示されます。
-
Solaris Product Registry を使ってソフトウェアをインストールする方法
Solaris Product Registry を使用すると、ソフトウェアを検索し、ソフトウェアのインストール手順をガイドしてくれる Solaris Web Start プログラムを起動できます。
-
スーパーユーザーになるか、同等の役割を引き受けます。
-
Solaris Product Registry ツールを起動します。
# prodreg
「Solaris Product Registry」ウィンドウが表示されます。
-
インストールを CD、DVD、またはネットワークのいずれから行うかを決めます。次のいずれかの手順に従います。
-
CD からインストールする場合は、CD-ROM ドライブに CD を挿入する。
-
DVD からインストールする場合は、DVD-ROM ドライブに DVD を挿入する。
-
ネットワークからインストールする場合は、インストールするソフトウェアのネットイメージを見つける。
-
-
インストールおよび登録されているソフトウェアの一覧を表示するには、その左側にあるアイコンをクリックします。
-
「Solaris Product Registry」ウィンドウの下にある「新規インストール (New Install)」ボタンをクリックします。
「インストーラの選択 (Select Installer)」ダイアログボックスが表示され、最初は /cdrom ディレクトリまたは現在使用中のディレクトリが選択されています。
-
Solaris Web Start プログラムのインストーラが見つかるまで、ディレクトリを選択します。
Solaris Web Start インストーラは、CD や DVD 上のさまざまなディレクトリにあります。CD や DVD の構造については、『Solaris 9 インストールガイド』で関連する章を参照してください。
-
Solaris 9 Software 1 of 2 と 2 of 2 CD
-
Solaris 9 Software 2 of 2 CD
-
Solaris 9 Documentation CD
-
Solaris 9 Languages CD。この CD を挿入すると、Solaris Web Start プログラムが自動的に起動される。
-
-
起動するインストーラを見つけたら、「ファイル (Files)」ボックスでそのインストーラの名前を選択します。
-
「了解 (OK)」をクリックします。
選択したインストーラが起動されます。
-
インストーラによって表示される手順に従って、ソフトウェアをインストールします。
Solaris Product Registry を使ってソフトウェアをアンインストールする方法
-
スーパーユーザーになるか、同等の役割を引き受けます。
-
Solaris Product Registry ツールを起動します。
# prodreg
「Solaris Product Registry」ウィンドウが表示されます。
-
インストールおよび登録されているソフトウェアの一覧を表示するには、その左側にあるアイコンをクリックします。
-
アンインストールするソフトウェアの名前が見つかるまでディレクトリを選択します。
-
ソフトウェア属性を読んで、このソフトウェアがアンインストールするソフトウェアであることを確認します。
-
「Solaris Product Registry」ウィンドウの下にある「アンインストール (Uninstall)」ボタンをクリックします。
選択したソフトウェアがアンインストールされます。
- © 2010, Oracle Corporation and/or its affiliates
