Chapitre 1 Transition de l'environnement OpenWindows vers Solaris CDE
Ce chapitre est conçu pour aider les utilisateurs de l'environnement OpenWindows à se familiariser avec l'environnement CDE. Il décrit le processus de connexion à CDE et présente différents aspects de cet environnement.
Le cas échéant, il explique les différences de comportement entre OpenWindows et CDE.
Ce manuel décrit CDE de façon succincte. Pour des procédures et des descriptions détaillées, reportez-vous au document Solaris CDE - Guide de l'utilisateur et aux volumes d'aide en ligne de CDE.
Première connexion à CDE
-
Affichez l'écran de connexion sur votre station de travail.
-
Choisissez Session dans le menu Options.
-
Sélectionnez Common Desktop Environment.
Le logo CDE s'affiche sur l'écran de connexion.
-
Tapez votre nom d'utilisateur et cliquez sur OK.
Utilisez votre nom d'utilisateur et votre mot de passe UNIX standard. Si vous utilisiez jusque-là OpenWindows, essayez votre nom d'utilisateur et votre mot de passe pour cet environnement. Sinon, contactez votre administrateur système.
L'écran de connexion vous demande d'entrer votre mot de passe.
-
Tapez votre mot de passe et cliquez sur OK.
CDE vous connecte et affiche l'espace de travail par défaut, le Tableau de bord et un message de bienvenue.
Remarque :pour plus d'informations sur la connexion, reportez-vous au Chapitre 2, “Starting a Desktop Session”, du document Solaris CDE - Guide de l'utilisateur.
Vous pouvez maintenant lire les rubriques suivantes et explorer le bureau CDE.
Bureau
Les environnements graphiques tels que les bureaux CDE et OpenWindows utilisent des fenêtres et d'autres objets pour représenter les applications, les fichiers et les services proposés à l'utilisateur. Lorsque vous vous connectez à CDE, le bureau CDE s'affiche.
Figure 1–1 Bureau CDE
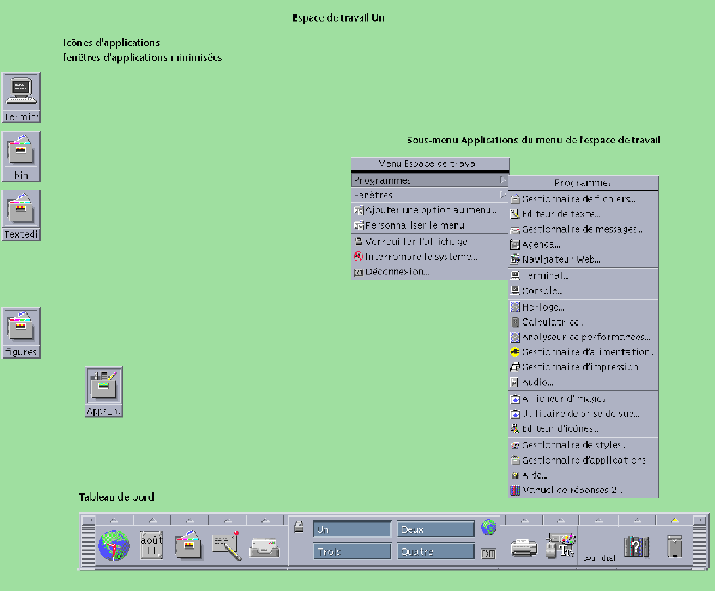
Bureau CDE
Le bureau CDE se compose d'un Tableau de bord affiché sur un espace de travail sélectionné ou sur un fond d'écran. Le Tableau de bord affiche des informations sur votre station de travail et vous permet d'exécuter des applications, de vous déconnecter, et de passer d'un espace de travail à un autre. Les applications en cours d'exécution sont représentées par des fenêtres et des icônes sur l'espace de travail. Comme dans OpenWindows, vous disposez également d'un menu de l'espace de travail.
Tableau de bord
Le Tableau de bord (voir Figure 1–2) regroupe les commandes fréquemment utilisées ainsi que les services du bureau disponibles dans tous les espaces de travail.
Certains éléments du Tableau de bord sont associés à des panneaux secondaires. Ces panneaux secondaires contiennent des groupes de commandes connexes. Pour afficher le panneau secondaire associé à l'objet de commande Tableau de bord, cliquez sur le triangle situé au-dessus de ce dernier. Pour fermer un panneau secondaire, cliquez sur le triangle inversé correspondant.
Les commandes du Tableau de bord vous permettent d'accéder à la plupart des applications ; les applications qui ne sont pas associées à une commande du Tableau de bord sont accessibles par l'intermédiaire du Gestionnaire d'applications.
Figure 1–2 Tableau de bord et Gestionnaire d'applications
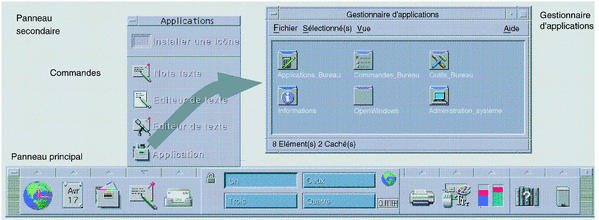
Astuce :
Vous pouvez réduire le Tableau de bord pour libérer de l'espace sur le bureau.
Espaces de travail
Les espaces de travail sont semblables à des bureaux ou à des écrans distincts. Vous ne pouvez afficher qu'un seul espace de travail à la fois, mais les applications des différents espaces de travail peuvent s'exécuter simultanément. Pour afficher un autre espace de travail, cliquez sur son bouton dans le sélecteur d'espace de travail, au milieu du Tableau de bord.
Par défaut, quatre espaces de travail, numérotés de un à quatre, sont disponibles.
Astuce :
Vous pouvez spécifier si une application doit apparaître sur un espace de travail particulier ou sur tous les espaces de travail en cliquant sur le cadre de sa fenêtre avec le bouton 3 de la souris et en sélectionnant un élément du menu local.
Menu de l'espace de travail
Vous pouvez afficher le menu d'un espace de travail en cliquant avec le bouton 3 de la souris sur une surface inutilisée de cet espace de travail. Le menu affiché contient des éléments du Tableau de bord et du Gestionnaire d'applications. La plupart des applications apparaissent dans le menu Applications (voir Figure 1–1).
Applications et actions
Dans CDE, vous pouvez exécuter une application en cliquant sur sa commande dans le Tableau de bord, en cliquant deux fois sur son icône dans le Gestionnaire d'applications, ou en la sélectionnant dans le menu de l'espace de travail.
Vous pouvez également exécuter une application en posant le fichier approprié sur une zone de pose du Tableau de bord. Par exemple, vous pouvez imprimer un fichier en le posant sur l'icône de l'imprimante.
Astuce :
Vous pouvez également démarrer une application en entrant des commandes UNIX sur la ligne de commande d'une fenêtre de terminal. Pour afficher une fenêtre de terminal, choisissez Cet hôte sur le panneau secondaire Hôtes du Tableau de bord.
A propos du Gestionnaire d'applications
Le Gestionnaire d'applications vous permet de regrouper les icônes des applications dans des dossiers spéciaux pour pouvoir y accéder plus facilement. Par exemple, vous pouvez lancer vos applications OpenWindows à partir d'icônes du dossier OpenWindows (voir Figure 1–2).
Manipulation des fichiers
Comme OpenWindows, CDE fournit des applications Gestionnaire de fichiers et Recherche de fichiers complètes. Elles sont disponibles dans le panneau secondaire Fichiers, lequel vous permet également d'accéder à d'autres applications et outils relatifs aux fichiers.
Figure 1–3 Panneau secondaire Fichiers
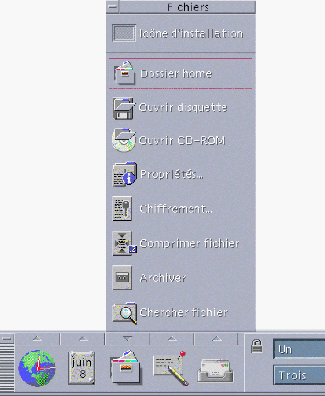
Dans le Gestionnaire de fichiers et l'outil Recherche de fichiers, les fichiers et les dossiers sont représentés par des icônes qui indiquent leur type. Vous pouvez afficher les options d'un objet en cliquant dessus avec le bouton 3 de la souris et vous pouvez lancer l'action par défaut de cet objet en cliquant deux fois dessus. Par exemple, cliquer deux fois sur un fichier compressé le décompresse, et cliquer deux fois sur un fichier audio lance sa lecture.
| Tâche ou fonction | Méthode OpenWindows | Méthodes CDE |
|---|---|---|
| Recherche d'un fichier | Dans le Gestionnaire de fichiers, choisissez Rechercher dans le menu Fichier | Cliquez sur Rechercher un fichier dans le panneau secondaire Fichiers |
| Pour effectuer une opération sur un fichier | Cliquez avec le bouton 3 de la souris et choisissez une action dans le menu local général |
Cliquez sur le fichier avec le bouton 3 de la souris et choisissez une action dans le menu local Faites glisser le fichier et posez-le sur la zone de pose appropriée Cliquez sur une commande du panneau secondaire Fichiers |
| Impression d'un fichier | Sélectionnez le fichier dans le Gestionnaire de fichiers et choisissez Imprimer dans le menu Fichier | Posez le fichier sur l'icône du Tableau de bord qui représente une imprimante |
| Accès à une disquette ou à un CD-ROM | Dans le Gestionnaire de fichiers, choisissez Contrôle disquette dans le menu Fichier | Cliquez sur Ouvrir la disquette ou Ouvrir le CD-ROM dans le panneau secondaire Fichiers |
Suppression de fichiers
Comme OpenWindows, CDE fournit un outil de type corbeille. La Corbeille est un lieu de stockage temporaire des objets (fichiers et dossiers) à supprimer.
Vous pouvez placer des objets sélectionnés dans la Corbeille par glisser-poser, en activant certaines options de menu ou en appuyant sur la touche de suppression. Un objet placé dans la Corbeille n'apparaît plus dans son dossier initial.
Dans OpenWindows, vous avez la possibilité de vider la Corbeille lorsque vous quittez le Gestionnaire de fichiers.
Dans CDE, pour effacer de façon permanente les fichiers supprimés, vous devez utiliser la commande Vider la corbeille du panneau secondaire Corbeille. Dans OpenWindows, vous devez utiliser le bouton Vider la corbeille dans l'application Corbeille ou accepter l'option de vidage présentée lorsque vous quittez le Gestionnaire de fichiers.
Fenêtres et objets
L'apparence et l'utilisation des fenêtres, icônes, boîtes de dialogue, etc., sont légèrement différentes dans les environnements OpenWindows et CDE.
Manipulation des fenêtres
Les fenêtres des applications utilisent des commandes, des zones de titre et des points de saisie communs. La plupart de ces éléments sont représentés dans la figure suivante.
Figure 1–4 Commandes des fenêtres CDE
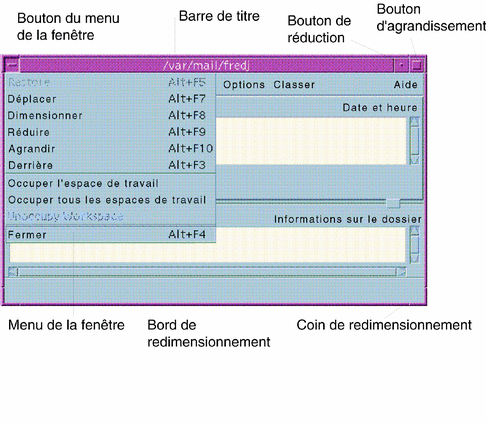
Réduire réduit la fenêtre à une icône, et Agrandir l'agrandit au maximum, c'est-à-dire jusqu'à la taille de l'écran.
Le verbe fermer n'a pas la même signification dans CDE et OpenWindows : lorsque vous fermez une fenêtre CDE, l'application est "tuée" ; lorsque vous fermez une fenêtre OpenWindows, l'application s'affiche sous forme d'icône et continue de s'exécuter.
Tableau 1–1 Comparaison des commandes relatives aux fenêtres| Tâche ou fonction | Méthode OpenWindows | Méthodes CDE |
|---|---|---|
| Réduction d'une fenêtre | Choisissez Fermer dans le menu de la fenêtre | Cliquez sur le bouton de réduction |
| Agrandissement d'une fenêtre | Cliquez deux fois sur le cadre de la fenêtre (agrandissement vertical) | Cliquez sur le bouton d'agrandissement (la fenêtre couvre tout l'écran) |
| Suppression d'une fenêtre ou d'une boîte de dialogue locale | Cliquez sur l'épingle de la fenêtre ou de la boîte de dialogue |
Choisissez Fermer ou Annuler dans le menu de la fenêtre Cliquez sur le bouton Fermer ou Annuler de la boîte de dialogue |
| Arrêt d'une application | Choisissez Sortie dans le menu de la fenêtre | Choisissez Fermer dans le menu de la fenêtre ou Quitter dans le menu Fichier |
| Déplacement d'une fenêtre | Cliquez n'importe où sur le cadre de la fenêtre (sauf sur les angles) et déplacez-la | Cliquez sur la barre de titre et déplacez-la |
Remarque :
ne confondez pas la fermeture d'une fenêtre et la fermeture d'un fichier dans une application. Par exemple, lorsque vous choisissez Fermer dans le menu Fichier d'une application CDE, vous fermez le fichier mais la fenêtre de l'application reste généralement ouverte.
Pour plus d'informations, consultez également le Chapitre 1, “Basic Skills”, du document Solaris CDE - Guide de l'utilisateur.
Déplacement de texte et d'objets
L'environnement CDE comprend un presse-papiers et fournit des fonctions de glisser-poser et de duplication.
Presse-papiers
L'environnement CDE comprend un presse-papiers capable de gérer du texte et des graphiques simultanément. La plupart des applications CDE possèdent un menu Editer comportant les options de presse-papiers standard (Couper, Copier et Coller). Ces options sont également accessibles à l'aide des combinaisons de touches suivantes.
Tableau 1–2 Comparaison des touches de presse-papiers| Tâche ou fonction | Touches OpenWindows | Touches CDE |
| Couper | Méta+X ou Couper | Alt+X, Control+Suppr. ou Couper |
| Copier | Méta+C ou Copier | Alt+C, Control+Inser. ou Copier |
| Coller | Méta+V ou Coller | Alt+V, Maj+Inser. ou Coller |
Glisser-poser
Comme OpenWindows, CDE vous permet de faire glisser un objet ou du texte d'un emplacement vers un autre dans une même application ou d'une application dans une autre. Contrairement à OpenWindows, CDE ne permet pas de poser des objets sur une icône de programme réduite ; vous pouvez cependant poser des objets et du texte sur le Tableau de bord.
Tableau 1–3 Comportement du glisser-poser| Tâche ou fonction | Comportement d'OpenWindows | Comportement de CDE |
| Pose d'une icône sur l'espace de travail | Lance l'application | Crée une référence vers l'élément (l'élément original continue d'apparaître dans le Gestionnaire de fichiers) |
| Pose de texte ou de fichiers sur une zone de message dans le Programme courrier | Insère le texte ou le fichier dans le corps du message | Possible uniquement dans la fenêtre de composition. Insère le texte au point d'insertion et ajoute les fichiers comme pièces jointes. |
| Pose de texte ou de fichiers sur la zone des pièces jointes du Programme courrier | Ajoute les messages en pièces jointes |
Ajoute les fichiers au message en cours de composition Ajoute le texte posé en tant que fichier texte |
| Pose de texte dans une fenêtre de texte | Le texte s'affiche à l'endroit où vous l'avez posé | Le texte s'affiche au point d'insertion (l'option Inclure du menu Fichier produit le même résultat) |
| Pose d'un fichier sur une application réduite | Si l'application reconnaît le type du fichier, elle exécute son action par défaut (par exemple l'ouverture ou l'impression du fichier) | Non prise en charge |
Pour plus d'informations, consultez également le Chapitre 1, “Basic Skills”, du document Solaris CDE - Guide de l'utilisateur.
Bouton de duplication
Dans OpenWindows, le bouton 2 de la souris est appelé bouton d'ajustement parce qu'il permet de sélectionner le texte situé à droite d'une position définie par le bouton 1. CDE utilise le bouton 2 comme bouton de duplication de texte.
La duplication est plus rapide que le copier-coller ou le glisser-poser, particulièrement lorsque vous souhaitez copier un long chemin d'accès dans le Gestionnaire de fichiers ou des commandes dans une fenêtre de terminal. La duplication ne modifie pas le contenu du presse-papiers.
Duplication d'un texte sélectionné
-
Sélectionnez le texte à copier en appuyant sur le bouton 1 de la souris et en faisant glisser le curseur sur le texte à sélectionner.
-
Relâchez le bouton de la souris.
-
Placez le curseur à l'endroit où vous voulez dupliquer le texte et cliquez avec le bouton 2 de la souris.
Le texte apparaît au nouvel emplacement, sans avoir été supprimé de son emplacement initial.
-
(Facultatif) Répétez l'étape 2 et dupliquez le texte à d'autres endroits.
Souris
CDE utilise les trois boutons de la souris (si celle-ci comporte trois boutons) pour fournir des services complets de pointer-cliquer, de glisser-poser et de duplication.
Dans CDE, vous pouvez utiliser la combinaison Control+bouton 1 de la souris pour sélectionner plusieurs éléments dans une fenêtre ; dans OpenWindows, vous auriez utilisé le bouton 2. Par exemple, vous pouvez utiliser cette combinaison clavier-souris pour sélectionner plusieurs fichiers dans la fenêtre du Gestionnaire de fichiers ou plusieurs messages dans la liste des en-têtes de message du Programme courrier.
Mnémoniques du clavier et touches spéciales
Contrairement aux applications OpenWindows, les applications CDE incluent des mnémoniques (des combinaisons de touches faciles à mémoriser) permettant de sélectionner des options de menu sans utiliser la souris. Le mnémonique d'une option de menu est indiqué par une lettre soulignée, par exemple la lettre F pour le menu Fichier du Gestionnaire de fichiers. Vous pouvez activer un menu en appuyant sur la touche Alt et sur la touche soulignée ; par exemple, appuyez sur Alt+F pour activer le menu Fichier du Gestionnaire de fichiers.
Comme OpenWindows, CDE prend en charge les claviers standard fournis avec les systèmes SunTM WorkstationsTM. Pour les claviers des systèmes à processeur IA, vous devez utiliser des combinaisons de touches spéciales pour émuler les touches non disponibles, par exemple Control+Alt pour la touche Méta.
| Tâche ou fonction | Méthode OpenWindows | Méthode CDE |
|---|---|---|
| Accès à un menu | Pointer-cliquer |
Pointer-cliquer. Mnémoniques (Alt+touche soulignée) |
| Activation d'une autre fenêtre | Cliquez sur la fenêtre | Cliquez sur la fenêtre ou appuyez sur Alt+Tab plusieurs fois jusqu'à ce que la fenêtre souhaitée soit active |
| Correspondances des touches | Options par défaut d'OpenWindows | Options par défaut de CDE (identiques aux options par défaut d'OpenWindows) |
| Touche de suppression | Supprime le caractère précédent | Supprime le caractère suivant |
Préférences utilisateur
La plupart des préférences utilisateur peuvent être définies à l'aide de l'application Gestionnaire d'applications — Commandes_Bureau, accessible via le Tableau de bord.
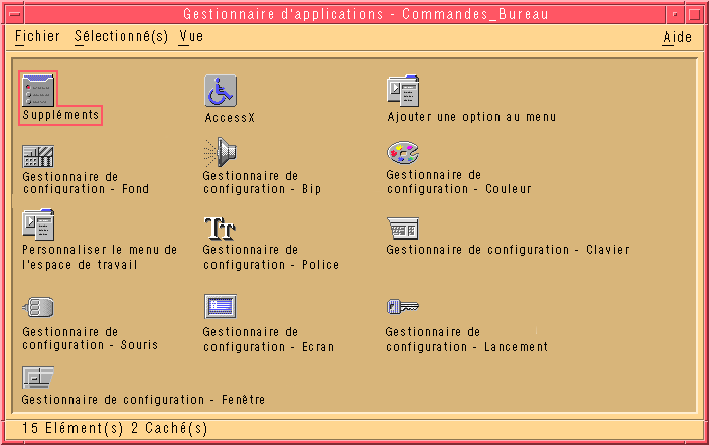
Préférences de lancement et d'arrêt
Par défaut, CDE enregistre la session courante (ou les détails des applications en cours d'exécution) au moment de la déconnexion et la rétablit lors de la connexion suivante. Vous pouvez modifier ce comportement, ainsi que d'autres options de lancement, en cliquant sur Lancement dans le Gestionnaire de configuration.
Astuce :
Pour personnaliser les paramètres de votre environnement de connexion pour l'écran de connexion CDE, modifiez votre fichier $HOME/.dtprofile. (Dans OpenWindows, vous deviez modifier votre fichier $HOME/.login ou votre fichier $HOME/.profile.)
Ajout d'applications personnelles
-
Pour ajouter une application au Tableau de bord, posez son icône sur la zone de pose “Icône d'installation” d'un panneau secondaire.
-
Pour ajouter une application au Gestionnaire d'applications, associez-lui une action.
-
Pour ajouter une application au menu de l'espace de travail, cliquez sur Ajouter une option au menu dans le panneau secondaire Outils.
Préférences d'une application
Dans une application CDE, les préférences qui ne concernent que cette application sont définies à l'aide des options Options ou Format du menu Fichier ou Options. Dans une application OpenWindows, ces préférences sont définies à l'aide de la boîte de dialogue Propriétés, accessible via le menu de l'espace de travail.
Préférences de couleurs et de polices
Utilisez la boîte de dialogue Couleur du Gestionnaire de configuration pour définir les couleurs. Utilisez la boîte de dialogue Police du Gestionnaire de configuration pour définir la taille de caractère, la police et le groupe de caractères, ainsi que pour ajouter et supprimer des groupes de polices.
Le Gestionnaire de configuration est l'équivalent pour CDE de la boîte de dialogue Propriétés de l'Espace de travail d'OpenWindows.
Remarque :
prenez garde aux modifications de couleur que vous effectuez sur le bureau, car certaines combinaisons de couleurs peuvent aboutir à un résultat décevant ou peu lisible. Pour plus d'informations, reportez-vous aux ressources ColorUse, dynamicColor, foregroundColor, shadowPixmaps et à la section Serveur de couleurs des pages de manuel dtsession(1) ou dtstyle(1) situées dans /usr/dt/man/man1.
Décalage des couleurs
Si vous utilisez une station de travail ne comportant pas de carte graphique 24 bits, l'exécution de certaines applications peut entraîner un phénomène de décalage des couleurs, l'application étant affichée avec des couleurs incorrectes alors que le reste du bureau est normal ; si vous activez le bureau, celui-ci s'affiche de manière incorrecte alors que l'application s'affiche normalement. Cela est dû aux limites inhérentes au système X Window.
Si vous avez eu des problèmes de décalage des couleurs dans OpenWindows, vous aurez certainement le même problème dans CDE. Vous pouvez cependant l'éviter en utilisant le paramètre Nombre de couleurs... de la boîte de dialogue Couleur du Gestionnaire de configuration.
Préférences du clavier
CDE prend en charge les combinaisons de touches spéciales par défaut d'OpenWindows. Cependant, CDE ne conserve pas les paramètres de clavier d'OpenWindows, ce qui vous oblige à les redéfinir dans CDE. Pour plus d'informations, reportez-vous au Chapitre 7, “Customizing the Desktop Environment”, du document Solaris CDE - Guide de l'utilisateur. Si vous devez modifier vos associations de touches UNIX®, reportez-vous au Chapitre 10, “Using Text Editor”, du document Solaris CDE - Guide de l'utilisateur.
Préférences de la souris
CDE prend en charge les souris à trois boutons. Pour modifier les paramètres de la souris, cliquez sur Souris dans le Gestionnaire de configuration. En principe, CDE conserve vos réglages de souris. Si vous souhaitez modifier vos paramètres par défaut, utilisez la boîte de dialogue Souris du Gestionnaire de configuration. Dans CDE, l'ordre des boutons de la souris est appelé Configuration de la souris.
Préférences d'impression
Dans CDE, vous pouvez connaître l'état de vos travaux d'impression et utiliser des commandes d'impression à partir du panneau secondaire Imprimantes personnelles du Tableau de bord. Certaines tâches liées à la configuration des imprimantes nécessitent que l'administrateur système intervienne sur les fichiers de configuration.
Aide et documentation utilisateur
La commande AnswerBook2® du panneau secondaire Aide vous donne accès à la documentation en ligne de l'environnement CDE. Organisée de manière hiérarchique, cette documentation inclut une fonction de recherche de texte complète et des liens hypertexte.
Vous pouvez également consulter les volumes d'aide. Pour accéder à l'aide, procédez comme suit :
-
Appuyez sur la touche d'aide.
-
Choisissez Aide dans la barre de menu d'une application.
-
Cliquez sur l'une des commandes du panneau secondaire Aide.
-
Choisissez Aide dans le menu de l'espace de travail.
Contrairement à OpenWindows, les volumes d'aide de CDE contiennent des index complets, des tables des matières multivolumes, ainsi que des fonctions d'impression et de copier-coller.
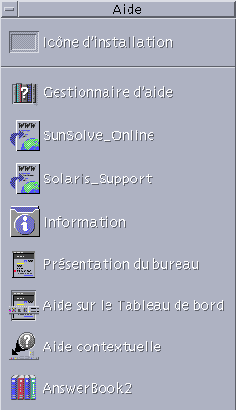
- © 2010, Oracle Corporation and/or its affiliates
