Finestre e oggetti
Le finestre, le icone e le finestre di dialogo hanno alcune differenze nell'aspetto e nel funzionamento tra l'ambiente OpenWindows e il CDE.
Uso delle finestre
Le finestre delle applicazioni presentano una serie di controlli, un'area del titolo e speciali punti di trascinamento. Alcuni di questi elementi sono mostrati nella figura seguente.
Figura 1–4 Controlli delle finestre del CDE
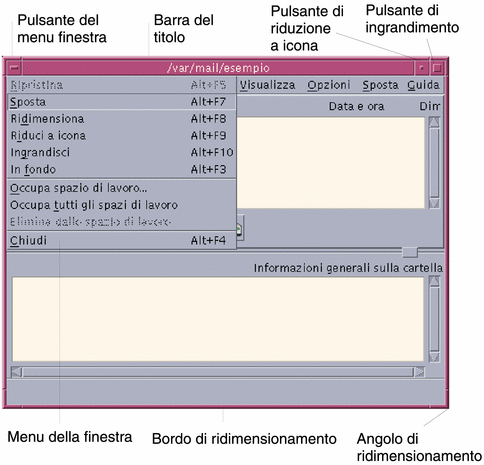
Il controllo Riduci a icona trasforma la finestra in un'icona, mentre il controllo Ingrandisci ingrandisce la finestra in modo che occupi tutto lo schermo.
Nel CDE e in OpenWindows, il verbo chiudere ha significati differenti: quando si chiude una finestra del CDE, l'applicazione viene interrotta; quando si chiude una finestra di OpenWindows, l'applicazione viene ridotta a icona e rimane in esecuzione.
Tabella 1–1 Confronto tra i controlli delle finestre| Attività o funzione | Metodo OpenWindows | Metodi CDE |
|---|---|---|
| Ridurre a icona una finestra | Scegliere Chiudi dal menu Finestra | Fare clic sul pulsante di riduzione a icona |
| Ingrandire o allargare una finestra | Fare doppio clic sulla cornice della finestra (che verrà allargata verticalmente) | Fare clic sul pulsante di ingrandimento (la finestra occuperà l'intero schermo) |
| Rimuovere una finestra a scomparsa o un riquadro di dialogo | Fare clic sullo spillo |
Scegliere Chiudi o Annulla dal menu Finestra Fare clic sul pulsante Chiudi o Annulla nella finestra di dialogo |
| Terminare un'applicazione | Scegliere Esci dal menu Finestra | Scegliere Chiudi dal menu Finestra o Esci dal menu File |
| Spostare una finestra | Fare clic su un punto qualsiasi della cornice (esclusi gli angoli) e trascinare la finestra con il mouse | Fare clic sulla barra del titolo e trascinare la finestra |
Nota –
La chiusura di una finestra non deve essere confusa con la chiusura di un file all'interno di un'applicazione. Ad esempio, scegliendo Chiudi dal menu File di un'applicazione del CDE, il file viene chiuso, ma la finestra dell'applicazione rimane aperta.
Vedere anche il Capitolo 1, “Operazioni fondamentali” nel Manuale dell'utente del CDE Solaris.
Spostamento di testo e oggetti
Il CDE dispone di un blocco appunti, di una funzionalità di "trascinamento e rilascio" e di una funzione di duplicazione.
Appunti
Il CDE dispone di un blocco appunti che può gestire testo e grafica simultaneamente. La maggior parte delle applicazioni del CDE possiede un menu Modifica che contiene le opzioni standard per l'uso degli Appunti (Taglia, Copia e Incolla). I comandi Taglia, Copia e Incolla possono essere eseguiti anche con le seguenti combinazioni di tasti.
Tabella 1–2 Confronto tra i tasti da usare per gli appunti| Attività o funzione | Tasti di OpenWindows | Tasti del CDE |
| Taglia | Meta+X, o Cut (Taglia) | Alt+X, o Control+Delete, o Cut (Taglia) |
| Copia | Meta+C, o Copy (Copia) | Alt+C, o Control+Insert, o Copy (Copia) |
| Incolla | Meta+V, o Paste (Incolla) | Alt+V, o Shift+Insert, o Paste (Incolla) |
Metodo di "trascinamento e rilascio"
Come in OpenWindows, nel CDE è possibile trascinare e rilasciare un oggetto o un testo selezionato all'interno di un'applicazione o tra due applicazioni differenti. Diversamente da OpenWindows, il CDE non permette di rilasciare gli oggetti sulle icone dei programmi, ma permette di rilasciare gli oggetti o le parti di testo selezionate sul Pannello principale.
Tabella 1–3 Operazioni di "trascinamento e rilascio"| Attività o funzione | OpenWindows | CDE |
| Rilascio di un'icona sullo spazio di lavoro | L'applicazione viene avviata | Viene creato un riferimento all'applicazione (l'applicazione originale rimane nella Gestione di file) |
| Rilascio di un testo o di un file nell'area del messaggio di Posta Elettronica/Gestione posta | Il testo viene inserito nel corpo del messaggio | La funzione è supportata solo nella finestra di composizione. Il testo viene inserito in corrispondenza del punto di inserimento e i file vengono allegati. |
| Rilascio di un testo o di un file nell'area Allegati di Posta Elettronica/Gestione posta | Viene creato un allegato |
Il file rilasciato viene allegato al messaggio in corso di composizione Il testo rilasciato viene allegato come file di testo |
| Rilascio di un testo in una finestra di testo | Il testo viene inserito nel punto di rilascio | Il testo viene inserito in corrispondenza del punto di inserimento (lo stesso accade scegliendo Inserisci dal menu File) |
| Rilascio di un file su un'applicazione ridotta a icona | Se il file è di un tipo appropriato, l'applicazione esegue la sua azione predefinita (ad esempio l'apertura o la stampa del file) | La funzione non è supportata |
Vedere anche il Capitolo 1, “Operazioni fondamentali” nel Manuale dell'utente del CDE Solaris.
Pulsante di duplicazione
In OpenWindows, il pulsante del mouse 2 era definito REGOLA – perché veniva usato per estendere la selezione del testo a destra del punto selezionato con il pulsante 1. Nel CDE, il pulsante del mouse 2 viene invece usato per duplicare il testo selezionato.
La duplicazione è più veloce di un'operazione di "copia e incolla" o di "trascinamento e rilascio", soprattutto quando si vuole copiare rapidamente un percorso lungo nella Gestione di file, oppure copiare un comando in una finestra di terminale. La duplicazione non ha effetto sul contenuto degli Appunti.
Per duplicare il testo selezionato
-
Selezionare il testo premendo il pulsante del mouse 1 e trascinando il cursore.
-
Rilasciare il pulsante del mouse 1.
-
Spostare il puntatore nella posizione in cui si desidera duplicare il testo e fare clic con il pulsante 2.
Il testo viene copiato nella nuova posizione senza essere rimosso dalla posizione originale.
-
(Opzionale) Ripetere il punto 2 per duplicare il testo in altre posizioni.
Mouse
Come descritto in precedenza, il CDE utilizza tutti i pulsanti del mouse per fornire i servizi di "puntamento e clic", "trascinamento e rilascio" e duplicazione.
Nel CDE, la combinazione Control+pulsante del mouse 1 permette di selezionare più elementi in una finestra, mentre in OpenWindows questa operazione viene svolta dal pulsante del mouse 2. Ad esempio, questa combinazione tastiera-mouse può essere usata per selezionare più di un file in una finestra della Gestione di file, oppure per selezionare diversi messaggi nell'elenco delle intestazioni della Gestione posta.
Caratteri mnemonici e tasti speciali
Diversamente dalle applicazioni OpenWindows, le applicazioni del CDE usano speciali combinazioni di tasti e i cosiddetti caratteri mnemonici, per permettere di selezionare le opzioni dei menu senza bisogno del mouse. I caratteri mnemonici sono indicati dalle lettere sottolineate nelle opzioni dei menu, come la lettera F nel menu File della Gestione di file. Per attivare un menu è perciò possibile premere il tasto Alt e il carattere sottolineato, ad esempio Alt+F per attivare il menu File della Gestione di file.
Come OpenWindows, il CDE supporta le tastiere standard fornite con le WorkstationTM SunTM. Se si utilizza la tastiera di un sistema IA, i tasti non disponibili devono essere emulati con speciali combinazioni di tasti, ad esempio Control+Alt per il tasto Meta.
| Attività o funzione | Metodo OpenWindows | Metodo CDE |
|---|---|---|
| Accedere a un menu | Puntare e fare clic |
Puntare e fare clic con il mouse. Usare i caratteri mnemonici (Alt+lettera_sottolineata) |
| Spostare il punto attivo da una finestra ad un'altra | Fare clic sulla finestra | Fare clic sulla finestra, oppure premere Alt+Tab ripetutamente fino ad attivare la finestra desiderata |
| Mappatura dei tasti | OpenWindows | CDE (come in OpenWindows) |
| Tasto Delete | Cancella il carattere precedente | Cancella il carattere successivo |
- © 2010, Oracle Corporation and/or its affiliates
