Kapitel 35 Solaris Live Upgrade (Beispiele)
In diesem Kapitel finden Sie Beispiele für das Erstellen einer Boot-Umgebung, das Durchführen eines Upgrades sowie das Aktivieren der neuen Boot-Umgebung mithilfe einer zeichenorientierten Schnittstelle (CUI) bzw. einer Befehlszeilenschnittstelle (CLI). Außerdem finden Sie hier Beispiele für das Zurückgreifen auf die ursprüngliche Boot-Umgebung.
Beispiel für ein Upgrade mit Solaris Live Upgrade (Befehlszeilenschnittstelle)
In diesem Beispiel wird eine neue Boot-Umgebung mit dem Befehl lucreate auf einem System erstellt, auf dem das Release Solaris 2.6 läuft. In der neuen Boot-Umgebung wird mit dem Befehl luupgrade ein Upgrade auf das Release Solaris 9 durchgeführt. Die aktualisierte Boot-Umgebung wird dann mit dem Befehl luactivate aktiviert. Außerdem finden Sie hier ein Beispiel für das Zurückgreifen auf die ursprüngliche Boot-Umgebung.
Installieren von Live Upgrade in der aktiven Boot-Umgebung
-
Legen Sie die Solaris 9-DVD oder die Solaris 9 Software 2 of 2-CD ein.
-
Führen Sie die für das verwendete Medium relevanten Schritte aus.
-
Wenn Sie die Solaris 9-DVD verwenden, wechseln Sie in das Verzeichnis mit dem Installationsprogramm und starten dieses.
# cd /cdrom/cdrom0/Solaris_9/Tool/Installers # ./liveupgrade20
Das Installationsprogramm Solaris Web Start wird angezeigt.
-
Wenn Sie die Solaris 9 Software 2 of 2-CD verwenden, rufen Sie das Installationsprogramm auf.
% ./installer
Das Installationsprogramm Solaris Web Start wird angezeigt.
-
-
Klicken Sie im Bildschirm "Installationsart auswählen" auf "Benutzerdefiniert".
-
Klicken Sie im Bildschirm "Sprachumgebung auswählen" auf die zu installierende Sprache.
-
Wählen Sie die zu installierende Software.
-
Wenn Sie die DVD verwenden, klicken Sie im Bildschirm "Komponentenauswahl" auf "Weiter", um die Packages zu installieren.
-
Wenn Sie die CDs verwenden, klicken Sie im Bildschirm "Produktauswahl" auf "Standardinstallation" für Solaris Live Upgrade, und klicken Sie auf weitere Software-Optionen, um deren Auswahl aufzuheben.
-
-
Installieren Sie die Software nach den Anweisungen auf den Bildschirmen des Solaris Web Start-Installationsprogramms.
Erstellen einer Boot-Umgebung
Der Quell-Boot-Umgebung wird mit der Option -c der Name "c0t4d0s0" zugeweisen. Das Benennen der Quell-Boot-Umgebung ist erforderlich, wenn Sie Solaris Live Upgrade auf einem System zum ersten Mal zum Erstellen einer Boot-Umgebung verwenden. Wenn Sie danach weitere Boot-Umgebungen erstellen, brauchen Sie die Option -c nicht mehr zu verwenden.
Die neue Boot-Umgebung erhält den Namen "c0t15d0s0". Mit der Option -A erstellen Sie eine Beschreibung, die dem Boot-Umgebungsnamen zugeordnet wird.
Das Root-Dateisystem (/) wird in die neue Boot-Umgebung kopiert. Außerdem wird ein neues Swap-Slice erstellt, anstatt das Swap-Slice der Quell-Boot-Umgebung freizugeben.
# lucreate -A 'BU-Beschreibung' -c c0t4d0s0 -m /:/dev/dsk/c0t15d0s0:ufs \ -m -:/dev/dsk/c0t15d0s1:swap -n c0t15d0s0 |
Ausführen eines Upgrades der inaktiven Boot-Umgebung
Die inaktive Boot-Umgebung hat den Namen "c0t15d0s0". Das Betriebssystemabbild, das für das Upgrade verwendet wird, ist im Netzwerk gespeichert.
# luupgrade -n c0t15d0s0 -u -s /net/ins3-svr/export/s9/combined.s9s_wos |
Überprüfen der Bootfähigkeit der Boot-Umgebung
Der Befehl lustatus gibt an, ob die Erstellung der Boot-Umgebung abgeschlossen und ob die Boot-Umgebung bootfähig ist.
# lustatus BE_name Complete Active ActiveOnReboot CopyStatus ------------------------------------------------------------------------ c0t4d0s0 yes yes yes - c0t15d0s0 yes no no - |
Aktivieren der inaktiven Boot-Umgebung
Die Boot-Umgebung "c0t15d0s0" wird mit dem Befehl luactivate bootfähig gemacht. Danach wird das System neu gestartet und "c0t15d0s0" wird zur aktiven Boot-Umgebung. Die Boot-Umgebung "c0t4d0s0" ist jetzt inaktiv.
# luactivate c0t15d0s0 # init 6 |
Zurückgreifen auf die Quell-Boot-Umgebung
Es gibt drei Verfahren, mit denen Sie auf die ursprüngliche Boot-Umgebung zurückgreifen können. Welches Sie verwenden, hängt vom Aktivierungsstatus der neuen Boot-Umgebung ab:
-
Die Boot-Umgebung wurde aktiviert, aber Sie wollen auf die ursprüngliche Boot-Umgebung zurückgreifen. Siehe "So greifen Sie trotz erfolgreicher Erstellung einer neuen Boot-Umgebung auf die ursprüngliche Boot-Umgebung zurück".
-
Die Boot-Umgebung wurde nicht aktiviert, und Sie können wieder von der ursprünglichen Boot-Umgebung booten. Siehe "So greifen Sie bei fehlgeschlagener Aktivierung der neuen Boot-Umgebung auf die ursprüngliche Boot-Umgebung zurück ".
-
Die Boot-Umgebung wurde nicht aktiviert, und Sie müssen mithilfe von Datenträgern oder einem Netzwerkinstallationsabbild wieder von der ursprünglichen Boot-Umgebung booten. Siehe "So greifen Sie mithilfe einer DVD, CD oder eines Netzwerkinstallationsabbildes auf die ursprüngliche Boot-Umgebung zurück".
So greifen Sie trotz erfolgreicher Erstellung einer neuen Boot-Umgebung auf die ursprüngliche Boot-Umgebung zurück
In diesem Beispiel wird die ursprüngliche Boot-Umgebung "c0t4d0s0" wieder eingesetzt, obwohl die neue Boot-Umgebung erfolgreich aktiviert wurde. Der Gerätname lautet "first_disk".
# /usr/sbin/luactivate first_disk # init 6 |
So greifen Sie bei fehlgeschlagener Aktivierung der neuen Boot-Umgebung auf die ursprüngliche Boot-Umgebung zurück
In diesem Beispiel war die neue Boot-Umgebung nicht bootfähig. Sie müssen zur Eingabeaufforderung OK zurückkehren, bevor Sie im Einzelbenutzermodus von der ursprünglichen Boot-Umgebung, "c0t4d0s0", booten können.
OK boot net -s # /sbin/luactivate first_disk Soll auf Boot-Umgebung c0t4d0s0 zurückgegriffen (Fallback-Aktivierung) werden (ja oder nein)? ja # init 6 |
Die ursprüngliche Boot-Umgebung, "c0t4d0s0", wird zur aktiven Boot-Umgebung.
So greifen Sie mithilfe einer DVD, CD oder eines Netzwerkinstallationsabbildes auf die ursprüngliche Boot-Umgebung zurück
In diesem Beispiel war die neue Boot-Umgebung nicht bootfähig. Sie können nicht von der ursprünglichen Boot-Umgebung booten und müssen Datenträger oder ein Netzwerkinstallationsabbild verwenden. Das Gerät ist /dev/dsk/c0t4d0s0. Die ursprüngliche Boot-Umgebung, "c0t4d0s0", wird zur aktiven Boot-Umgebung.
OK boot net -s # fsck /dev/dsk/c0t4d0s0 # mount /dev/dsk/c0t4d0s0 /mnt # /mnt/sbin/luactivate # umount /mnt # init 6 |
Beispiel für ein Upgrade mit Solaris Live Upgrade (zeichenorientierte Schnittstelle)
In diesem Beispiel wird eine neue Boot-Umgebung auf einem System erstellt, auf dem das Release Solaris 2.6 läuft. Danach wird ein Upgrade der neuen Boot-Umgebung auf das Release Solaris 9 durchgeführt. Schließlich wird die aktualisierte Boot-Umgebung aktiviert.
Installieren von Live Upgrade in der aktiven Boot-Umgebung
-
Legen Sie die Solaris 9-DVD oder die Solaris 9 Software 2 of 2-CD ein.
-
Rufen Sie das Installationsprogramm für die von Ihnen verwendeten Medien auf.
-
Wenn Sie die Solaris 9-DVD verwenden, wechseln Sie in das Verzeichnis mit dem Installationsprogramm und starten dieses.
# cd /cdrom/cdrom0/Solaris_9/Tool/Installers # ./liveupgrade20
Das Installationsprogramm Solaris Web Start wird angezeigt.
-
Wenn Sie die Solaris 9 Software 2 of 2-CD verwenden, rufen Sie das Installationsprogramm auf.
% ./installer
Das Installatiosprogramm von Solaris Web Start wird angezeigt.
-
-
Klicken Sie im Bildschirm "Installationsart auswählen" auf "Benutzerdefiniert".
-
Klicken Sie im Bildschirm "Sprachumgebung auswählen" auf die zu installierende Sprache.
-
Wählen Sie die zu installierende Software.
-
Wenn Sie die DVD verwenden, klicken Sie im Bildschirm "Komponentenauswahl" auf "Weiter", um die Packages zu installieren.
-
Wenn Sie die CDs verwenden, klicken Sie im Bildschirm "Produktauswahl" auf "Standardinstallation" für Solaris Live Upgrade, und klicken Sie auf weitere Software-Optionen, um deren Auswahl aufzuheben.
-
-
Installieren Sie die Software nach den Anweisungen auf den Bildschirmen des Solaris Web Start-Installationsprogramms.
Erstellen einer Boot-Umgebung
In diesem Beispiel heißt die Quell-Boot-Umgebung "c0t4d0s0". Das Root-Dateisystem (/) wird in die neue Boot-Umgebung kopiert. Außerdem wird ein neues Swap-Slice erstellt, anstatt das Swap-Slice der Quell-Boot-Umgebung freizugeben.
-
Rufen Sie die zeichenorientierte Schnittstelle auf:
# /usr/sbin/lu
Abbildung 35-1 Das Hauptmenü von Solaris Live Upgrade
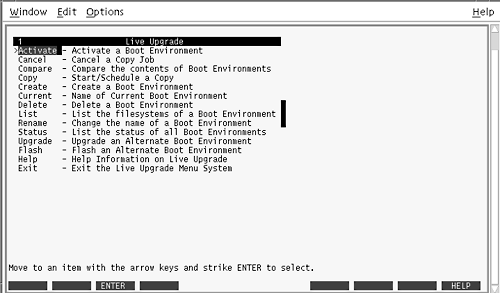
-
Wählen Sie "Erstellen" im Hauptmenü.
Name der aktuellen Boot-Umgebung: c0t4d0s0 Name der neuen Boot-Umgebung: c0t15d0s0
-
Drücken Sie F3.
Abbildung 35-2 Das Konfigurationsmenü in Solaris Live Upgrade
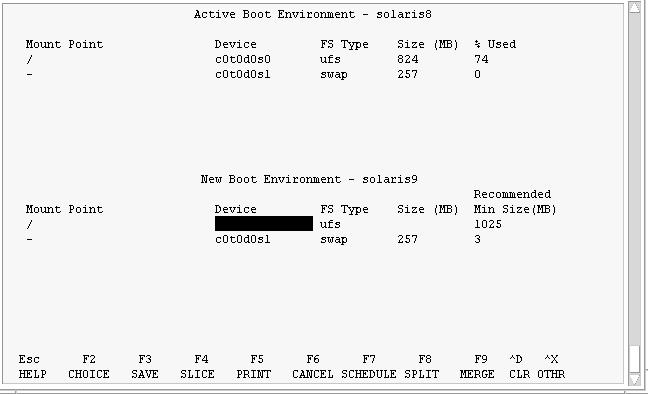
-
Drücken Sie im Konfigurationsmenü F2, um das Menü "Auswahl" aufzurufen.
-
Wählen Sie Slice 0 auf Festplatte c0t15d0 als Root (/).
-
Erstellen Sie ausgehend vom Konfigurationsmenü ein neues Slice für den Swap-Bereich auf "c0t15d0", indem Sie ein aufzuteilendes Swap-Slice auswählen.
-
Drücken Sie F2, um das Menü "Auswahl" aufzurufen.
-
Wählen Sie Slice 1 auf Festplatte c0t15d0 als neues Swap-Slice.
-
Drücken Sie F3, um die neue Boot-Umgebung zu erstellen.
Ausführen eines Upgrades der inaktiven Boot-Umgebung
Das Betriebssystemabbild für das Upgrade ist im Netzwerk gespeichert.
-
Wählen Sie "Aufrüstung" im Hauptmenü.
Name der neuen Boot-Umgebung: c0t15d0s0 Package-Medien: /net/ins3-svr/export/s9/combined.s9s_wos
-
Drücken Sie F3.
Aktivieren der inaktiven Boot-Umgebung
Die Boot-Umgebung "c0t15d0s0" wird bootfähig gemacht. Danach wird das System neu gestartet und "c0t15d0s0" wird zur aktiven Boot-Umgebung. Die Boot-Umgebung "c0t4d0s0" ist jetzt inaktiv.
-
Wählen Sie "Aktivieren" im Hauptmenü.
Name der Boot-Umgebung: c0t15d0s0 Soll beim Neustart eine Live Upgrade Sync-Operation (Abgleich) erfolgen: nein
-
Drücken Sie F3.
-
Drücken Sie die Eingabetaste.
-
Geben Sie Folgendes ein:
# init 6
Wenn ein Rückgriff auf die ursprüngliche Boot-Umgebung erforderlich ist, verwendenSie die Befehlszeilenverfahren aus dem vorherigen Beispiel: "Zurückgreifen auf die Quell-Boot-Umgebung".
- © 2010, Oracle Corporation and/or its affiliates
