Solaris Web Start を使用してインストールまたはアップグレードする方法
-
DVD-ROM ドライブ、CD-ROM ドライブ、ネットイメージのどれを使用してソフトウェアをインストールするかを決定します。
-
DVD-ROM ドライブか CD-ROM ドライブを使用する場合は、Solaris 9 DVD または Solaris 9 INSTALLATION CD を挿入します。
-
ネットインストールイメージを使用する場合は、インストールメディアが置かれているディレクトリに移動します。必要に応じ、ネットワーク管理者に場所を尋ねてください。次にコマンド例を示します。
% cd /net/install-svr/export/s9/sparc
-
-
システムをブートします。
-
新しく購入したばかり (未使用) のシステムの場合は、システムの電源を入れます。
-
既存システムのインストールまたはアップグレードを行う場合は、システムをシャットダウンします。
-
ローカル DVD またはローカル CD からブートする場合は、次のように入力します。
ok boot cdrom [[- nowin]]
-
ネットワーク上のインストールサーバーからブートする場合は、次のように入力します。
ok boot net [[- nowin]]
-
nowin
Solaris Web Start を CLI モードで実行することを指定します。
Solaris Web Start インストールが始まります。
-
-
システム構成の質問に答えます。
-
すべてのシステム構成情報が事前設定されている場合は、構成情報の入力は求められません。手順 7 へ進みます。
-
システム構成情報の事前設定を行なっていない場合は、「インストール用のワークシート」または 「アップグレード用のワークシート」を参照して、システム構成の質問に答えます。
GUI を使用している場合は、システム構成情報の確認が終わると、Solaris Web Start の Kiosk が起動し、「ようこそ (Welcome)」画面が表示されます。システムのメモリーが十分でない場合は、Kiosk は表示されません。
図 14-1 Solaris Web Start Kiosk メニュー
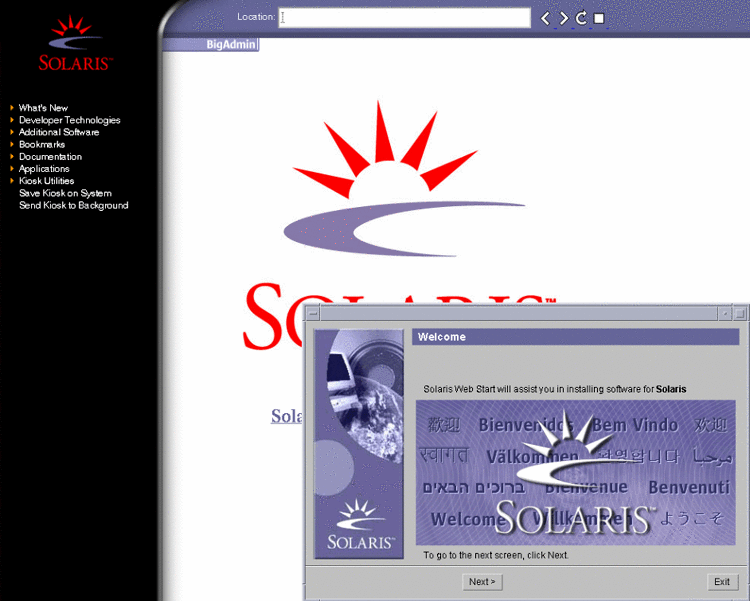
Kiosk メニューのリンクは、どれでもクリックできます。
注 -Kiosk によって画面が隠れてしまうことがあります。隠れている画面を表示するには、Kiosk メニューの「Kiosk を奥へ (Send Kiosk to Background)」をクリックします。
「インストーラ・オプション (Installer Questions)」画面が表示されます。
-
-
システムのリブートとディスクの取り出しを自動的に行うかどうかを決定します。「次へ (NEXT) 」をクリックします。
「媒体の指定 (Specify Media)」画面が表示されます。
-
どのメディア (CD、DVD、ネットワーク、HTTP、FTP、またはローカルテープ) をインストールに使用するかを指定します。
-
初期インストールまたはアップグレードのいずれかを選択します。
システムがアップグレード可能かどうかが判定されます。このためには、Solaris ルート(/) ファイルシステムがすでに存在していなければなりません。Solaris 9 INSTALLATION CD を使用してアップグレードする場合は、512M バイトのスライスが必要です。アップグレードが可能であることが確認されると、システムのアップグレードが開始されます。
-
画面に示される手順に従って、Solaris ソフトウェアと追加ソフトウェア (必要な場合) をシステムにインストールします。
Solaris ソフトウェアのインストールが終了すると、システムのリブートを求める画面が表示されます。
インストールが終了すると、インストールログがファイルに保存されます。インストールログは、次のディレクトリに作成されます。
-
/var/sadm/system/logs
-
/var/sadm/install/logs
-
-
アップグレードを行なった場合は、保存されなかったローカル変更があればそれを復元します。詳細は、「アップグレード後にローカル変更を復元する方法」を参照してください。
- © 2010, Oracle Corporation and/or its affiliates
