Solaris Live Upgrade によるアップグレードの例 (キャラクタインタフェース)
この例では、Solaris 2.6 リリースを使用しているシステム上に新しいブート環境を作成しています。Solaris 9 リリースにアップグレードし、アップグレードされたこのブート環境をアクティブにしています。
アクティブブート環境で Live Upgrade をインストールする
-
Solaris 9 DVD または Solaris 9 SOFTWARE 2 of 2 CD を挿入します。
-
インストーラを実行します。
-
Solaris 9 DVD を使用している場合は、インストーラのあるディレクトリに移動し、インストーラを実行します。
# cd /cdrom/cdrom0/Solaris_9/Tool/Installers # ./liveupgrade20
Solaris Web Start インストーラが表示されます。
-
Solaris 9 SOFTWARE 2 of 2 CD を使用している場合は、インストーラを実行します。
% ./installer
Solaris Web Start インストーラが表示されます。
-
-
「インストール形式の選択 (Select Type of Install)」パネルで「カスタム (Custom)」をクリックします。
-
「ロケールの選択 (Locale Selection)」パネルで、インストールする言語をクリックします。
-
インストールするソフトウェアを選択します。
-
DVD の場合、「コンポーネントの選択 (Component Selection)」パネルの「次へ (Next)」をクリックしてパッケージをインストールします。
-
CD の場合、「製品の選択 (Product Selection)」パネルの Solaris Live Upgrade の項目で「デフォルトインストール (Default Install)」をクリックします。
-
-
Solaris Web Start の指示に従って、ソフトウェアをインストールします。
ブート環境を作成する
この例では、ソースブート環境の名前は c0t4d0s0 です。ルート / ファイルシステムを新しいブート環境にコピーし、ソースブート環境のスワップスライスは共有せずに、新しいスワップスライスを作成します。
-
キャラクタインタフェースを表示します。
# /usr/sbin/lu
図 35–1 Solaris Live Upgrade のメインメニュー
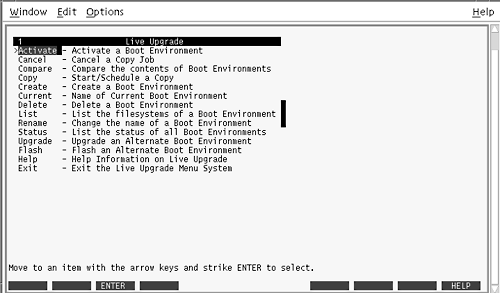
-
メインメニューから「Create」を選択します。
Name of Current Boot Environment: c0t4d0s0 Name of New Boot Environment: c0t15d0s0
-
F3 を押します。
図 35–2 Solaris Live Upgrade の「Configuration」メニュー
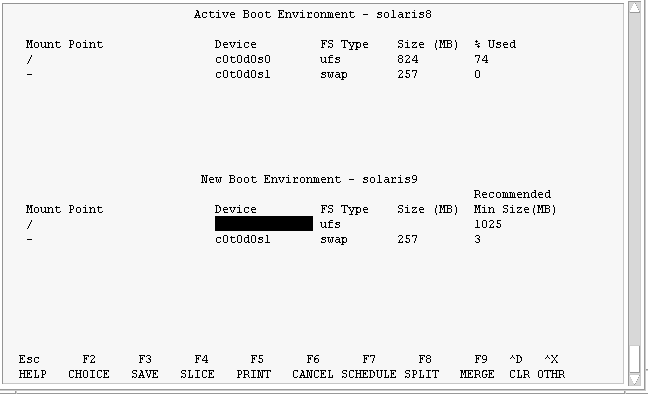
-
「Configuration」メニューで F2 を押して「Choices」メニューを表示します。
-
ディスク c0t15d0 からルート (/) 用としてスライス 0 を選択します。
-
構成メニューで、分割するスワップスライスを選択して c0t15d0 上にスワップ用の新しいスライスを作成します。
-
F2 を押して「Choices」メニューを表示します。
-
新しいスワップスライスとして、ディスク c0t15d0 からスライス 1 を選択します。
-
F3 を押して新しいブート環境を作成します。
非アクティブブート環境をアップグレードする
アップグレードのためにネットワークからオペーレティングシステムイメージを取得します。
-
メインメニューから「Upgrade」を選択します。
Name of New Boot Environment: c0t15d0s0 Package Media: /net/ins3-svr/export/s9/combined.s9s_wos
-
F3 を押します。
非アクティブブート環境をアクティブにする
c0t15d0s0 ブート環境をブート可能にします。続いてシステムをリブートします。これで c0t15d0s0 がアクティブブート環境になり、c0t4d0s0 ブート環境が非アクティブになります。
-
メインメニューから「Activate」を選択します。
Name of Boot Environment: c0t15d0s0 Do you want to force a Live Upgrade sync operations: no
-
F3 を押します。
-
Return キーを押します。
-
次のコマンドを入力します。
# init 6
フォールバックが必要な場合は、前述の例のコマンド行による作業を行います。 ソースブート環境へフォールバックするを参照してください。
- © 2010, Oracle Corporation and/or its affiliates
