x86: Solaris Web Start 프로그램을 사용하여 설치 또는 업그레이드를 수행하는 방법
-
DVD-ROM 또는 CD-ROM 드라이브를 사용할 것인지 넷 설치 이미지를 사용하여 소프트웨어를 설치할지 여부를 결정합니다.
-
DVD-ROM 또는 CD-ROM 드라이브를 사용중인 경우, Solaris 9 Intel Platform Edition DVD 또는 Solaris 9 Intel Platform Edition Installation CD를 삽입하십시오.
-
넷 설치 이미지를 사용하는 경우, 설치 매체가 위치한 디렉토리로 변경합니다. 네트워크 관리자에게 문의해 위치를 확인해야 합니다. 일례로 다음 명령을 들 수 있습니다.
% cd /net/install-svr/export/s9/ia
-
-
-
Solaris 9 DVD 또는 Solaris 9 Installation CD에서 부트하려면 디스크를 삽입하십시오. 시스템의 BIOS가 DVD 또는 CD에서 부트를 지원해야 합니다.
-
네트워크에서 부트할 경우 Pre-boot eXecution Environment(PXE) 네트워크 부트를 사용하십시오. 시스템이 PXE를 지원해야 합니다. 시스템의 BIOS 설치 도구 또는 네트워크 어댑터의 구성 설치 도구를 사용하여 시스템이 PXE를 사용할 수 있게 하십시오.
-
디스켓에서 부트할 경우, Solaris 9 Device Configuration Assistant Intel Platform Edition 디스켓을 시스템의 디스켓 드라이브로 삽입하십시오.
주 –Device Configuration Assistant 소프트웨어를 다음 방법으로 디스켓에 복사할 수 있습니다.
-
부록 E의 복사 절차를 사용하여 Solaris 9 Intel Platform Edition DVD 또는 Solaris 9 Software 2 of 2 Intel Platform Edition CD에서 디스켓으로 소프트웨어를 복사합니다.
-
soldc.sun.com/support/drivers/dca_diskettes의 Solaris Developer Connection에서 디스켓으로 소프트웨어를 다운로드 및 복사하십시오.
-
-
-
시스템을 종료한 다음 끄고 켜서 부트하십시오.
메모리 테스트 및 하드웨어 감지가 실행됩니다. 화면이 갱신됩니다.
-
Solaris Device Configuration Assistant 화면이 표시되면 F2_Continue를 누르십시오.
Bus Enumeration 화면이 다음 메시지와 함께 나타납니다.
Determining bus types and gathering hardware configuration data ...
Scanning Devices 화면이 나타납니다. 시스템 장치가 스캔됩니다. 스캔이 완료되면 Identified Devices 화면이 나타납니다.
-
변경을 해야 하는지 결정하십시오.
-
변경하지 않으려면 F2_Continue를 누르십시오.
-
변경 사항을 선택하고 F4를 누르십시오.
Loading 화면이 시스템을 부트하기 위해 로드된 드라이버에 대한 메시지와 함께 표시됩니다. 몇 초 후 Boot Solaris 화면이 나타납니다.
-
-
Boot Solaris 화면에서 DVD, CD, Net 또는 Disk를 선택하고 F2_Continue를 누르십시오.
Solaris Web Start 프로그램이 시스템을 설치 또는 업그레이드 요구 사항에 대하여 기본 부트 디스크를 확인합니다.
주 –Solaris 9 Installation CD를 사용하여 설치중일 경우 몇 가지 요구 사항이 충족되어야 합니다. 이러한 요구 사항을 충족할 수 없으면 DVD 또는 넷 설치 이미지에서 Solaris Web Start 프로그램을 사용하거나 Solaris suninstall 프로그램 또는 사용자 정의 JumpStart를 사용하여 설치하십시오. 이러한 요구 사항은 다음과 같습니다.
-
BIOS 및 기본 부트 디스크의 SCSI 드라이버가 논리적 블록 주소 지정(LBA)을 지원해야 합니다.
-
기본 부트 디스크에 Solaris fdisk 분할 영역이 없으면 분할 영역을 작성하라는 프롬프트가 나타납니다. fdisk를 실행하고 Solaris fdisk 분할 영역을 작성할 것인지 질문을 받습니다. Yes로 답하면 fdisk 사용자 인터페이스가 수동으로 Solaris fdisk 분할 영역을 디스크에 추가할 수 있습니다. No로 답하면 설치 프로그램이 종료합니다.
-
기본 부트 디스크에 x86 부트 분할 영역이 없으면 Solaris Web Start 프로그램이 Solaris fdisk 분할 영역의 일부에서 분할 영역을 작성합니다. Solaris fdisk 분할 영역의 모든 데이터는 완전 삭제됩니다. 이 분할 영역은 수동으로 작성할 수 없습니다. 디스크 포맷에 대하여 Yes로 답하면 분할 영역이 Solaris fdisk 분할 영역에서 작성됩니다. No로 답하면 다른 설치 방법을 선택해야 합니다.
-
설치의 나중에 포맷 패널을 통해 분할 영역을 작성, 수정 또는 삭제할 수 있습니다. 그러나 Solaris fdisk 분할 영역 및 x86 부트 분할 영역이 작성된 후 디스크는 동결되고 편집할 수 없습니다. 여러 디스크가 있으면 fdisk 패널에서 그러한 디스크를 편집할 수 있습니다.
Solaris Web Start 프로그램이 기본 부트 디스크에서 각 요구 사항을 감지하고 발견되지 않은 구성 정보를 묻는 프롬프트를 표시합니다.
-
-
프롬프트가 나타나면 시스템 구성 질문에 응답하십시오.
-
모든 시스템 구성 정보를 사전 구성했으면 단계 8로 이동하십시오.
-
시스템 구성 정보를 미리 구성하지 않았으면 설치를 위한 작업 시트 또는 업그레이드를 위한 작업 시트를 사용하여 시스템 구성 질문에 응답하는데 도움을 받으십시오.
몇 초 후에 Solaris Installation Program 화면이 나타납니다.
-
-
Solaris Installation Program 화면에서 F2_Continue를 누르십시오.
kdmconfig – 소개 화면이 나타납니다.
-
GUI를 실행하기에 충분한 메모리가 있는지 결정하십시오.
-
GUI를 표시할 충분한 메모리가 있으면 F2_Continue를 누르십시오.
-
충분한 메모리가 없을 경우 F4_Bypass를 누르면 CLI가 표시됩니다.
kdmconfig - View and Edit Window System Configuration 화면이 나타납니다.
kdmconfig 유틸리티가 비디오 드라이버를 감지할 수 없으면 kdmconfig 유틸리티는 640x480 VGA 드라이버를 선택합니다. Solaris Web Start GUI는 640x480 VGA 드라이버와 함께 표시될 수 없습니다. 결과적으로 Solaris Web Start CLI가 표시됩니다. Solaris Web Start GUI를 사용하려면 kdmconfig 유틸리티를 사용하여 시스템에 대한 올바른 비디오 드라이버를 선택하십시오.
-
-
(선택 사항) kdmconfig – View and Edit Window System Configuration 화면에서 구성 정보를 조사하여 필요한 변경을 하십시오.
-
완료하면 No changes needed – Test/Save 및 Exit를 선택하고 F2_Continue를 누르십시오.
kdmconfig Window System Configuration Test 화면이 나타납니다.
-
F2_Continue를 누르십시오.
화면이 갱신되고 kdmconfig Window System Configuration Test palette and pattern 화면이 나타납니다.
-
포인터를 이동하고 팔레트에 표시된 색상을 조사하여 정확하게 표시되었는지 확인하십시오.
-
색상이 정확하게 표시되지 않으면 No를 누르십시오. 가능하다면 키보드의 임의의 키를 누르거나 kdmconfig가 kdmconfig Window System Configuration Test 화면을 자동으로 종료할 때까지 기다리십시오. 색상이 정확하게 표시될 때까지 단계 10에서 단계 13을 반복하면 포인터를 예상대로 이동할 수 있습니다.
-
색상이 정확하게 표시되면 Yes를 누르십시오.
Solaris Web Start Installation Kiosk and Welcome to Solaris 대화 상자가 나타납니다. 시스템에 충분한 메모리가 없으면 키오스크가 표시되지 않습니다.
그림 14–2 Solaris Web Start 키오스크 메뉴
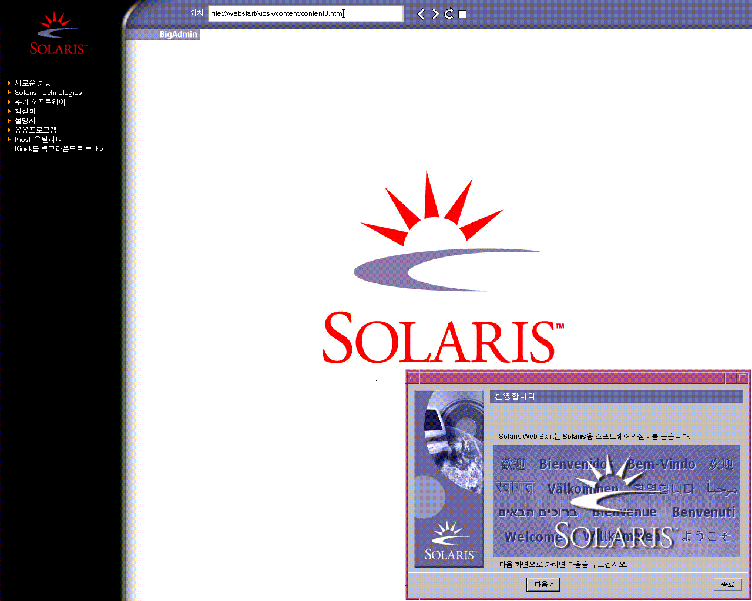
키오스크 메뉴의 링크를 누를 수 있습니다.
주 –어떤 상황에서는 키오스크가 대화 상자를 덮을 수 있습니다. 가려진 대화 상자를 나타내려면 키오스크 메뉴에서 키오스크를 뒤로 보내기를 선택합니다.
-
-
프롬프트가 나타나면 나머지 모든 구성 질문에 응답하십시오.
Installer Questions 질문 화면이 나타납니다.
-
시스템을 자동으로 재부트할 것인지 디스크를 자동으로 꺼낼 것인지 결정합니다. 다음을 누릅니다.
주 –PXE를 사용하여 네트워크에서 부트중이면 수동 재부트를 선택하십시오. 시스템이 재부트시 네트워크에서 부트하지 않음을 확인해야 합니다. 네트워크 부트를 비활성화하려면 재부트 동안 시스템의 BIOS 설치 도구 또는 네트워크 어댑터의 구성 설치 도구를 사용하십시오.
매체 지정 화면이 나타납니다.
-
-
Solaris Flash 아카이브를 설치중이면 계속하십시오.
-
Solaris Flash 아카이브를 설치중이 아니면, 단계 6로 이동하십시오.
-
입력 요청을 받은 정보를 입력하십시오.
선택된 매체
프롬프트
DVD나 CD
Solaris Flash 아카이브가 위치한 디스크를 넣으십시오.
네트워크 파일 시스템
Solaris Flash 아카이브가 위치한 네트워크 파일 시스템의 경로를 지정합니다. 아카이브 파일 이름도 지원할 수 있습니다.
HTTP
Solaris Flash 아카이브를 액세스하기 위해 필요한 URL과 프록시 정보를 지정하십시오.
FTP
FTP 서버와 Solaris Flash 아카이브 경로를 지정하십시오. FTP 서버에 액세스할 수 있게 해 주는 사용자와 암호 정보를 지정하십시오. FTP 서버에 액세스하기 위해 필요한 프록시 정보를 지정하십시오.
로컬 테이프
Solaris Flash 아카이브가 위치한 로컬 테이프 장치와 테이프의 위치를 지정합니다.
DVD, CD 또는 NFS 서버에서 아카이브를 설치하기로 선택했다면 Select Flash Archives 패널이 표시됩니다.
-
디스크나 NFS 서버에 저장된 아카이브의 경우 플래시 아카이브 선택 패널에서 한 개 이상의 설치할 Solaris Flash 아카이브를 선택하십시오.
-
Flash Archives Summary 패널에서 선택한 아카이브를 확인하고 다음을 누르십시오.
-
Additional Flash Archives 패널에서 다른 아카이브가 위치한 매체를 지정함으로써 추가 Solaris Flash 아카이브를 선택할 수 있습니다. 추가 아카이브 설치를 원하지 않으면 없음을 선택한 뒤 다음을 눌러 설치를 계속하십시오. 설치를 완료하십시오.
Solaris Web Start 설치 프로그램이 Solaris 소프트웨어의 설치를 완료하면 시스템이 자동으로 재부트하거나 수동으로 재부트할 것인지 묻는 프롬프트를 표시합니다.
설치가 완료되면 설치 로그가 파일에 저장됩니다. 다음 디렉토리에서 설치 로그를 찾을 수 있습니다.
-
/var/sadm/system/logs
-
/var/sadm/install/logs
-
-
-
초기 설치를 수행할지 업그레이드를 수행할지 결정합니다.
Solaris Web Start 프로그램이 시스템이 업그레이드될 수 있는지 결정합니다. 기존 Solaris 루트(/) 파일 시스템이 있어야 합니다. Solaris 9 Installation CD를 사용하여 업그레이드할 경우 512MB 슬라이스가 있어야 합니다. Solaris Web Start 프로그램이 필요 조건을 감지한 다음 시스템을 업그레이드합니다.
-
화면의 지시 사항에 따라 시스템에 Solaris 소프트웨어 및 다른 추가 소프트웨어를 설치합니다.
Solaris Web Start 설치 프로그램이 Solaris 소프트웨어의 설치를 완료하면 시스템이 자동으로 재부트하거나 수동으로 재부트할 것인지 묻는 프롬프트를 표시합니다.
설치가 완료되면 설치 로그가 파일에 저장됩니다. 다음 디렉토리에서 설치 로그를 찾을 수 있습니다.
-
/var/sadm/system/logs
-
/var/sadm/install/logs
-
-
Solaris 소프트웨어를 업그레이드할 경우 보존되지 않은 일부 로컬 수정사항을 보정할 필요가 있습니다. 자세한 지시 사항에 대해서는 업그레이드 후 로컬 수정 사항을 보정하는 방법를 참조하십시오.
- © 2010, Oracle Corporation and/or its affiliates
