x86: 使用 Solaris Web Start 程式來執行安裝或升級
本章節將說明如何使用 Solaris 9 DVD 或 Solaris 9 安裝來安裝或升級 Solaris Solaris Web Start 軟體。
註解 –
如果您正要從 Solaris 9 安裝CD 進行安裝,請參閱 使用 Solaris 9 安裝 CD 時的需求 了解特定需求。
確定您擁有下列 CD:
-
如果您使用的是 DVD,請使用 Solaris 9 Intel Platform Edition DVD
-
如果您使用的是 CD,請使用下列:
-
Solaris 9 Intel Platform Edition Installation CD
-
Solaris 9 Software 1 of 2 Intel Platform Edition CD
-
Solaris 9 Software 2 of 2 SPARC Platform Edition CD - 安裝程式會在必要時向您提示要求放入這張 CD。
-
Solaris 9 SPARC Platform Edition Languages CD - 安裝程式會在必要時向您提示要求放入這張 CD,以便支援特定地區語言。
-
x86: 工作對映:執行 Solaris Web Start 安裝
表 14–2 x86: 執行 Solaris Web Start 安裝工作對映|
工作 |
說明 |
操作指示 |
|---|---|---|
|
檢驗系統需求。 |
檢驗您的系統是否符合使用 Solaris Web Start 程式來安裝或升級的需求。 | |
|
蒐集必要資訊。 |
依照核取清單並完成工作表,確定您已經取得安裝 Solaris 軟體的所有必要資訊。 | |
|
(僅限升級)準備升級系統。 |
備份系統。 | |
|
(選擇性)設定系統以便從網路進行安裝。 |
若要從遠端 Solaris 9 DVD 或 Solaris 9 Software SPARC Platform Edition CD 影像來安裝系統,您需要將系統設定為可從安裝伺服器或啟動伺服器進行開機和安裝。 | |
|
安裝或升級。 |
開機系統,並依照提示步驟來安裝或升級 Solaris 軟體。 | |
|
(僅限升級)執行升級後工作。 |
更正任何在升級過程中所遺漏的本機變更內容。 |
x86: 使用 Solaris Web Start 程式來執行安裝或升級
-
決定您要使用 DVD-ROM 或 CD-ROM 光碟機或網路影像來安裝軟體。
-
如果您正在使用 DVD-ROM 或 CD-ROM 光碟機,請插入 Solaris 9 SPARC Platform Edition DVD 或 Solaris 9 SPARC Platform Edition Installation CD。
-
如果您正在使用網路安裝影像,請將目錄變更到安裝媒體所在位置。您可以聯絡網路管理人員取得這個位置。下列指令為一範例。
% cd /net/install-svr/export/s9/sparc
-
-
-
若您是使用 Solaris 9 DVD 或 Solaris 9 安裝 開機,請放入此光碟片。您系統的 BIOS 必須支援從 DVD 或 CD 開機。
-
若您是利用網路開機,請用 Pre-boot eXecution Environment (PXE) 網路來開機.。系統必須支援 PXE。利用 BIOS 工具或網路管理者的配置工具來啟動您的系統支援PXE。
-
若您是利用磁片開機,在系統的軟碟機中請放入 Solaris 9 Device Configuration Assistant Intel Platform Edition diskette。
註解 –你利用下列方式將 Device Configuration Assistant 軟體存入一張磁片中:
-
從 Solaris 9 Intel Platform Edition DVD 或 Solaris 9 Software 2 of 2 Intel Platform Edition CD 中的附錄 E, x86: 從 Solaris 9 Device Configuration Assistant 或網路(工作)開機程序來將軟體存入一張磁片。
-
到 Solaris Developer Connection soldc.sun.com/support/drivers/dca_diskettes去下載程式並存磁片中。
-
-
-
利用關閉並開啟電源的方式來重新開機。
這時會自動執行硬體檢測及記憶體測試。畫面將更新。
-
當 Solaris Device Configuration Assistant 的畫面顯示時,按下 F2_繼續。
這時出現 Bus Enumeration 畫面而顯示下列訊息:
決定匯排流種類及蒐集硬體配置資訊 ...
設備掃瞄畫面出現。掃瞄系統設備。當掃瞄完成後,會顯示識別出設備畫面。
-
決定您是否要做變更。
-
不做變更請按下 F2_繼續。
-
請選擇變更後按下 F4。
將顯示載入畫面,訊息內容關於為了啟動您的程式而目前載入中驅動程式。幾秒過後,啟動 Solaris 畫面出現。
-
-
在此畫面中選擇 DVD、CD、網路或磁碟後,按下 F2_繼續。
Solaris Web Start 程式檢查您預設開機磁碟是否符合安裝條件或升級系統.
註解 –如果您是利用 Solaris 9 安裝CD 片安裝,您必須符合一些條件。 若您無法配合這些條件則請利用 DVD 或網路安裝影像來安裝Solaris Web Start 程式或者 Solaris suninstall 程式 程式來安裝或利用一般的 JumpStart 來執行安裝。 需符合的條件如下:
-
您預設開機磁碟的 BIOS 與 SCSI 驅動程式必支援邏輯阻擋定址 (LBA)。
-
若您預設的開機磁碟並沒有 Solaris fdisk 分割區,那系統會要求您建立一個分割區。 您將被問到是否執行 fdisk 並建立一個 Solaris fdisk 分割區。 如果您回答「是」, fdisk 使用者介面將開啟讓您手動在您的磁碟中加入一個 Solaris fdisk 分割區。 如果您回答「否」,則離開安裝程式。
-
如果您的預設開機磁碟沒有 x86 開機分割區,Solaris Web Start 程式將為從 Solaris fdisk 分割區中建立此分割區。 任何儲存在 Solaris fdisk 分割區上的資料都將被刪除。 您無法手動建立此分割區。 如果您在格式化磁碟中回答「是」, 那此分割區將從 Solaris fdisk 分割區中建立。 如果您回答「否」, 您必須選擇另一種安裝方式。
-
在以後安裝過程中,您可以在格式化面板中建立,變更或刪除分割區。 不過, 在 Solaris fdisk 分割區及 x86 開機分割區都建立後, 磁碟將被凍結,您將無法編輯磁碟。 如果您有不只一個磁碟,那您可利用 fdisk 面板來編輯這些磁碟。
Solaris Web Start 程式將偵測每一個預設開機磁碟並在需要的時候要求您輸入偵測不到的配置資訊。
-
-
請在提示要求下回答系統配置問題。
幾秒後,Solaris 安裝程式畫面出現。
-
在這個畫面,按下 F2_繼續。
Kdmconfig - 介紹畫面出現。
-
選擇您是否有足夠的記憶體執行 GUI。
-
如果您有足夠的記憶體來執行 GUI 按下 F2_繼續。
-
如果您沒有足夠的記憶體則按下 F4_略過,將即以 CLI 顯示。
Kdmconfig - 察看及編輯 Window 系統配置畫面出現。
如果 kdmconfig 工具無法偵測到顯示器驅動程式,kdmconfig 工具將選擇使用 640x480 VGA 驅動程式。 Solaris Web Start GUI 無法在 640x480 VGA 模示下運作。 因此將自動出現 Solaris Web Start CLI。 使用 Solaris Web Start GUI,請利用 kdmconfig 工具來選擇套用您系統正確的顯示器驅動程式。
-
-
(選擇性) 檢查- 察看及編輯 Window 系統配置畫面中的配置資訊,然後做您需要的變更。
-
您完成後, 選擇不需要變更 - 測試/儲存並離開,按下 F2_繼續。
Kdmconfig Window 系統配置測試畫面出現。
-
按下 F2_繼續。
畫面自動更新,kdmconfig Window 系統配置測試調色板及格式畫面出現。
-
移動箭頭來檢查調色板上顯示的顏色來確保顯示的是正確的。
-
如果顏色顯示不正確, 點選 「否」。 如果可能,按下鍵盤上任一鍵,或者等到 kdmconfig 自動離開kdmconfig Window 系統配置測試畫面。 重複 步驟 10 到 步驟 13 步驟直到所有顏色顯示都正確及您可依希望移動箭頭為止。
-
如果顏色顯示正確, 則按下「是」。
Solaris Web Start 安裝 Kiosk 與歡迎使用 Solaris 對話方格出現。 如果系統的記憶體不足,便無法顯示 Kiosk。
圖 14–2 Solaris Web Start Kiosk 功能表
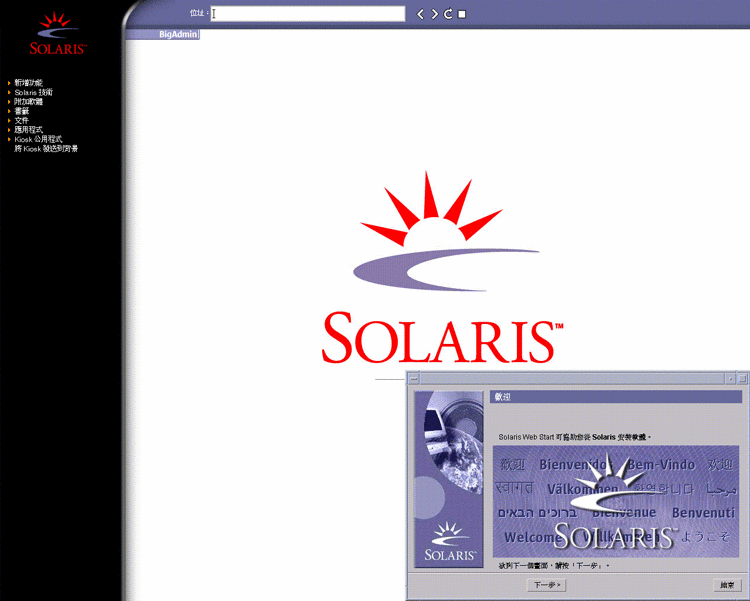
您可以在 Kiosk 功能表上按一下任何連結。
註解 –有些情況的 Kiosk 可能會包含對話方塊。若要顯示隱藏的對話方塊,請選擇 Kiosk 功能表的「發送 Kiosk 至背景 (Send Kiosk to Background)」。
-
-
請在提示要求下回答剩餘的系統配置問題。
接著就會出現「安裝程式問題」畫面。
-
決定您是否希望系統自動地重新開機,以及您是否希望磁碟會自動地退出。按一下「下一個」。
註解 –如果您使用 PXE 從網路開機,請選擇手動重新開機。 您必須確定系統再開機時不是經由網路。 在重新開機時要關閉網路開機,請利用系統 BIOS 設定工具或網路管理者配置設定工具。
接著就會出現「指定媒體」畫面。
-
-
如果您是安裝 Solaris Flash 歸檔,請繼續。
-
如果您不是在安裝一Solaris Flash 歸檔,請進入步驟 17程序。
-
鍵入您被要求輸入的資訊。
選取的媒體
提示符號
DVD 或 CD
插入儲存 Solaris Flash 歸檔的磁片。
網路檔案系統
指定放置 Solaris Flash 歸檔的網路檔案系統路徑。您也可以指定這個歸檔的檔名。
HTTP
指定存取 Solaris Flash 歸檔時所需的 URL 和 Proxy 資訊。
FTP
指定 FTP 伺服器和 Solaris Flash 歸檔的路徑。指定可以用來存取 FTP 伺服器的使用者和密碼資訊。指定任何存取 FTP 伺服器時所需要的 Proxy 資訊。
本機磁帶
指定放置 Solaris Flash 歸檔的本機磁帶和磁帶位置。
如果您選取了要從 DVD、CD 或一部 NFS 伺服器來安裝歸檔,就會出現「選取 Flash 歸檔 ( Select Flash Archives )」面板。
-
如果是儲存在磁片或 NFS 伺服器中的歸檔,請在「選取 Flash 歸檔 (Select Flash Archives)」面板上選取一或多個要安裝的 Solaris Flash 歸檔。
-
您可以在「Flash 歸檔摘要 (Flash Archives Summary)」面板上,確認選取的歸檔並按一下「下一個」。
-
您可以在「附加 Flash 歸檔 (Additional Flash Archives)」面板上,指定其他歸檔儲存位置,來選取安裝已分層的 Solaris Flash 歸檔。如果您不要安裝其他的歸檔,請選取「無」並按一下「下一個」繼續安裝。完成安裝。
當 Solaris Web Start 程式完成 Solaris 軟體安裝時,系統可能會自動重新啟動或是要求您手動重新開機。
完成安裝之後,安裝日誌會存於一個檔案中。 您可以在下列目錄中找到安裝日誌:
-
/var/sadm/system/logs
-
/var/sadm/install/logs
-
-
-
決定您要執行初次安裝或是更新。
Solaris Web Start 程式會決定系統是否可以進行升級。您必須有一個現有的 Solaris root (/) 檔案系統。 如果您要使用 Solaris 9 安裝CD 進行升級,就必須要有 512-MB 的磁片。Solaris Web Start 程式會偵測必要情況並為該系統進行升級。
-
執行畫面指示步驟,在系統上安裝 Solaris 軟體及其他軟體。
當 Solaris Web Start 程式完成 Solaris 軟體安裝時,系統可能會自動重新啟動或是要求您手動重新開機。
完成安裝之後,安裝日誌會存於一個檔案中。 您可以在下列目錄中找到安裝日誌:
-
/var/sadm/system/logs
-
/var/sadm/install/logs
-
-
如果您正在升級 Solaris 軟體,您可能需要更正某些未保留的本區變更內容。如需詳細步驟說明,請參閱 升級後更正本機變更。
x86: 工作對映:執行 Solaris Web Start 安裝
表 14–2 x86: 執行 Solaris Web Start 安裝工作對映|
工作 |
說明 |
操作指示 |
|---|---|---|
|
檢驗系統需求。 |
檢驗您的系統是否符合使用 Solaris Web Start 程式來安裝或升級的需求。 | |
|
蒐集必要資訊。 |
依照核取清單並完成工作表,確定您已經取得安裝 Solaris 軟體的所有必要資訊。 | |
|
(僅限升級)準備升級系統。 |
備份系統。 | |
|
(選擇性)設定系統以便從網路進行安裝。 |
若要從遠端 Solaris 9 DVD 或 Solaris 9 Software SPARC Platform Edition CD 影像來安裝系統,您需要將系統設定為可從安裝伺服器或啟動伺服器進行開機和安裝。 | |
|
安裝或升級。 |
開機系統,並依照提示步驟來安裝或升級 Solaris 軟體。 | |
|
(僅限升級)執行升級後工作。 |
更正任何在升級過程中所遺漏的本機變更內容。 |
x86: 使用 Solaris Web Start 程式來執行安裝或升級
-
決定您要使用 DVD-ROM 或 CD-ROM 光碟機或網路影像來安裝軟體。
-
如果您正在使用 DVD-ROM 或 CD-ROM 光碟機,請插入 Solaris 9 SPARC Platform Edition DVD 或 Solaris 9 SPARC Platform Edition Installation CD。
-
如果您正在使用網路安裝影像,請將目錄變更到安裝媒體所在位置。您可以聯絡網路管理人員取得這個位置。下列指令為一範例。
% cd /net/install-svr/export/s9/sparc
-
-
-
若您是使用 Solaris 9 DVD 或 Solaris 9 安裝 開機,請放入此光碟片。您系統的 BIOS 必須支援從 DVD 或 CD 開機。
-
若您是利用網路開機,請用 Pre-boot eXecution Environment (PXE) 網路來開機.。系統必須支援 PXE。利用 BIOS 工具或網路管理者的配置工具來啟動您的系統支援PXE。
-
若您是利用磁片開機,在系統的軟碟機中請放入 Solaris 9 Device Configuration Assistant Intel Platform Edition diskette。
註解 –你利用下列方式將 Device Configuration Assistant 軟體存入一張磁片中:
-
從 Solaris 9 Intel Platform Edition DVD 或 Solaris 9 Software 2 of 2 Intel Platform Edition CD 中的附錄 E, x86: 從 Solaris 9 Device Configuration Assistant 或網路(工作)開機程序來將軟體存入一張磁片。
-
到 Solaris Developer Connection soldc.sun.com/support/drivers/dca_diskettes去下載程式並存磁片中。
-
-
-
利用關閉並開啟電源的方式來重新開機。
這時會自動執行硬體檢測及記憶體測試。畫面將更新。
-
當 Solaris Device Configuration Assistant 的畫面顯示時,按下 F2_繼續。
這時出現 Bus Enumeration 畫面而顯示下列訊息:
決定匯排流種類及蒐集硬體配置資訊 ...
設備掃瞄畫面出現。掃瞄系統設備。當掃瞄完成後,會顯示識別出設備畫面。
-
決定您是否要做變更。
-
不做變更請按下 F2_繼續。
-
請選擇變更後按下 F4。
將顯示載入畫面,訊息內容關於為了啟動您的程式而目前載入中驅動程式。幾秒過後,啟動 Solaris 畫面出現。
-
-
在此畫面中選擇 DVD、CD、網路或磁碟後,按下 F2_繼續。
Solaris Web Start 程式檢查您預設開機磁碟是否符合安裝條件或升級系統.
註解 –如果您是利用 Solaris 9 安裝CD 片安裝,您必須符合一些條件。 若您無法配合這些條件則請利用 DVD 或網路安裝影像來安裝Solaris Web Start 程式或者 Solaris suninstall 程式 程式來安裝或利用一般的 JumpStart 來執行安裝。 需符合的條件如下:
-
您預設開機磁碟的 BIOS 與 SCSI 驅動程式必支援邏輯阻擋定址 (LBA)。
-
若您預設的開機磁碟並沒有 Solaris fdisk 分割區,那系統會要求您建立一個分割區。 您將被問到是否執行 fdisk 並建立一個 Solaris fdisk 分割區。 如果您回答「是」, fdisk 使用者介面將開啟讓您手動在您的磁碟中加入一個 Solaris fdisk 分割區。 如果您回答「否」,則離開安裝程式。
-
如果您的預設開機磁碟沒有 x86 開機分割區,Solaris Web Start 程式將為從 Solaris fdisk 分割區中建立此分割區。 任何儲存在 Solaris fdisk 分割區上的資料都將被刪除。 您無法手動建立此分割區。 如果您在格式化磁碟中回答「是」, 那此分割區將從 Solaris fdisk 分割區中建立。 如果您回答「否」, 您必須選擇另一種安裝方式。
-
在以後安裝過程中,您可以在格式化面板中建立,變更或刪除分割區。 不過, 在 Solaris fdisk 分割區及 x86 開機分割區都建立後, 磁碟將被凍結,您將無法編輯磁碟。 如果您有不只一個磁碟,那您可利用 fdisk 面板來編輯這些磁碟。
Solaris Web Start 程式將偵測每一個預設開機磁碟並在需要的時候要求您輸入偵測不到的配置資訊。
-
-
請在提示要求下回答系統配置問題。
幾秒後,Solaris 安裝程式畫面出現。
-
在這個畫面,按下 F2_繼續。
Kdmconfig - 介紹畫面出現。
-
選擇您是否有足夠的記憶體執行 GUI。
-
如果您有足夠的記憶體來執行 GUI 按下 F2_繼續。
-
如果您沒有足夠的記憶體則按下 F4_略過,將即以 CLI 顯示。
Kdmconfig - 察看及編輯 Window 系統配置畫面出現。
如果 kdmconfig 工具無法偵測到顯示器驅動程式,kdmconfig 工具將選擇使用 640x480 VGA 驅動程式。 Solaris Web Start GUI 無法在 640x480 VGA 模示下運作。 因此將自動出現 Solaris Web Start CLI。 使用 Solaris Web Start GUI,請利用 kdmconfig 工具來選擇套用您系統正確的顯示器驅動程式。
-
-
(選擇性) 檢查- 察看及編輯 Window 系統配置畫面中的配置資訊,然後做您需要的變更。
-
您完成後, 選擇不需要變更 - 測試/儲存並離開,按下 F2_繼續。
Kdmconfig Window 系統配置測試畫面出現。
-
按下 F2_繼續。
畫面自動更新,kdmconfig Window 系統配置測試調色板及格式畫面出現。
-
移動箭頭來檢查調色板上顯示的顏色來確保顯示的是正確的。
-
如果顏色顯示不正確, 點選 「否」。 如果可能,按下鍵盤上任一鍵,或者等到 kdmconfig 自動離開kdmconfig Window 系統配置測試畫面。 重複 步驟 10 到 步驟 13 步驟直到所有顏色顯示都正確及您可依希望移動箭頭為止。
-
如果顏色顯示正確, 則按下「是」。
Solaris Web Start 安裝 Kiosk 與歡迎使用 Solaris 對話方格出現。 如果系統的記憶體不足,便無法顯示 Kiosk。
圖 14–2 Solaris Web Start Kiosk 功能表
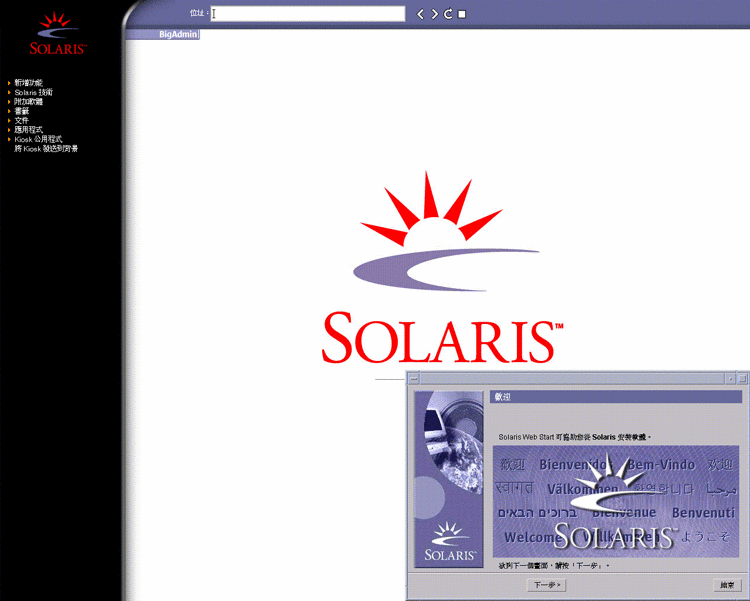
您可以在 Kiosk 功能表上按一下任何連結。
註解 –有些情況的 Kiosk 可能會包含對話方塊。若要顯示隱藏的對話方塊,請選擇 Kiosk 功能表的「發送 Kiosk 至背景 (Send Kiosk to Background)」。
-
-
請在提示要求下回答剩餘的系統配置問題。
接著就會出現「安裝程式問題」畫面。
-
決定您是否希望系統自動地重新開機,以及您是否希望磁碟會自動地退出。按一下「下一個」。
註解 –如果您使用 PXE 從網路開機,請選擇手動重新開機。 您必須確定系統再開機時不是經由網路。 在重新開機時要關閉網路開機,請利用系統 BIOS 設定工具或網路管理者配置設定工具。
接著就會出現「指定媒體」畫面。
-
-
如果您是安裝 Solaris Flash 歸檔,請繼續。
-
如果您不是在安裝一Solaris Flash 歸檔,請進入步驟 17程序。
-
鍵入您被要求輸入的資訊。
選取的媒體
提示符號
DVD 或 CD
插入儲存 Solaris Flash 歸檔的磁片。
網路檔案系統
指定放置 Solaris Flash 歸檔的網路檔案系統路徑。您也可以指定這個歸檔的檔名。
HTTP
指定存取 Solaris Flash 歸檔時所需的 URL 和 Proxy 資訊。
FTP
指定 FTP 伺服器和 Solaris Flash 歸檔的路徑。指定可以用來存取 FTP 伺服器的使用者和密碼資訊。指定任何存取 FTP 伺服器時所需要的 Proxy 資訊。
本機磁帶
指定放置 Solaris Flash 歸檔的本機磁帶和磁帶位置。
如果您選取了要從 DVD、CD 或一部 NFS 伺服器來安裝歸檔,就會出現「選取 Flash 歸檔 ( Select Flash Archives )」面板。
-
如果是儲存在磁片或 NFS 伺服器中的歸檔,請在「選取 Flash 歸檔 (Select Flash Archives)」面板上選取一或多個要安裝的 Solaris Flash 歸檔。
-
您可以在「Flash 歸檔摘要 (Flash Archives Summary)」面板上,確認選取的歸檔並按一下「下一個」。
-
您可以在「附加 Flash 歸檔 (Additional Flash Archives)」面板上,指定其他歸檔儲存位置,來選取安裝已分層的 Solaris Flash 歸檔。如果您不要安裝其他的歸檔,請選取「無」並按一下「下一個」繼續安裝。完成安裝。
當 Solaris Web Start 程式完成 Solaris 軟體安裝時,系統可能會自動重新啟動或是要求您手動重新開機。
完成安裝之後,安裝日誌會存於一個檔案中。 您可以在下列目錄中找到安裝日誌:
-
/var/sadm/system/logs
-
/var/sadm/install/logs
-
-
-
決定您要執行初次安裝或是更新。
Solaris Web Start 程式會決定系統是否可以進行升級。您必須有一個現有的 Solaris root (/) 檔案系統。 如果您要使用 Solaris 9 安裝CD 進行升級,就必須要有 512-MB 的磁片。Solaris Web Start 程式會偵測必要情況並為該系統進行升級。
-
執行畫面指示步驟,在系統上安裝 Solaris 軟體及其他軟體。
當 Solaris Web Start 程式完成 Solaris 軟體安裝時,系統可能會自動重新啟動或是要求您手動重新開機。
完成安裝之後,安裝日誌會存於一個檔案中。 您可以在下列目錄中找到安裝日誌:
-
/var/sadm/system/logs
-
/var/sadm/install/logs
-
-
如果您正在升級 Solaris 軟體,您可能需要更正某些未保留的本區變更內容。如需詳細步驟說明,請參閱 升級後更正本機變更。
- © 2010, Oracle Corporation and/or its affiliates
