Uso de soportes extraíbles
Nautilus admite los siguientes tipos de soportes extraíbles:
-
Disquetes
-
CD-ROM
-
Discos Iomega Zip
-
Discos Iomega Jaz
-
Disco de vídeo digital (DVD)
Cuando Nautilus detecta un nuevo soporte, crea su objeto correspondiente en el escritorio. Se puede mostrar el contenido del soporte en una nueva ventana de Nautilus. Se pueden arrastrar y soltar archivos entre las carpetas y los soportes extraíbles.
Se puede proteger y dar formato a un soporte. Se pueden crear también segmentos en unidades Zip o Jaz. Un segmento es una partición de un disco. Para cada segmento, se creará su correspondiente objeto en el fondo del escritorio.
Nota –
El gestor de soportes extraíbles sólo funciona en Solaris 9.
Para mostrar el contenido de un soporte extraíble
Puede mostrar el contenido de los soportes de las siguientes maneras:
-
Haga doble clic en el objeto que representa al soporte en el fondo del escritorio.
-
Haga clic con el botón derecho en el objeto que representa al soporte en el fondo del escritorio y, a continuación, seleccione Abrir.
Se abrirá una ventana de Nautilus que muestra el contenido del soporte. Para volver a cargar el contenido, haga clic en el botón Recargar.
Para mostrar las propiedades del soporte
Para mostrar las propiedades de los soportes extraíbles, haga clic con el botón derecho sobre el objeto que lo representa en el fondo del escritorio y, a continuación, elija Propiedades del soporte. Se mostrará el cuadro de diálogo Propiedades del soporte.

Para visualizar información general acerca del soporte, seleccione la opción Información. La siguiente tabla muestra los elementos de Información en el cuadro de diálogo Propiedades del soporte:
|
Elemento de la ventana de diálogo |
Descripción |
|---|---|
|
Alias |
Muestra el nombre del soporte. |
|
Id del producto |
Muestra el tipo de soporte. |
|
Protegido contra escritura |
Indica si el soporte está protegido contra escritura. |
|
Protegido por contraseña |
Indica si el soporte está protegido por una contraseña. |
|
Sistema de archivos |
Muestra el sistema de archivos en el cual el soporte está formateado. |
|
Punto de montaje |
Muestra el sistema de archivos con el cual el dispositivo está asociado. |
|
Capacidad total |
Muestra la capacidad de almacenamiento total del soporte. |
Para ver la cantidad de almacenamiento utilizada y la disponible, seleccione la opción Capacidad de almacenamiento. Los detalles de la capacidad de almacenamiento se muestran en el cuadro de diálogo Propiedades del soporte.
Para formatear el soporte
Formatear un soporte es prepararlo para utilizarlo con un determinado sistema de archivos. Al formatear un soporte, se sobrescribe cualquier información existente. Se pueden formatear los siguientes soportes:
-
Disquetes
-
Discos Zip
-
Discos Jaz
Para formatear:
-
Haga clic con el botón derecho en el objeto que representa al soporte en el fondo del escritorio y, a continuación, seleccione Formatear. Se mostrará un cuadro de diálogo de Formatear soporte.
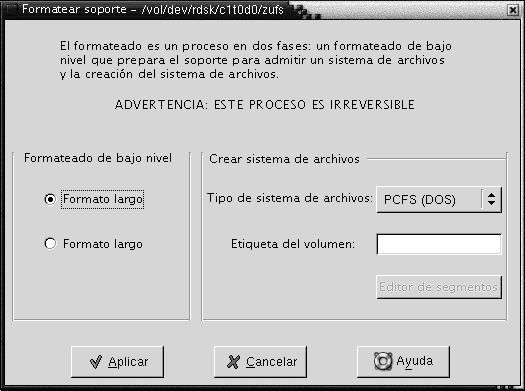
-
Seleccione las opciones de formateo en el cuadro de diálogo Formatear soporte. La siguiente tabla describe los elementos del cuadro de diálogo:
-
Haga clic en Formatear para formatear el soporte.
Para crear segmentos
Sólo se puede modificar o eliminar segmentos como parte del proceso de formato. Se pueden segmentar los siguientes soportes:
-
Discos Zip
-
Discos Jaz
No se pueden crear más de siete segmentos en un soporte. En el proceso de creación del segmento, se crea uno de recuperación. El segmento adicional siempre toma el identificador numérico 2. El segmento 2 sólo existe a efectos del sistema. El segmento 0 debe utilizar siempre el formato UFS.
Para segmentar un disco Zip o Jaz:
-
Haga clic con el botón derecho en el objeto que representa al soporte en el fondo del escritorio y, a continuación, seleccione Formatear.
-
Seleccione las opciones de formateo en el cuadro de diálogo Formatear soporte. Sólo se pueden crear particiones si se selecciona previamente el formato UFS en la lista desplegable Tipo de sistema de archivos. Para obtener más información acerca de las opciones de formato, consulte la sección anterior.
-
Haga clic en el botón Editor de segmentos. Se mostrará el cuadro de diálogo Editor de segmentos.
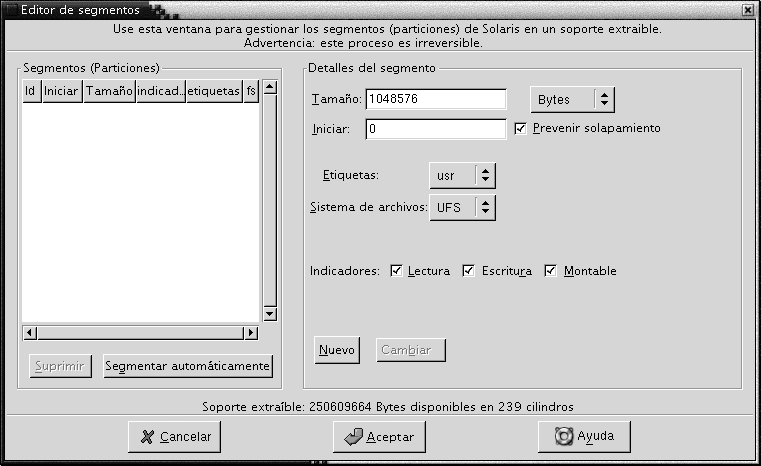
-
Para crear segmentos automáticamente, haga clic en el botón Segmentar automáticamente. Se mostrará un cuadro de diálogo. Escriba el número de segmentos que desea formatear en el sistema. Haga clic en Aceptar. Los segmentos se crearán con un tamaño similar en el sistema.
-
Para crear un segmento manualmente, introduzca las opciones de segmentación en el cuadro de diálogo Editor de segmentos y, a continuación, haga clic en el botón Nuevo. La siguiente tabla describe los elementos del cuadro de diálogo:
-
Para editar un segmento, introduzca las opciones en el cuadro de diálogo Editor de segmentos y, a continuación, haga clic en el botón Cambiar.
-
Haga clic en Aceptar para cerrar el cuadro de diálogo Editor de segmentos.
Para proteger los soportes
Se pueden proteger los soportes extraíbles de operaciones de escritura o de lectura-escritura. Se puede proteger un soporte con o sin una contraseña: Se pueden proteger los siguientes soportes:
-
Discos Jaz
-
Discos Zip
Para mostrar las protección del soporte, haga clic con el botón derecho sobre el objeto que lo representa en el fondo del escritorio y, a continuación, elija Propiedades del soporte.
Nautilus reconoce la protección del soporte. Nautilus muestra emblemas en los objetos del fondo del escritorio que representan el soporte y el nivel de protección que le es válido. Nautilus también reconoce si un disquete está protegido contra escritura.
Para proteger el soporte contra acciones de escritura, haga clic con el botón derecho en el objeto que representa el soporte en el fondo del escritorio. Elija Proteger contra escritura.
Para proteger el soporte contra acciones de lectura y de escritura, siga estos pasos:
-
Haga clic con el botón derecho en el objeto que representa al soporte en el fondo del escritorio y, a continuación, seleccione Proteger contra lectura/escritura. Se mostrará un cuadro de diálogo de protección.

-
Seleccione una de las siguientes opciones en el cuadro de diálogo:
Elemento de la ventana de diálogo
Descripción
Inhabilitar protección
Seleccione esta opción para eliminar cualquier protección en el soporte. Si el soporte está protegido por una contraseña, aparecerá un cuadro de diálogo Contraseña. Escriba la Contraseña en el campo correspondiente y, a continuación, haga clic en Aceptar.
Esta opción sólo estará disponible si el soporte está protegido.
Protección contra escritura sin contraseña
Seleccione esta opción para proteger el soporte de operaciones de escritura pero sin contraseña.
Protección contra escritura con contraseña
Seleccione esta opción para proteger el soporte de operaciones de escritura con una contraseña.
Protección contra lectura-escritura con contraseña
Seleccione esta opción para proteger con una contraseña el soporte de operaciones de lectura y escritura.
-
Haga clic en Aceptar.
Si se ha seleccionado las opciones Protección contra escritura con contraseña o Protección contra lectura-escritura con contraseña se mostrará el cuadro de diálogo Introducir contraseña del soporte. Escriba la contraseña del soporte y, a continuación, vuelva a escribirla para verificarla. Haga clic en Aceptar para configurar la contraseña.
Para cambiar la contraseña de protección de un soporte, primero debe inhabilitar la protección y, a continuación, volver a realizar el proceso de asignación de contraseña.
Para inhabilitar la protección del soporte, haga clic con el botón derecho en el objeto que representa el soporte en el fondo del escritorio. Elija Inhabilitar protección.
Para expulsar un soporte
Para expulsar un soporte, haga clic con el botón derecho del ratón sobre el objeto que lo representa en el fondo del escritorio y, a continuación, elija Expulsar . Si el dispositivo del soporte es motorizado, se expulsará el soporte automáticamente. En caso contrario, se mostrará un mensaje indicando que ya se puede expulsar manualmente el soporte.
Al utilizar el comando Expulsar, el soporte se desmonta automáticamente.
- © 2010, Oracle Corporation and/or its affiliates
