Referencia 2 Personalización del escritorio de GNOME
Se pueden personalizar muchas de las características del escritorio. La personalización de cada aspecto del escritorio se controla mediante una herramienta de software especializada llamada Herramienta de preferencias del escritorio. Para mayor comodidad, las herramientas de preferencias del escritorio están agrupadas en:
-
Básicas
-
Accesibilidad
-
Avanzadas
Las herramientas de preferencias del escritorio se pueden abrir de diversas maneras:
-
Seleccione Aplicaciones -> Preferencias. Seleccione la herramienta que necesite en los submenús.
-
Haga doble clic en el objeto Empezar aquí del fondo del escritorio. Se abrirá una ventana de
Nautilusque mostrará el contenido de Empezar aquí. Haga doble clic en el objeto Preferencias en la ventana deNautiluspara ver las herramientas de preferencias. Haga doble clic en la herramienta que desee.
Esta sección describe cómo configurar el escritorio en los siguientes capítulos.
-
Uso de las herramientas de preferencias básicas
Lea este capítulo para aprender a personalizar el fondo del escritorio. Contiene información acerca de cómo configurar los valores del teclado y del ratón. Describe cómo configurar las teclas de acceso, las preferencias de sonido y el proxy de red. Explica cómo seleccionar un tema y el tipo de letra del escritorio; cómo personalizar las barras de menú y herramientas de las aplicaciones; y cómo personalizar el comportamiento del foco de la ventana.
-
Uso de las herramientas de preferencias avanzadas
Este capítulo describe cómo configurar los tipos de archivos, las aplicaciones preferidas y los paneles. También contiene información acerca de cómo personalizar las sesiones y los programas de inicio.
-
Uso de las herramientas de preferencias de accesibilidad
Lea este capítulo para aprender a utilizar las funciones de accesibilidad del escritorio. También cómo utilizar las funciones de accesibilidad del teclado.
Capítulo 9 Uso de las herramientas de preferencias básicas
Las herramientas de preferencias básicas permiten personalizar el fondo del escritorio. Se pueden usar para configurar: los valores del teclado y del ratón, las combinaciones de teclas, las preferencias de sonido y el proxy de la red; también para elegir los estilos y tipos de letra del escritorio, así como personalizar las barras de menú y de herramientas de las aplicaciones. Asimismo, permiten personalizar el comportamiento del foco de la ventana.
Este capítulo describe el uso de las herramientas de preferencias básicas para personalizar el escritorio.
Apertura de una herramienta de preferencias básicas
Se puede abrir una de las herramientas de preferencias básicas de diversas maneras:
-
En el menú Preferencias
Elija Aplicaciones -> Preferencias. Elija la herramienta de preferencias que se necesite en el submenú. Se mostrará el cuadro de diálogo de la herramienta.
-
En Empezar aquí
Abra la ventana de
Nautilusy elija Ir a -> Empezar aquí. También, haga doble clic en el objeto Empezar aquí del fondo del escritorio. Se mostrará la ubicación Empezar aquí. Haga doble clic en el objeto Preferencias del escritorio en la ventana deNautiluspara ver las herramientas de preferencias.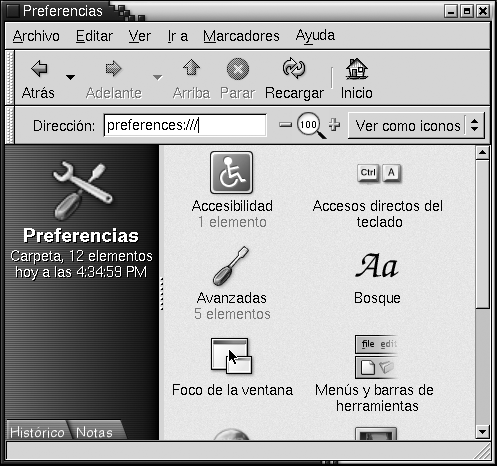
Haga doble clic en la herramienta que desee. Se mostrará el cuadro de diálogo de la herramienta.
Personalización del fondo del escritorio
El fondo del escritorio es la parte en la que no hay elementos gráficos de interfaz, como paneles o ventanas. El fondo del escritorio siempre se sitúa detrás de los demás elementos de la interfaz.
Se puede personalizar el fondo del escritorio de diversas maneras:
-
Seleccionar una imagen como fondo del escritorio. La imagen se superpone al color del fondo del escritorio. El color del fondo del escritorio se ve si la imagen es transparente o no lo cubre en su totalidad.
-
Seleccionar el color del fondo del escritorio. Se puede seleccionar un color sólido o crear un efecto de fundido entre dos colores. Un efecto de fundido es un efecto visual en el que un color se transforma gradualmente en otro.
Se puede cambiar también el aspecto del fondo del escritorio en el gestor de archivos Nautilus.
Figura 9–1 Herramienta Preferencias del fondo de escritorio

La Tabla 9–1 enumera los valores de configuración que se pueden editar.
Tabla 9–1 Valores de configuración del fondo del escritorio
Elección de tipos de letra predeterminados
La herramienta de preferencias Tipo de letra permite seleccionar los tipografía que se desea usar en las aplicaciones y en el fondo del escritorio.
Figura 9–2 Herramienta de preferencias Tipo de letra

La Tabla 9–2 enumera los valores configurables de los tipos de letra.
Tabla 9–2 Valores de configuración de Tipos de letra|
Opción |
Función |
|---|---|
|
Tipografía para las aplicaciones |
Haga clic en el botón del tipo de letra que desee usar en las aplicaciones. |
|
Tipografía para el escritorio |
Haga clic en el botón del tipo de letra que desee usar en el escritorio. |
Configuración del teclado
La herramienta de preferencias Teclado permite configurar los valores de auto-repetición y los eventos de sonido asociados al teclado.
Se pueden personalizar los valores de Teclado en las siguientes áreas funcionales:
-
Teclado
-
Sonido
Valores de configuración del teclado
Se usa la pestaña Teclado para configurar las preferencias generales del teclado. Para iniciar AccessX, la herramienta de preferencia de accesibilidad del Teclado, haga clic en el botón Accesibilidad.
Figura 9–3 Sección Teclado de la herramienta de preferencias del teclado

La Tabla 9–3 enumera los valores que se pueden configurar.
Tabla 9–3 Configuración del teclado|
Opción |
Función |
|---|---|
|
El teclado repite cuando se mantiene pulsada la tecla. |
Seleccione esta opción para habilitar la función de repetición del teclado. Si se activa, al mantener pulsada una tecla, la acción asociada a la tecla se ejecuta de forma repetida. Por ejemplo, si mantiene pulsado un carácter, éste se escribe repetidamente. |
|
Demora |
Seleccione el intervalo entre la pulsación de una tecla y la repetición de la acción. |
|
Velocidad |
Seleccione la velocidad a la que se repite la acción. |
|
El cursor parpadea en los campos de texto |
Seleccione esta opción para activar el parpadeo del cursor en los campos y cuadros de texto. |
|
Velocidad |
Use el deslizador para indicar la velocidad a la que el cursor debe parpadear en los campos y cuadros de texto. |
Configuración de sonidos
Use la pestaña Sonido para configurar el sonido del teclado.
Figura 9–4 Sección Sonido en la herramienta de preferencias del teclado

Algunas aplicaciones emiten un sonido de campana para indicar un error al introducir datos con el teclado. Use las opciones de la pestaña Sonido para configurar el sonido de la señal. La Tabla 9–4 enumera los valores del sonido del teclado que se pueden configurar
Tabla 9–4 Configuración del sonido del teclado|
Opción |
Función |
|---|---|
|
Apagado |
Seleccione esta opción para desactivar la señal acústica del teclado. |
|
Pitido |
Seleccione esta opción para activar la señal acústica del teclado. |
Personalización de las combinaciones de teclas
Las Combinaciones de teclas proporcionan una alternativa a los procedimientos estándar para ejecutar una acción.
Use la herramienta de preferencias Combinaciones de teclas para ver las combinaciones de teclas predeterminadas. Se pueden personalizar las combinaciones de teclas predeterminadas según sus necesidades.
También puede crear teclas de acceso directo. Una tecla de acceso directo es un atajo de teclado para iniciar aplicaciones.
Figura 9–5 Herramienta de preferencias Combinaciones de teclas

La Tabla 9–5 enumera los valores de las combinaciones de teclas que se pueden personalizar.
Tabla 9–5 Valores predeterminados de combinaciones de teclas
Personalización de menús y barras de herramientas en las aplicaciones
Se puede usar la herramienta de preferencia Menús y Barras de herramientas para personalizar el aspecto de los menús, barras de menú y barras de herramientas de las aplicaciones compatibles con GNOME.
Figura 9–6 Herramientas de preferencias Menús y Barras de herramientas

La Tabla 9–6 enumera los valores de la barra de menús y de la barra de herramientas que se pueden personalizar en las aplicaciones compatibles con GNOME.
Tabla 9–6 Personalización de aplicaciones
Configuración del ratón
Use la herramienta de preferencias Ratón si desea configurar el uso del ratón para usuarios diestros o zurdos. También se puede indicar la velocidad y sensibilidad del movimiento del ratón.
Se puede personalizar la configuración del ratón en las siguientes áreas:
-
Botones
-
Cursores
-
Movimiento
Configuración de los botones
Use la pestaña Botones para indicar si los botones del ratón se configuran para zurdos. También se puede indicar el lapso necesario entre dos pulsaciones que se interpretan como doble clic.
Figura 9–7 Sección Botones de la herramienta de preferencias del ratón

La Tabla 9–7 enumera los valores configurables de los botones.
Tabla 9–7 Configuración de los botones del ratón|
Opción |
Función |
|---|---|
|
Ratón zurdo |
Seleccione esta opción si desea configurar el ratón para usuarios zurdos. Al configurar el ratón para zurdos, las funciones del botón izquierdo y del derecho se intercambian. |
|
Retraso |
Utilice este deslizador para especificar el tiempo que debe pasar entre dos clics de ratón para hacer un doble clic. Si el tiempo transcurrido entre dos clics de ratón es superior a este valor, la acción no se considera doble clic. |
Configuración del puntero
La pestaña Cursores se utiliza para configurar las preferencias en los punteros del ratón.
Figura 9–8 Sección Cursores de la herramienta de preferencias del ratón
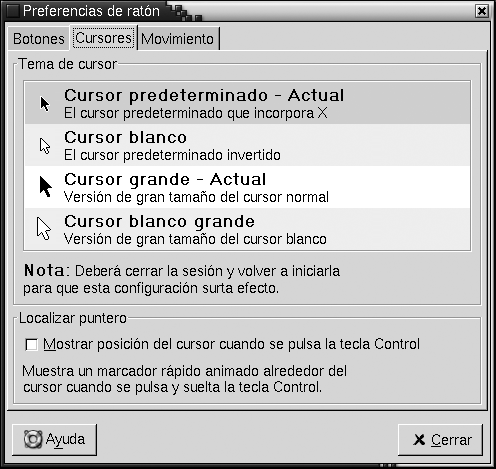
La Tabla 9–8 enumera los valores configurables del puntero del ratón:
Tabla 9–8 Configuración de los punteros del ratón|
Opción |
Función |
|---|---|
|
Tema de cursor |
Seleccione en la lista el diseño del cursor que prefiera. |
|
Mostrar posición del cursor cuando se pulsa la tecla Control |
Seleccione esta opción para activar la animación del puntero del ratón al pulsar y soltar la tecla Ctrl. Esta función permite localizar el puntero del ratón. |
Configuración de movimiento
En la pestaña Movimiento se puede configurar el movimiento del ratón.
Figura 9–9 Sección Movimiento de la herramienta de preferencias del ratón

La Tabla 9–9 enumera los valores configurables del movimiento del ratón
Tabla 9–9 Configuración del movimiento del ratón|
Valor |
Función |
|---|---|
|
Aceleración |
Mediante este deslizador, seleccione la velocidad a la que desea que se mueva el puntero del ratón. |
|
Sensibilidad |
Mediante este deslizador, seleccione la sensibilidad del puntero a los movimientos del ratón. |
|
Umbral |
Mediante este deslizador, seleccione la distancia mínima que se debe mover un objeto para que se considere un arrastre. |
Configuración del proxy de red
La herramienta Red permite configurar la conexión del sistema a una red. Se puede configurar el escritorio para conectarse a un servidor proxy e indicar los detalles correspondientes. Un servidor proxy es un servidor que acepta peticiones que van a otro servidor y las atiende si puede. Se puede indicar tanto el nombre del Servicio de nombres de dominio (DNS) como la dirección del Protocolo de Internet (IP) del servidor proxy. Un nombre DNS es un identificador alfabético exclusivo que identifica una computadora en una red. Una dirección IP es un identificador numérico exclusivo que identifica una computadora en una red.
Figura 9–10 Herramienta de preferencias del proxy de red
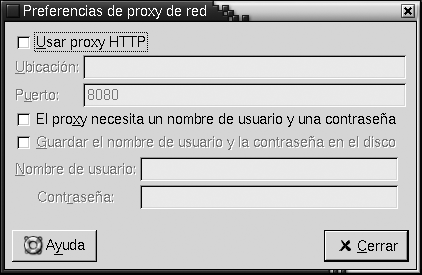
La Tabla 9–10 enumera los valores configurables del proxy de red.
Tabla 9–10 Configuración del proxy de red|
Opción |
Función |
|---|---|
|
Utilizar proxy HTTP |
Seleccione esta opción si desea usar un proxy para los servicios por HTTP. |
|
Ubicación |
Indique el nombre DNS o la dirección IP del servidor proxy que se utiliza para solicitar un servicio por HTTP. |
|
Puerto |
Indique el número de puerto del servicio por HTTP en el servidor proxy. |
|
El proxy requiere un nombre de usuario y contraseña |
Seleccione esta opción si el servidor proxy necesita un nombre de usuario y una contraseña. |
|
Guardar nombre de usuario y contraseña en disco |
Seleccione esta opción para guardar el nombre de usuario y la contraseña. |
|
Nombre de usuario |
Escriba el nombre de usuario para el servidor proxy. |
|
Contraseña |
Escriba la contraseña para el servidor proxy. |
Configuración del sonido
La herramienta de preferencias Sonido permite controlar cuándo se inicia el servidor de sonido de GNOME. También se pueden configurar los sonidos asociados a un evento en particular.
Se puede personalizar la herramienta de preferencias Sonido en las siguientes áreas:
-
General
-
Eventos de sonido
Configuración de General
La pestaña General de la herramienta de preferencias Sonido permite especificar cuándo iniciar el servidor de sonido de GNOME. Se pueden habilitar también las funciones de eventos de sonido.
Figura 9–11 Sección General de la herramienta de preferencias Sonido

La Tabla 9–11 enumera los valores configurables del sonido.
Tabla 9–11 Configuración del sonido|
Opción |
Función |
|---|---|
|
Activar el lanzamiento del servidor de sonido |
Seleccione esta opción para iniciar el servidor de sonido de GNOME al iniciar una sesión. Cuando el servidor de sonido está activo, el escritorio puede reproducir sonidos. |
|
Sonidos para los eventos |
Seleccione esta opción para reproducir un sonido en concreto cuando se produce un evento en el escritorio. Sólo se puede seleccionar si se marca la opción Activar el lanzamiento del servidor de sonido. |
Configuración de los eventos de sonido
La pestaña Eventos de sonido en la herramienta de preferencias Sonido se usa para asociar un sonido con un evento en particular.
Nota –
Es necesario seleccionar las opciones Activar el lanzamiento del servidor de sonido y Sonidos para los eventos antes de poder acceder a la pestaña Eventos de sonido.
Figura 9–12 Sección Eventos de sonido de la herramienta de preferencias Sonido

La Tabla 9–12 enumera los valores configurables de los eventos de sonido.
Tabla 9–12 Configuración de eventos de sonido|
Opción |
Función |
|---|---|
|
Tabla Sonidos |
Use la tabla Sonido para asociar un sonido con un evento en particular. La columna Evento muestra una lista jerárquica de los eventos posibles. Para expandir una categoría, haga clic en la flecha hacia abajo que aparece junto a cada categoría. En la columna Archivo que se debe reproducir aparece el sonido asociado a cada evento. |
|
Reproducir |
Haga clic en este botón para reproducir el sonido asociado al evento seleccionado. |
|
Cuadro de combinación desplegable de archivos de sonido, Navegar |
Para asociar un sonido con un evento, selecciónelo primero en la tabla Sonido. Escriba el nombre del archivo de sonido que desea asociar con el evento seleccionado en el cuadro de combinación desplegable. También puede hacer clic en Navegar para mostrar el cuadro de diálogo Seleccione un archivo de sonido. Use el cuadro de diálogo para indicar el archivo de sonido que desea asociar con el evento seleccionado. Nota – Sólo se pueden seleccionar archivos de formato .wav. |
Configuración de temas de escritorio
La herramienta Tema permite seleccionar un tema para el escritorio y los marcos de las ventanas. Se puede personalizar la configuración de la herramienta Tema en las siguientes áreas:
-
Tema del Widget
-
Marcos de ventana
Los temas del escritorio y del marco de la ventana no son los únicos que permiten determinar el aspecto del escritorio. Por ejemplo, Nautilus incluye temas que se pueden usar para cambiar el aspecto de las ventanas de Nautilus y del fondo del escritorio.
Configuración de los temas del escritorio
En la sección Tema del Widget de la herramienta de preferencias Tema se puede seleccionar un tema para el escritorio. El tema del escritorio determina el aspecto de los paneles, applets y ventanas. Así como el de los elementos de la interfaz de las aplicaciones compatibles con GNOME. Por ejemplo, el tema determina el aspecto de los botones, barras de desplazamiento, casillas de verificación, etc.
Pueden elegirse los temas disponibles o instalar otros nuevos. La lista de temas de escritorio disponibles incluye algunos adecuados para usuarios con problemas de accesibilidad.
Figura 9–13 Sección Tema del Widget de la herramienta de preferencias Tema
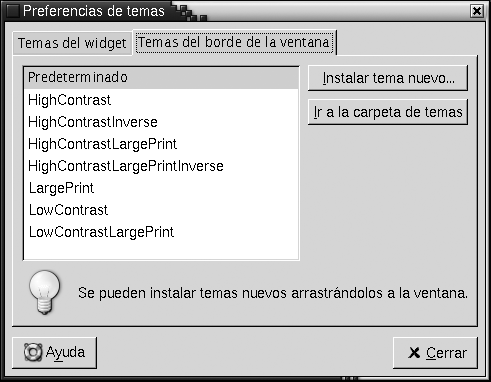
La Tabla 9–13 enumera los valores configurables de los temas.
Tabla 9–13 Configuración de temas de escritorio|
Opción |
Función |
|---|---|
|
Temas disponibles |
Seleccione el tema que desee en la lista. |
|
Instalar nuevo tema |
Puede añadir un nuevo tema a la lista de disponibles. El nuevo tema debe ser una carpeta no comprimida. Para agregar un tema a la lista de temas disponibles, haga clic en el botón Instalar nuevo tema. Se mostrará un cuadro de diálogo. Escriba el nombre de la carpeta con el tema en el cuadro de combinación desplegable. También puede buscar la carpeta con el botón Examinar. Cuando seleccione la carpeta, haga clic en Aceptar. Puede encontrar muchos temas GTK en Internet. |
|
Ir a la carpeta de temas |
Haga clic en este botón para abrir una ventana del administrador de archivos en la carpeta predeterminada de temas. En la ventana del gestor de archivos puede suprimir temas. |
Configuración de marcos de ventana
En la sección Marcos de ventana de la herramienta de preferencias Tema se puede seleccionar un tema para los marcos de las ventanas. Pueden elegirse los temas disponibles o instalar otros nuevos. La lista de temas de escritorio disponibles incluye algunos adecuados para usuarios con problemas de accesibilidad.
Figura 9–14 Sección Marcos de ventana de la herramienta de preferencias Tema
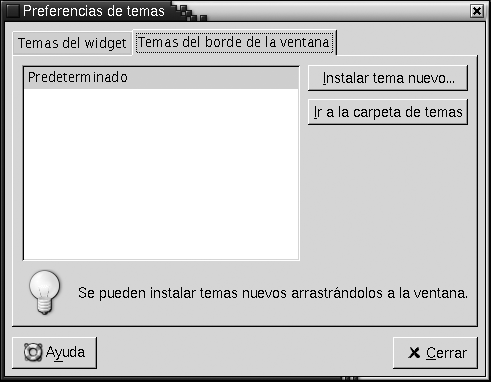
La Tabla 9–14 enumera los valores configurables del marco de ventana.
Tabla 9–14 Configuración de los temas para el marco de la ventana|
Opción |
Función |
|---|---|
|
Temas disponibles |
Seleccione el tema que desee en la lista. |
|
Instalar nuevo tema |
Puede añadir un nuevo tema a la lista de disponibles. El nuevo tema debe ser una carpeta no comprimida. Para agregar un tema a la lista de temas disponibles, haga clic en el botón Instalar nuevo tema. Se mostrará un cuadro de diálogo. Escriba el nombre de la carpeta con el tema en el cuadro de combinación desplegable. También puede buscar la carpeta con el botón Examinar. Cuando seleccione la carpeta, haga clic en Aceptar. |
|
Ir a la carpeta de temas |
Haga clic en este botón para abrir una ventana del administrador de archivos en la carpeta predeterminada de temas. En la ventana del gestor de archivos puede suprimir temas. |
Personalización del foco
Use la herramienta de preferencias Foco de la ventana para personalizar el comportamiento del foco en el escritorio.
Figura 9–15 Herramienta de preferencias Foco de la ventana

La Tabla 9–15 enumera los valores configurables del comportamiento del foco.
Tabla 9–15 Configuración del foco de la ventana|
Opción |
Función |
|---|---|
|
Clic para dar el foco |
Seleccione esta opción para enfocar una ventana al hacer clic en ella. La ventana se mantiene enfocada hasta que se haga clic en otra. |
|
Punto para dar el foco |
Seleccione esta opción para enfocar una ventana al apuntar a ella. La ventana se mantiene enfocada hasta que apunte a otra. |
|
Adelantar ventana al obtener el foco |
Seleccione esta opción para situar las ventanas en el primer plano al enfocarlas. |
Capítulo 10 Uso de las herramientas de preferencias avanzadas
Las herramientas de preferencias Avanzadas permiten configurar: el comportamiento y la apariencia de las aplicaciones, paneles y otras interfaces del usuario; los tipos de archivos, las aplicaciones predeterminadas y los paneles. También se pueden utilizar para personalizar las sesiones y los programas de inicio. En este capítulo se describe el uso de las herramientas Avanzadas para personalizar el escritorio.
Apertura de las herramientas de preferencias avanzadas
Se puede abrir una herramienta de preferencias Avanzadas mediante alguno de los métodos siguientes:
-
En el menú Preferencias
Elija Aplicaciones -> Preferencias -> Avanzadas. Elija la herramienta que necesite en el submenú. Se mostrará el cuadro de diálogo de la herramienta.
-
En Empezar aquí
Abra la ventana de
Nautilusy elija Ir a -> Empezar aquí. También, haga doble clic en el objeto Empezar aquí del fondo del escritorio. Se mostrará la ubicación Empezar aquí. Haga doble clic en el objeto Preferencias del escritorio en la ventana deNautilusy haga doble clic en la carpeta Avanzadas. Se mostrarán las herramientas de preferencias Avanzadas.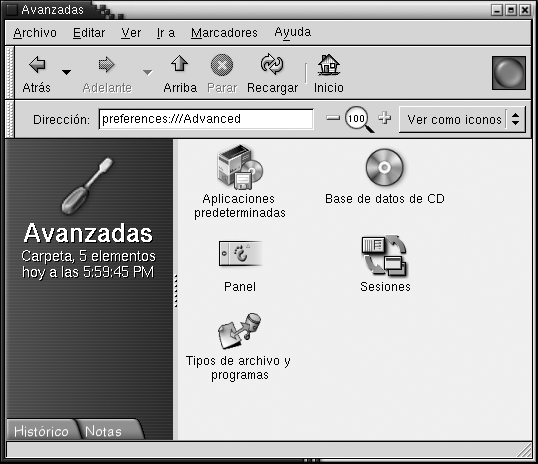
Haga doble clic en la herramienta que desee. Se mostrará el cuadro de diálogo de la herramienta.
Configuración de una base de datos de CD
La herramienta de preferencias Base de datos de CD permite configurar una base de datos de CD que el sistema puede consultar. Una base de datos de CD contiene información acerca de un CD, como el nombre del artista, el título y la lista de pistas. Cuando una aplicación reproduzca un CD, puede consultar la base de datos y mostrar la información allí guardada.
Figura 10–1 Herramienta de preferencias Base de datos de CD
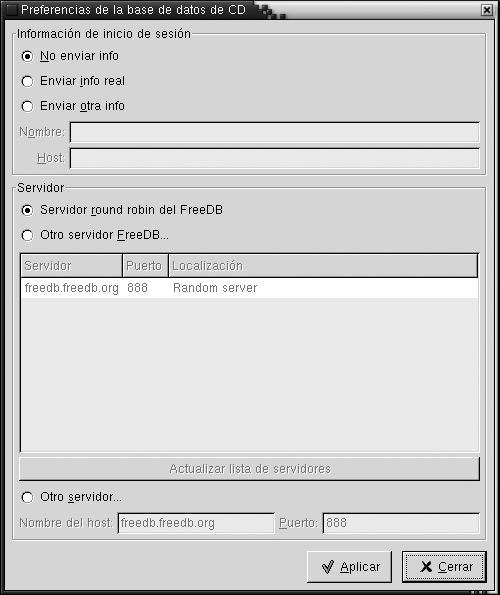
La Tabla 10–1 describe los elementos de la herramienta de preferencias Base de datos de CD.
|
Elemento |
Descripción |
|---|---|
|
No enviar info |
Seleccione esta opción para que no se envíe ninguna información al servidor de la base de datos de CD. |
|
Enviar info real |
Seleccione esta opción para enviar el nombre del usuario y del sistema al servidor de la base de datos del CD. |
|
Enviar otra info |
Seleccione esta opción para enviar otro nombre de usuario y de sistema al servidor de la base de datos de CD. Escriba el nombre en el campo Nombre. Escriba el nombre del sistema en el campo Host. |
|
Servidor round robin del FreeDB |
FreeDB es una base de datos de CD. El servidor round robin del FreeDB es una configuración por compartición de carga de servidores FreeDB. Seleccione esta opción para acceder a la base de datos de CD de FreeDB desde este servidor. |
|
Otro servidor FreeDB... |
Seleccione esta opción para acceder a la base de datos de CD de FreeDB desde otro servidor. Elija el servidor que desee en la tabla de servidores. |
|
Actualizar lista de servidores |
Haga clic en este botón para actualizar la lista de servidores FreeDB disponibles en la tabla. |
|
Otro servidor... |
Seleccione esta opción para utilizar otra base de datos de CD. Escriba el nombre del servidor en el que reside la base de datos en el campo Host, así como el número de puerto a través del cual se accede a la base de datos en el campo Puerto. |
Configuración de Tipos de archivos y programas
La herramienta de preferencias Tipos de archivos y programas se utiliza para indicar cómo se crean, muestran y editan los diferentes tipos de archivos. Por ejemplo, se puede indicar que si un archivo es de texto, el escritorio lo abra con un editor de textos.
Nautilus y otras aplicaciones de GNOME comprueban el contenido del fichero para determinar su tipo. Si las primeras líneas no indican el tipo de archivo, entonces la aplicación comprueba la extensión.
Figura 10–2 Herramienta de preferencias Tipos de archivos y programas
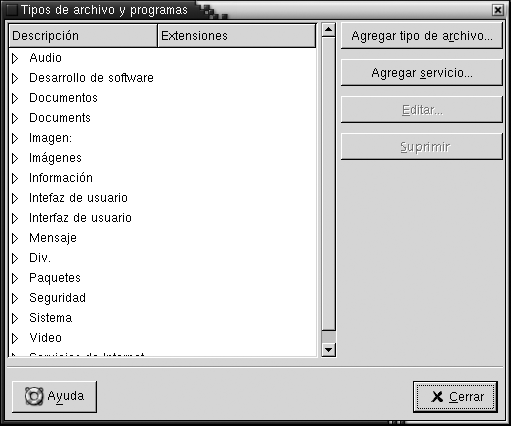
La Tabla 10–2 describe los elementos de la herramienta de preferencias Tipos de archivos y programas.
|
Elemento |
Descripción |
|---|---|
|
Tabla |
Para ver los contenidos de una categoría de tipos de archivo, haga clic en la flecha hacia la derecha situada junto al nombre de la categoría. La categoría se expandirá y mostrará una descripción de cada tipo de archivo y la extensión asociada. Para seleccionar el tipo de archivo con el que desea trabajar, haga clic en el tipo correspondiente. |
|
Agregar tipo de archivo |
Haga clic en este botón para agregar un tipo de archivo. Para obtener más información, consulte la Para agregar un tipo de archivo. |
|
Agregar servicio |
Haga clic en este botón para agregar un servicio. Para obtener más información, consulte la Para agregar un servicio. |
|
Editar |
Para editar un tipo de archivo, un servicio o una categoría de tipo, seleccione el elemento y, a continuación, haga clic en Editar. |
|
Quitar |
Para quitar un tipo de archivo o un servicio, selecciónelo y haga clic en Quitar. |
Para agregar un tipo de archivo
Para agregar un tipo de archivo:
-
Seleccione Aplicaciones -> Preferencias -> Avanzadas -> Tipos de archivos y programas para iniciar la herramienta de preferencias
Tipos de archivos y programas. -
Haga clic en el botón Agregar tipo de archivo. Se muestra el cuadro de diálogo Agregar tipo de archivo.
-
Introduzca las propiedades del tipo de archivo en el cuadro de diálogo. A continuación se describen los elementos del cuadro de diálogo que aparecen en Agregar tipo de archivo:
Opción
Función
Sin icono
Elija un icono para representar el tipo de archivo. Para seleccionar un icono, haga clic en el botón Sin icono. Se mostrará un selector de iconos. Seleccione el icono deseado en el cuadro de diálogo. Alternativamente, para seleccionar el icono de otro directorio, haga clic en Buscar. Cuando haya seleccionado el icono, haga clic en el botón Aceptar.
Descripción
Escriba la descripción del tipo de archivo.
Tipo MIME
Escriba el tipo MIME del archivo.
Categoría
Escriba la categoría a la cual desea que pertenezca el tipo de archivo en la herramienta de preferencias
Tipos de archivos y programas. Haga clic en Elegir... para elegir una categoría en el cuadro de diálogo Elija una categoría de archivo.Extensiones de nombres de archivo
Escriba las extensiones de los nombres de los archivos que asociar con el tipo de archivo. Escriba una extensión de nombre de archivo en el campo de la izquierda y pulse Intro. Para suprimir una extensión de nombre de archivo, selecciónela en el campo de la derecha y haga clic en el botón Eliminar.
Componente de visualización
Información que se suministrará en versiones futuras.
Acción predeterminada
Información que se suministrará en versiones futuras.
Programa que se debe ejecutar
Indique el programa que se debe asociar al tipo de archivo. Escriba el comando para iniciar el programa en este campo. Otro modo de elegir un comando previamente introducido es hacer clic en el botón de flecha hacia abajo y elegir el comando.
También se puede utilizar el botón Buscar para elegir el comando que ejecutar.
Ejecutar en terminal
Seleccione esta opción para ejecutar el programa en una ventana de terminal. Elija esta opción para programas que no crean una ventana en la que ejecutarse.
-
Haga clic en Aceptar.
Para agregar un servicio
Para agregar un servicio, siga estos pasos:
-
Seleccione Aplicaciones -> Preferencias -> Avanzadas -> Tipos de archivos y programas para iniciar la herramienta de preferencias
Tipos de archivos y programas. -
Haga clic en el botón Agregar servicio. Se mostrará el cuadro de diálogo Agregar servicio.
-
Escriba las propiedades del servicio en el cuadro de diálogo. A continuación se describen los elementos del cuadro de diálogo que aparecen en Agregar servicio:
Opción
Función
Descripción
Escriba la descripción del servicio.
Protocolo
Escriba el protocolo del servicio.
Programa
Indique el programa que se debe asociar al servicio. Escriba el comando para iniciar el programa en este campo. Otro modo de elegir un comando previamente introducido es hacer clic en el botón de flecha hacia abajo y elegir el comando.
También se puede utilizar el botón Buscar para elegir el comando que ejecutar.
Ejecutar en terminal
Seleccione esta opción para ejecutar el programa en una ventana de terminal. Elija esta opción para programas que no crean una ventana en la que ejecutarse.
-
Haga clic en Aceptar.
Personalización de los paneles
La herramienta de preferencias Panel permite configurar el comportamiento de los paneles. Todo cambio realizado en la herramienta Panel tiene efecto sobre todos los paneles del escritorio.
Figura 10–3 Herramienta de preferencias Panel
 Tabla 10–3 Configuración de los paneles
Tabla 10–3 Configuración de los paneles|
Valor |
Función |
|---|---|
|
Cerrar cajón al hacer clic en el lanzador |
Seleccione esta opción si desea que el cajón de un panel se cierre al seleccionar un lanzador allí contenido. |
|
Animación |
Seleccione esta opción si desea que los paneles aparezcan y se oculten de forma animada. |
|
Velocidad de animación |
Seleccione la velocidad de la animación en el panel de las listas desplegables. |
Elección de las aplicaciones preferidas
La herramienta de preferencias Aplicaciones preferidas se utiliza para indicar las aplicaciones que debe usar el escritorio cuando se le pide arrancar una aplicación. Por ejemplo, se puede configurar Xterm como la aplicación de terminal preferida. Al abrir el menú Fondo del escritorio y elegir Nuevo terminal, se inicia Xterm.
Se pueden personalizar los siguientes valores de Aplicaciones preferidas:
-
Navegador de web
-
Editor de texto
-
Terminal
Configuración del navegador de web
La sección con pestañas Navegador de web se utiliza para configurar el navegador de web preferido. Éste se abrirá al hacer clic en un URL; por ejemplo, al seleccionar un URL en una aplicación o un lanzador de URL en el fondo del escritorio.
Figura 10–4 Sección Navegador de web de la herramienta de preferencias Aplicaciones preferidas

La Tabla 10–4 enumera los valores configurables del navegador de web preferido.
Tabla 10–4 Configuración del navegador de web preferido|
Opción |
Función |
|---|---|
|
Seleccione un navegador de web |
Seleccione esta opción si desea usar un navegador de web estándar. Utilice el cuadro de combinación desplegable para seleccionar el navegador de web preferido. |
|
Navegador de web personalizado |
Seleccione esta opción si desea usar un navegador de web personalizado. |
|
Comando |
Escriba el comando que se ejecutará para iniciar el navegador personalizado. Para que el navegador muestre el URL en el que se ha hecho clic, debe incluir “%s” después del comando. |
|
Iniciar en una terminal |
Seleccione esta opción para ejecutar el comando en una ventana de terminal. Elija esta opción para navegadores que no crean una ventana en la que ejecutarse. |
Configuración del editor de textos
Use la pestaña Editor de texto para configurar el editor preferido.
Figura 10–5 Sección Editor de texto de la herramienta de preferencias Aplicaciones preferidas
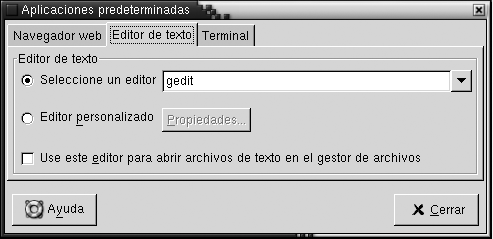
La Tabla 10–5 enumera los valores configurables del editor de textos preferido.
Tabla 10–5 Configuración del editor de textos preferido
Configuración del terminal
Use la pestaña Terminal para configurar el terminal preferido.
Figura 10–6 Sección Terminal de la herramienta de preferencias Aplicaciones preferidas

La Tabla 10–6 enumera los valores configurables del terminal preferido.
Tabla 10–6 Configuración del terminal preferido|
Opción |
Función |
|---|---|
|
Seleccione un terminal |
Elija esta opción si desea usar un terminal estándar. Utilice el cuadro de combinación desplegable para indicar el terminal preferido. |
|
Terminal personalizado |
Seleccione esta opción si desea utilizar un terminal personalizado. |
|
Comando |
Escriba el comando que se ejecutará para iniciar el terminal. |
|
Bandera de ejecución |
Escriba la opción exec que se debe usar con el comando. |
Configuración de sesiones
La herramienta de preferencias Sesiones permite gestionar las sesiones. Se pueden configurar las preferencias de cada sesión y las aplicaciones que se iniciarán. Se pueden configurar las sesiones para guardar el estado de las aplicaciones en un escritorio y restaurar los valores al iniciar otra sesión. También se puede utilizar esta herramienta para gestionar varias sesiones de GNOME.
Se pueden configurar las sesiones en las siguientes áreas:
-
Propiedades de sesión
-
Sesión actual
-
Programas de inicio
Configuración de las propiedades de sesión
Use la pestaña Propiedades de sesión para gestionar varias sesiones y configurar los valores de la actual.
Figura 10–7 Sección Propiedades de sesión de la herramienta de preferencias Sesiones
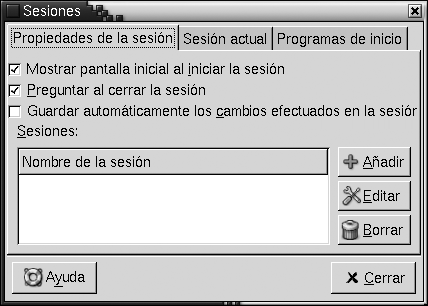
La Tabla 10–7 enumera los valores configurables de Propiedades de sesión.
Tabla 10–7 Configuración de Propiedades de sesión
Configuración de las Propiedades de sesión
Use la pestaña Sesión actual para indicar los valores del orden de inicio y los estilos de reinicio de las aplicaciones gestionadas por la sesión actual.
Figura 10–8 Sección Sesión actual de la herramienta de preferencias Sesiones
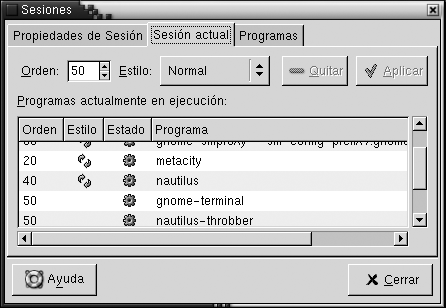
La Tabla 10–8 enumera los valores configurables de la sesión.
Tabla 10–8 Propiedades de sesión
Configuración de aplicaciones de inicio
En la sección Programas de inicio de la herramienta de preferencias Sesiones, se pueden especificar las aplicaciones de inicio no gestionadas por sesión. Las aplicaciones de inicio son aquellas que se arrancan automáticamente al iniciar una sesión. En la pestaña Programas de inicio se pueden indicar los comandos que ejecutan las aplicaciones no gestionadas por sesión. Estos comandos se ejecutan automáticamente al iniciar la sesión.
También se pueden arrancar automáticamente las aplicaciones gestionadas por sesión. Para obtener más información, consulte Configuración de las propiedades de sesión.
Figura 10–9 Sección Programas de inicio de la herramienta de preferencias Sesión

La Tabla 10–9 enumera los valores configurables de las aplicaciones de inicio.
Tabla 10–9 Configuración de Programas de inicio
Capítulo 11 Uso de las herramientas de preferencias de accesibilidad
En este capítulo se describe el uso de las herramientas de preferencias Accesibilidad para personalizar el escritorio.
Apertura de una herramienta de accesibilidad
Puede abrir una herramienta de preferencias de Accesibilidad de la siguiente manera:
-
En el menú Preferencias
Elija Aplicaciones -> Preferencias -> Accesibilidad. Elija la herramienta de preferencias que se necesite en el submenú. Se mostrará el cuadro de diálogo de la herramienta.
-
En Empezar aquí
Abra la ventana de
Nautilusy elija Ir a -> Empezar aquí. También, haga doble clic en el objeto Empezar aquí del fondo del escritorio. Se mostrará la ubicación Empezar aquí. Haga doble clic en el objeto Preferencias del escritorio de la ventanaNautilusy haga doble clic en la carpeta Accesibilidad.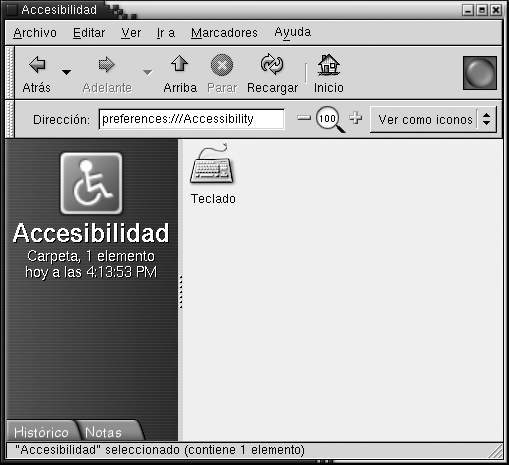
Configuración de las opciones de accesibilidad del teclado
Se utiliza la herramienta de preferencias Accesibilidad del teclado para personalizar el teclado. La herramienta de preferencias Accesibilidad del teclado también se conoce como AccessX.
Figura 11–1 Herramienta de preferencias de accesibilidad del teclado
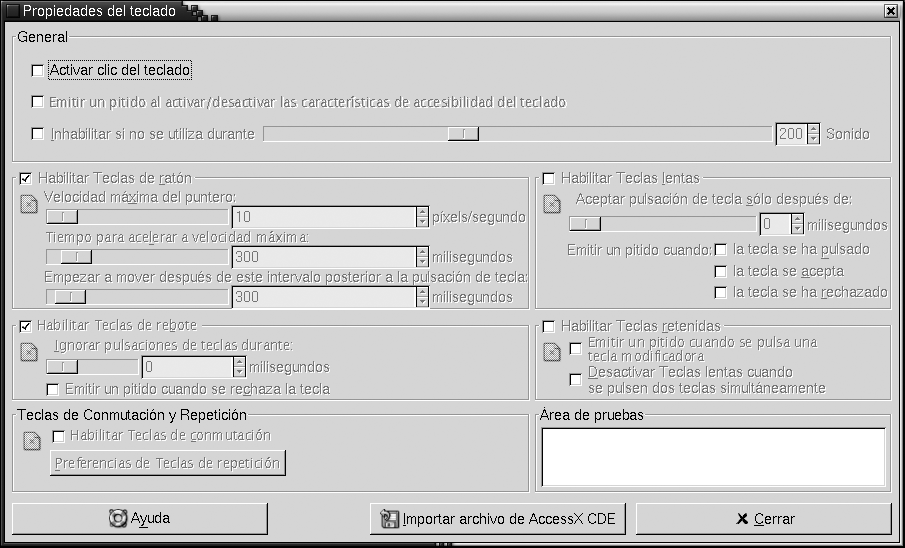
La Tabla 11–1 enumera los valores de accesibilidad del teclado que se pueden modificar.
Tabla 11–1 Valores de accesibilidad del teclado
Para obtener más información acerca de la configuración de las preferencias de accesibilidad de teclado, consulte GNOME 2.0 Desktop for the Solaris Operating Environment Accessibility Guide.
- © 2010, Oracle Corporation and/or its affiliates
