Uso dei supporti removibili
Nautilus è in grado di
gestire i seguenti supporti removibili:
-
Dischetti
-
CD-ROM
-
Dischi Iomega Zip
-
Dischi Iomega Jaz
-
DVD (Digital Video Disc)
Quando Nautilus rileva un nuovo supporto,
sullo sfondo del desktop viene aggiunto l'oggetto corrispondente. Il contenuto
del supporto può essere visualizzato in una finestra di Nautilus. È possibile trascinare e rilasciare file e
cartelle tra i supporti removibili.
È possibile proteggere i supporti e formattarli. È anche possibile creare slice sui supporti Zip e Jaz. Una slice è una partizione di un disco. Sullo sfondo del desktop viene visualizzato un oggetto per ogni slice.
Nota –
I supporti removibili possono essere utilizzati solo con Solaris 9.
Visualizzare il contenuto dei supporti
Per visualizzare il contenuto dei supporti si può procedere nei seguenti modi:
-
Fare doppio clic sull'oggetto che rappresenta il supporto sullo sfondo del desktop.
-
Fare clic con il pulsante destro del mouse sull'oggetto che rappresenta il supporto sullo sfondo del desktop e scegliere Apri.
Il contenuto del supporto viene visualizzato in una finestra di Nautilus. Per aggiornare la visualizzazione, fare clic sul pulsante Ricarica.
Visualizzare le proprietà dei supporti
Per visualizzare le proprietà di un supporto removibile, fare clic con il pulsante destro del mouse sull'oggetto che lo rappresenta sullo sfondo del desktop e scegliere Proprietà supporto. Viene aperta una finestra di dialogo Proprietà supporto.

Per visualizzare informazioni generali sul supporto, selezionare l'opzione Informazioni. La tabella seguente descrive gli elementi della finestra di dialogo Proprietà supporto:
|
Elemento |
Descrizione |
|---|---|
|
Alias |
Visualizza il nome del supporto. |
|
ID prodotto |
Visualizza il tipo di supporto. |
|
Proteggi in scrittura |
Indica se il supporto è protetto in scrittura. |
|
Proteggi con password |
Indica se il supporto è protetto da una password. |
|
File system |
Visualizza il file system con cui è formattato il supporto. |
|
Punto di montaggio |
Mostra la posizione nel file system in cui è attivato il dispositivo. |
|
Capacità totale |
Visualizza la quantità totale di spazio disponibile sul supporto. |
Per visualizzare la quantità di spazio utilizzato e quella di spazio disponibile sul supporto, selezionare l'opzione Capacità variabile. Le informazioni sullo spazio di memorizzazione vengono visualizzate nella finestra di dialogo Proprietà supporto.
Formattare un supporto
Formattare un supporto significa prepararlo per l'uso con un determinato file system. Quando si formatta un supporto, si sostituiscono le informazioni preesistenti. È possibile formattare i seguenti supporti:
-
Dischetti
-
Dischi Zip
-
Dischi Jaz
Per formattare un supporto, procedere come segue:
-
Fare clic con il pulsante destro del mouse sull'oggetto che rappresenta il supporto sullo sfondo del desktop e scegliere Formatta. Viene aperta la finestra di dialogo Formatta supporto.
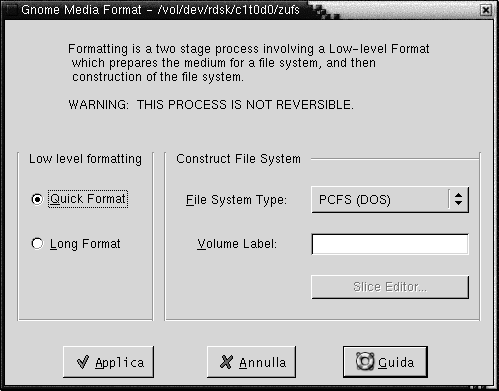
-
Selezionare le opzioni di formattazione nella finestra di dialogo Formatta supporto. La tabella seguente descrive gli elementi della finestra di dialogo:
-
Fare clic su Formatta per formattare il supporto.
Partizionare un supporto
Le slice possono essere modificate o eliminate solo durante il processo di formattazione. È possibile partizionare i seguenti supporti:
-
Dischi Zip
-
Dischi Jaz
Non è possibile creare più di sette slice su ogni supporto. Nel processo di creazione delle slice, viene creata una slice di backup aggiuntiva. La slice aggiuntiva viene sempre contrassegnata con l'identificatore numerico 2. La slice 2 viene usata solo dal sistema. La slice 0 deve sempre usare il file system UFS.
Per partizionare un disco Zip o Jaz manualmente, procedere come segue:
-
Fare clic con il pulsante destro del mouse sull'oggetto che rappresenta il supporto sullo sfondo del desktop e scegliere Formatta.
-
Selezionare le opzioni di formattazione nella finestra di dialogo Formatta supporto. Il supporto può essere partizionato solo se viene selezionata l'opzione UFS nella casella di riepilogo a discesa Tipo di file system. Per maggiori informazioni sulle opzioni di formattazione, vedere la sezione precedente.
-
Fare clic sul pulsante Editor slice. Viene aperta la finestra di dialogo Editor slice.
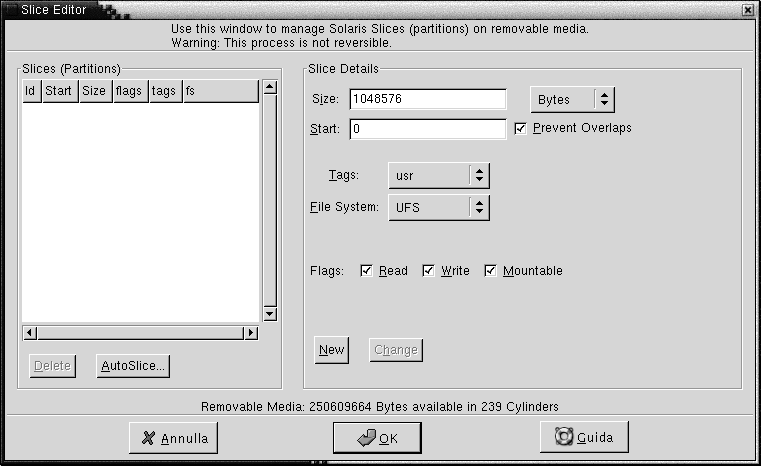
-
Per creare le slice automaticamente, fare clic sul pulsante AutoSlice. Viene aperta una finestra di dialogo. Digitare il numero di slice che si desidera creare sul supporto. Fare clic su OK. Le slice vengono create con dimensioni pressoché equivalenti.
-
Per creare una slice manualmente, inserire le opzioni desiderate nella finestra di dialogo Editor slice e fare clic sul pulsante Nuova. La tabella seguente descrive gli elementi della finestra di dialogo:
-
Per modificare una slice, inserire le opzioni desiderate nella finestra di dialogo Editor slice e fare clic sul pulsante Cambia.
-
Fare clic su OK per chiudere la finestra di dialogo Editor slice.
Proteggere i supporti
I supporti removibili possono essere protetti dalle sole operazioni di scrittura o dalle operazioni di lettura e scrittura. La protezione può essere applicata con o senza una password. È possibile proteggere i seguenti tipi di supporto:
-
Dischi Jaz
-
Dischi Zip
Per visualizzare il tipo di protezione di un supporto, fare clic con il pulsante destro del mouse sull'oggetto che lo rappresenta sullo sfondo del desktop e scegliere Proprietà supporto.
Nautilus riconosce la protezione dei supporti.
Per indicare il tipo di protezione applicato a un supporto, Nautilus visualizza l'oggetto che lo rappresenta sullo sfondo
del desktop con un emblema corrispondente. Nautilus
può anche determinare se un dischetto è protetto in scrittura.
Per proteggere i supporti dalle operazioni di scrittura, fare clic con il pulsante destro del mouse sull'oggetto che rappresenta il supporto sullo sfondo del desktop. Scegliere Proteggi contro la scrittura.
Per proteggere i supporti dalle operazioni di lettura e di scrittura, procedere come segue:
-
Fare clic con il pulsante destro del mouse sull'oggetto che rappresenta il supporto sullo sfondo del desktop e scegliere Proteggi contro la lettura e scrittura. Viene aperta una finestra di dialogo con le opzioni di protezione.
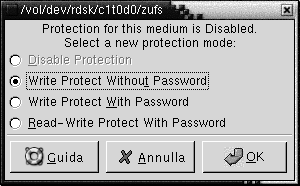
-
Selezionare una delle opzioni seguenti nella finestra di dialogo:
Elemento
Descrizione
Disabilita protezione
Selezionare questa opzione per rimuovere la protezione dal supporto. Se il supporto è protetto con una password, viene aperta una finestra di dialogo Password. Digitare la password nel campo Password e fare clic su OK.
Questa opzione è disponibile solo se il supporto è protetto.
Proteggi in scrittura senza password
Selezionare questa opzione per proteggere il supporto dalle operazioni di scrittura senza una password.
Proteggi in scrittura con password
Selezionare questa opzione per proteggere il supporto dalle operazioni di scrittura con una password.
Proteggi in lettura-scrittura con password
Selezionare questa opzione per proteggere il supporto dalle operazioni di lettura e di scrittura con una password.
-
Fare clic su OK.
Se viene selezionata l'opzione Proteggi in scrittura con password o Proteggi in lettura-scrittura con password, viene aperta la finestra di dialogo Password per il supporto. Digitare due volte la password per il supporto. Fare clic su OK per impostare la password.
Per cambiare la password per il supporto, è prima necessario disabilitare la protezione sul supporto e quindi applicare la nuova password di protezione.
Per disabilitare la protezione del supporto, fare clic con il pulsante destro del mouse sull'oggetto che rappresenta il supporto sullo sfondo del desktop. Scegliere Disabilita protezione.
Espellere un supporto
Per espellere un supporto, fare clic con il pulsante destro del mouse sull'oggetto che lo rappresenta sullo sfondo del desktop e scegliere Espelli. Se il supporto è inserito in un'unità motorizzata, viene espulso automaticamente. Se l'unità non è motorizzata, compare un messaggio indicante che è possibile espellere il supporto manualmente.
Quando si utilizza il comando Espelli, il supporto viene automaticamente disattivato.
- © 2010, Oracle Corporation and/or its affiliates
