Så här ändrar du panelegenskaper
Välj Program-> Skrivbordsinställningar -> Avancerat -> Panel och utför önskade ändringar om du vill ändra inställningarna för samtliga paneler. Du kan t ex ange diverse inställningar som har med panelobjektens utseende och uppträdande att göra.
Du kan även ändra individuella panelers egenskaper. Du kan ändra varje panels egenskaper, t ex dess typ och utseende och hur den beter sig när den döljs.
Obs!
Det går inte att ändra menypanelens egenskaper.
Så här ändrar du en panels egenskaper:
-
Högerklicka på en tom yta på panelen och välj sedan Egenskaper. Dialogfönstret Panelegenskaper visas. Följande figur visar hur dialogfönstret Panelegenskaper ser ut. Dialogfönstret avser kantpanelen längst ned på skrivbordet.
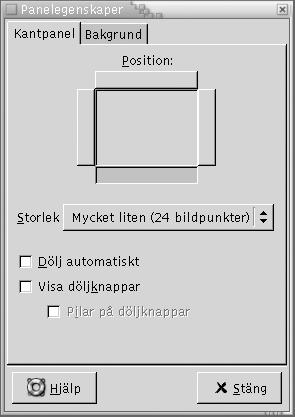
Dialogfönstret Panelegenskaper innehåller följande flikavsnitt:
-
Paneltyp panel
-
Bakgrund
-
-
Klicka på fliken Paneltyp panel om du vill ändra panelens storlek eller position eller hur den beter sig då den döljs. Tabellen här nedan beskriver dialogfönsterelementen i flikavsnittet Paneltyp panel:
Dialogfönsterelement
Beskrivning
Position
Bestämmer var panelen placeras på skrivbordet. Markera panelens önskade position.
Storlek
Välj panelstorlek.
Orientera horisontellt
Gäller enbart flytande paneler. Markera det här alternativet om du önskar en horisontell panel.
Orientera vertikalt
Gäller enbart flytande paneler. Markera det här alternativet om du önskar en vertikal panel.
Horisontellt avstånd
Gäller enbart flytande paneler. Ange i rotationsrutan hur långt från skrivbordets vänstra kant panelen ska placeras.
Vertikalt avstånd
Gäller enbart flytande paneler. Ange i rotationsrutan hur långt från skrivbordets överkant panelen ska placeras.
Skärmkantsavstånd
Gäller enbart glidande paneler. Ange avståendet (i bildpunkter) mellan panelen och skrivbordskanten i den här rotationsrutan.
Dölj automatiskt
Ange att panelen ska döljas automatiskt med det här alternativet.
Visa döljknappar
Markera det här alternativet om du vill att döljknapparna ska vara synliga.
Pilar på döljknapp
Välj det här alternativet om du vill ha pilar på döljknapparna, under förutsättning att de är aktiverade.
-
Klicka på fliken Bakgrund om du vill ändra panelens bakgrund. Flikavsnittet Bakgrund innehåller följande element:
Du kan även dra en färg eller bild och släppa den på en panel om du vill ange att färgen eller bilden ska användas som panelbakgrund. Mer information finns i Så här drar du en färg eller bild till en panels bakgrund.
-
Stäng dialogfönstret Panelegenskaper genom att klicka på Stäng.
Så här drar du en färg eller bild till en panels bakgrund
Du kan dra en färg eller bild och släppa den på en panel om du vill ange att den ska användas som panelbakgrund. Du kan dra en färg eller bild från många program. Du kan t ex dra en färg från filhanteraren Nautilus till en panel om du vill att panelen ska ha bakgrundsfärgen i fråga. Du kan även dra en färg från en färgväljare.
Du kan dra en bild till en panel om du vill att panelen ska ha den som bakgrundsbild. Du kan även dra mönsterbilder från filhanteraren Nautilus om du vill ställa in panelens bakgrund.
- © 2010, Oracle Corporation and/or its affiliates
