x86: 使用 Solaris Web Start 程序执行安装或升级
您可以使用 Solaris 9 DVD 或 Solaris 9 Installation CD 上的 Solaris Web Start 程序在您的 x86 系统上安装 Solaris 操作环境。
注意:
如果从 Solaris 9 Installation CD 安装,请参见使用 Solaris 9 Installation CD 时的要求以了解特殊要求。
确保您具备以下介质:
-
如果从 DVD 安装,则使用 Solaris 9 x86 Platform Edition DVD
-
如果从 CD 介质安装,使用如下介质:
-
Solaris 9 x86 Platform Edition Installation CD
-
Solaris 9 Software 1 of 2 x86 Platform Edition CD
-
Solaris 9 Software 2 of 2 x86 Platform Edition CD – 如有必要,安装程序将提示您提供该 CD。
-
Solaris 9 x86 Platform Edition Languages CD – 如有必要,安装程序将提示您提供该 CD,以支持特定地理区域的语言。
-
x86: 任务图:执行 Solaris Web Start 安装
表 14–2 x86: 执行 Solaris Web Start 安装任务图|
任务 |
说明 |
参考 |
|---|---|---|
|
检验系统要求。 |
检验系统是否满足用 Solaris Web Start 程序安装或升级的要求。 | |
|
收集所需的信息。 |
遵循检查清单并完成工作表以确保您具有安装 Solaris 软件所需的全部信息。 | |
|
(仅限于升级)准备升级系统。 |
备份系统。 | |
|
(可选)设置系统以便从网络进行安装。 |
要从远程 Solaris 9 x86 Platform Edition DVD 或 Solaris 9 Software x86 Platform Edition CD 网络安装映像安装系统,必须将系统设置为从安装服务器或引导服务器引导和安装。 | |
|
安装或升级。 |
引导系统并根据提示来安装或升级 Solaris 软件。 | |
|
(仅限于升级)执行升级后任务。 |
更正升级过程中丢失的任何本地修改。 |
x86: 使用 Solaris Web Start 程序执行安装或升级
-
决定是要通过使用 DVD-ROM 或 CD-ROM 驱动器安装软件,还是要通过使用网络安装映像安装软件。
-
如果使用的是 DVD-ROM 或 CD-ROM 驱动器,请插入 Solaris 9 x86 Platform Edition DVD 或 Solaris 9 x86 Platform Edition Installation CD。
-
如果使用的是网络安装映像,请将目录更改为安装介质所在的位置。您可能需要向网络管理员核实该位置。有关从网络安装的详细信息,请参见第 11 章,准备使用 DVD 介质从网络安装(任务)或第 12 章,准备使用 CD 介质从网络安装(任务)。
-
-
-
如果从 Solaris 9 DVD 或 Solaris 9 Installation CD 引导,请插入光盘。系统的 BIOS 必须支持从 DVD 或 CD 引导。
-
如果从网络引导,请使用 Preboot Execution Environment (PXE) 网络引导。系统必须支持 PXE。通过使用系统 BIOS 设置工具或网络适配器的配置设置工具,使系统能够使用 PXE。
-
如果从软盘引导,请将 Solaris 9 Device Configuration Assistant x86 Platform Edition 软盘 插入到系统的软盘驱动器中。
注意:可以通过以下方法将 Device Configuration Assistant 软件复制到软盘:
-
使用附录 E,x86: 准备从 Solaris 9 Device Configuration Assistant 或网络引导(任务) 中介绍的过程将软件从 Solaris 9 x86 Platform Edition DVD 或 Solaris 9 Software 2 of 2 x86 Platform Edition CD 复制到软盘。
-
从 Solaris Developer Connection(网址为 soldc.sun.com/support/drivers/dca_diskettes)下载软件并将其复制到软盘。
-
-
-
通过停机然后关闭并打开系统来引导系统。
执行内存测试和硬件检测。屏幕刷新。
-
显示 Solaris Device Configuration Assistant 屏幕时,按下 F2_Continue。
出现 Bus Enumeration 屏幕,并显示以下信息:
Determining bus types and gathering hardware configuration data ...
出现 Scanning Devices 屏幕。扫描系统设备。扫描结束时出现 Identified Devices 屏幕。
-
决定是否要进行更改。
-
按下 F2_Continue,不做任何更改。
-
选择更改并按下 F4。
显示 Loading 屏幕,包含有关为引导系统而装入的驱动程序的信息。几秒钟后,出现 Boot Solaris 屏幕。
-
-
在 Boot Solaris 屏幕上,选择 DVD、CD、Net 或 Disk,并按下 F2_Continue。
Solaris Web Start 程序根据安装或升级系统的要求,检查缺省引导磁盘。
注意:如果使用 Solaris 9 Installation CD 安装,则必须满足一些要求。如果达不到这些要求,请使用 DVD 或网络安装镜像上的 Solaris Web Start 程序、Solaris suninstall 程序 或定制 JumpStart 进行安装。要求如下:
-
BIOS 和缺省引导磁盘的 SCSI 驱动器必须支持逻辑块寻址 (LBA)。
-
如果缺省引导磁盘没有 Solaris fdisk 分区,系统将提示您创建一个。系统询问您是否要运行 fdisk 并创建 Solaris fdisk 分区。如果回答“是”,fdisk 用户界面打开,这样您就可以在磁盘上手动添加一个 Solaris fdisk 分区。如果回答“否”,安装程序退出。
-
如果缺省引导磁盘没有 x86 引导分区,Solaris Web Start 程序将从 Solaris fdisk 分区的一部分为您创建一个分区。Solaris fdisk 分区上的所有数据将被破坏。不能手动创建该分区。如果回答“是”以格式化磁盘,将从 Solaris fdisk 分区创建该分区。如果回答“否”,则必须选择其它安装方法。
-
如果您想保存系统上现有的服务分区,请在 Solaris Web Start 程序询问您是否要在缺省的引导磁盘上定制 fdisk 分区时选择“缺省”。
-
接下来的安装过程中,您可以通过格式化面板创建、修改或删除分区。但创建完 Solaris fdisk 分区和 x86 引导分区后,磁盘将被冻结,您将无法编辑该磁盘。如果您有多个硬盘,则可以在 fdisk 面板中编辑它们。
Solaris Web Start 程序在缺省引导磁盘上检测每个要求,提示您提供未找到的配置信息。
-
-
如有提示,请回答系统配置问题。
几秒钟后,出现 Solaris Installation Program 屏幕。
-
在 Solaris Installation Program 屏幕上,按下 F2_Continue。
出现 kdmconfig – Introduction 屏幕。
-
决定您是否有足够内存运行 GUI。
-
如果有足够内存显示 GUI,按下 F2_Continue。
-
如果没有足够内存,按下 F4_Bypass,将显示 CLI。
出现 kdmconfig - View and Edit Window System Configuration 屏幕。
如果 kdmconfig 公用程序检测不到视频驱动程序,kdmconfig 公用程序将选择 640x480 VGA 驱动程序。640x480 VGA 驱动程序无法显示 Solaris Web Start GUI。将显示 Solaris Web Start CLI。要使用 Solaris Web Start GUI,请使用 kdmconfig 公用程序为您的系统选择正确的视频驱动程序。
-
-
(可选)检查 kdmconfig – View and Edit Window System Configuration 屏幕上的配置信息,根据需要进行更改。
-
结束时请选择 No changes needed – Test/Save and Exit,然后按下 F2_Continue。
出现 kdmconfig Window System Configuration Test 屏幕。
-
按下 F2_Continue。
屏幕刷新,出现 kdmconfig Window System Configuration Test 调色板和模式屏幕。
-
移动指针并检查显示在调色板上的颜色,确保它们显示准确。
-
如果颜色显示不准确,请单击 No。如果可能,按下键盘上的任意键或一直等到 kdmconfig 自动退出 kdmconfig Window System Configuration Test 屏幕。重复步骤 13 到步骤 10,直到颜色准确显示,您可以随意移动指针。
-
如果颜色显示正确,请单击 Yes。
出现 Solaris Web Start Installation Kiosk 和“欢迎使用 Solaris”对话框。如果系统内存不足,则不显示 Kiosk。
图形 14–2 Solaris Web Start Kiosk 菜单
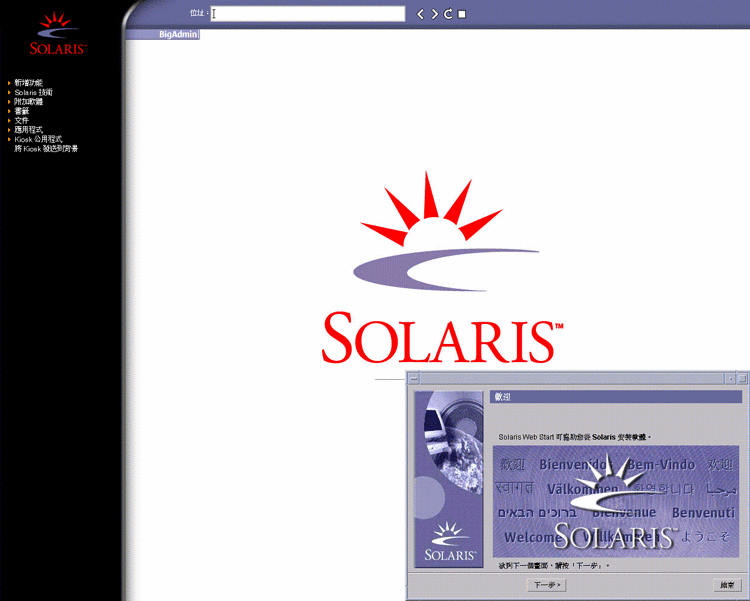
您可以单击 Kiosk 菜单上的任一链接。
注意:在有些情况下,Kiosk 可能覆盖一个对话框。要显示一个隐藏的对话框,请在 Kiosk 菜单上选择“将 Kiosk 发送到后台”。
-
-
如有提示,请回答其余的配置问题。
“安装程序问题”屏幕出现。
-
决定是想自动重新引导系统还是想自动弹出光盘。单击“下一步”。
注意:如果要使用 PXE 从网络引导,请选择手动重新引导。必须确保系统重新引导时不从网络引导。要禁止网络引导,在重新引导过程中使用系统的 BIOS 设置工具或网络适配器的配置设置工具。
“指定介质”屏幕出现。
-
-
如果正在安装 Solaris Flash 归档文件,请继续。
-
如果不安装 Solaris Flash 归档文件,请前进到步骤 17。
-
键入提示您输入的信息。
所选介质
提示
DVD 或 CD
插入 Solaris Flash 归档文件所在的光盘。
网络文件系统
指定 Solaris Flash 归档文件所在的网络文件系统的路径。您还可以指定归档文件的名称。
HTTP
指定访问 Solaris Flash 归档文件所需的 URL 和代理信息。
FTP
指定 FTP 服务器和 Solaris Flash 归档文件的路径。指定用于访问 FTP 服务器的用户和口令信息。指定访问 FTP 服务器所需要的任何代理信息。
本地磁带
指定本地磁带设备以及 Solaris Flash 归档文件在磁带上的位置。
如果您选择从 DVD、CD 或 NFS 服务器安装归档文件,则显示“选择 Flash 归档文件”面板。
-
对于存储在光盘或 NFS 服务器上的归档文件,在“选择 Flash 归档文件”面板上选择要安装的一个或多个 Solaris Flash 归档文件。
-
在“Flash 归档文件摘要”面板上,确认选定的归档文件,然后单击“下一步”。
-
在“附加 Flash 归档文件”面板上,可以通过指定其余归档文件所在的介质,选择安装附加 Solaris Flash 归档文件。如果不想安装附加归档文件,选择“无”,然后单击“下一步”继续安装。完成安装。
当 Solaris Web Start 安装程序安装完 Solaris 软件后,系统自动重新引导或提示您手动重新引导。
安装完成后,安装日志保存在文件中。在以下目录中可以找到安装日志:
-
/var/sadm/system/logs
-
/var/sadm/install/logs
-
-
-
决定是要执行初始安装还是要执行升级。
Solaris Web Start 程序确定系统是否可以升级。您必须有现有的 Solaris 根 (/) 文件系统。如果您正在使用 Solaris 9 Installation CD 升级,则必须有一个 512 MB 的片。Solaris Web Start 程序检测必要的条件,然后升级系统。
注意:如果您在开始安装之前保存了系统上的 服务分区,则有可能无法升级到 Solaris 操作环境。
-
按照屏幕上的说明安装 Solaris 软件和系统上任何附加的软件。
当 Solaris Web Start 安装程序安装完 Solaris 软件后,系统自动重新引导或提示您手动重新引导。
安装完成后,安装日志保存在文件中。在以下目录中可以找到安装日志:
-
/var/sadm/system/logs
-
/var/sadm/install/logs
-
-
如果您要升级 Solaris 软件,则可能需要更正一些未保存的本地修改。有关详细说明,请参见升级后更正本地修改。
- © 2010, Oracle Corporation and/or its affiliates
