Kapitel 35 Solaris Live Upgrade (Exempel)
Det här kapitlet innehåller exempel på hur du skapar en startmiljö som du sedan uppgraderar och aktiverar genom att använda antingen ett teckenbaserat användargränssnitt (CUI) eller ett kommandoradsgränssnitt (CLI). Det innehåller också exempel på hur du byter tillbaka till den ursprungliga startmiljön.
Exempel på hur du uppgraderar med Solaris Live Upgrade (Kommandoradsgränssnitt)
I det här exemplet skapas en ny startmiljö med kommandot lucreate på ett system med Solaris 2.6. Den nya startmiljön uppgraderas till Solaris 9 med kommandot luupgrade. Den uppgraderade startmiljön aktiveras med kommandot luactivate. Du hittar också ett exempel på hur du återgår till den ursprungliga startmiljön.
Installera Live Upgrade i den aktiva startmiljön
-
Sätt i Solaris 9-dvd eller Solaris 9-programvaru-cd 2 (av 2) i lämplig enhet.
-
Följ stegen för de media du använder.
-
Om du använder Solaris 9-dvd byter du till installationsprogrammets katalog och kör installationsprogrammet.
# cd /cdrom/cdrom0/Solaris_9/Tools/Installers # ./liveupgrade20
Installationsprogrammet Solaris Web Start visas.
-
Om du använder Solaris 9-programvaru-cd 2 (av 2) kör du installationsprogrammet.
% ./installer
Installationsprogrammet Solaris Web Start visas.
-
-
Klicka på Anpassad på panelen för val av installationstyp.
-
Klicka på det språk som du vill installera på panelen Välj språk.
-
Välj vilken programvara som ska installeras.
-
Om du installerar från en dvd, klickar du på Nästa på panelen för val av komponent om du vill installera paketen.
-
Om du installerar från en cd, klickar du på Standardinstallation för Solaris Live Upgrade på panelen för val av produkt och avmarkera de andra programvarualternativen genom att klicka på dem.
-
-
Följ instruktionerna på Solaris Web Start-panelerna för installation av programvaran.
Skapa en startmiljö
Källstartmiljön får namnet c0t4d0s0 med alternativet - c. Du behöver inte namnge källstartmiljön och namnet används bara när den första startmiljön skapas. Mer information om hur du namnger genom att använda alternativet -c finns beskrivet i Steg 2.
Den nya startmiljön får namnet c0t15d0s0. Alternativet -A skapar en beskrivning som associeras med startmiljöns namn.
Rotfilsystemet (/) kopieras till den nya startmiljön. En ny skivdel för minnesväxling skapas också, i stället för att källstartmiljöns skivdel för minnesväxling delas.
# lucreate -A 'Startmiljöbeskrivning' -c c0t4d0s0 -m /:/dev/dsk/c0t15d0s0:ufs \ -m -:/dev/dsk/c0t15d0s1:swap -n c0t15d0s0 |
Uppgradera den inaktiva startmiljön
Den inaktiva startmiljön får namnet c0t15d0s0. Den operativsystemsavbildning som ska användas för uppgraderingen hämtas från nätverket.
# luupgrade -n c0t15d0s0 -u -s /net/ins3-svr/export/s9/combined.s9s_wos |
Kontrollera att startmiljön är startbar
Kommandot lustatus rapporterar om skapandet av startmiljön är färdigt. lustatus visar även om startmiljön är startbar.
# lustatus Startmiljö Är Aktiv Aktiv Kan Kopiera Namn Fullständig Nu VidOmstart Radera Status ------------------------------------------------------------------------ c0t4d0s0 ja ja nej nej - c0t15d0s0 ja nej nej ja - |
Aktivera den inaktiva startmiljön
Du aktiverar startmiljön c0t15d0s0 med kommandot luactivate . Systemet startas sedan om och c0t15d0s0 blir den aktiva startmiljön. Startmiljön c0t4d0s0 är nu inaktiv.
# luactivate c0t15d0s0 # init 6 |
Återgå till den ursprungliga källstartmiljön
Det finns tre olika sätt att återgå till källstartmiljön beroende på den nya startmiljöns aktiveringsstatus:
-
Aktiveringen lyckades, men du vill återgå till den ursprungliga startmiljön. Se Exempel 35–1.
-
Aktiveringen misslyckades, och du kan starta om till den ursprungliga startmiljön. Se Exempel 35–2.
-
Aktiveringen misslyckades, och du måste starta om till den ursprungliga startmiljön med media eller en nätverksinstallationsavbildning. Se Exempel 35–3.
Exempel 35–1 Så här återgår du trots att du lyckades skapa den nya startmiljön
I det här exemplet återställs den ursprungliga startmiljön c0t4d0s0 som aktiv startmiljö trots att aktiveringen av den lyckades. Enhetens namn är första_disken.
# /usr/sbin/luactivate första_disken # init 6 |
Exempel 35–2 SPARC: Så här gör du för att återgå från en misslyckad aktivering av startmiljön
I det här exemplet går det inte att starta från den nya startmiljön. Du måste gå tillbaka till ok-ledtexten innan du startar från den ursprungliga startmiljön, c0t4d0s0, i enanvändarläge.
OK boot net -s # /sbin/luactivate första_disken Vill du återgå till aktiv startmiljö c0t4d0s0 (yes eller no)? yes # init 6 |
Den ursprungliga startmiljön, c0t4d0s0, blir den aktiva startmiljön.
Exempel 35–3 SPARC: Så här återgår du till den ursprungliga startmiljön med hjälp av en DVD- eller CD-skiva, eller en avbildning för nätverksinstallation
I det här exemplet går det inte att starta från den nya startmiljön. Du kan inte starta från den ursprungliga startmiljön och måste använda media eller en nätverksinstallationsavbildning. Enheten är /dev/dsk/c0t4d0s0. Den ursprungliga startmiljön, c0t4d0s0, blir den aktiva startmiljön.
OK boot net -s # fsck /dev/dsk/c0t4d0s0 # mount /dev/dsk/c0t4d0s0 /mnt # /mnt/sbin/luactivate Vill du använda (aktivera) startmiljön c0t4d0s0 (ja eller nej)? yes # umount /mnt # init 6 |
Exempel på att koppla bort och uppgradera ena sidan av en spegel
Det här exemplet visar hur du utför följande åtgärder:
-
Skapa en RAID-1-volym (spegel) i en ny startmiljö
-
Avbryt speglingen och uppgradera halva spegeln
-
Anslut den andra halvan av spegeln (sammanlänkningen) till den nya spegeln
Figur 35–1 visar den aktuella startmiljön som innehåller tre fysiska diskar.
Figur 35–1 Koppla bort och uppgradera ena sidan av en RAID-1-volym (spegel) (fortsättning)
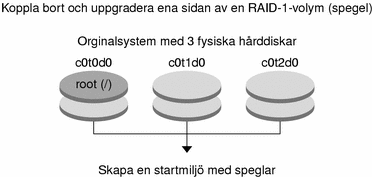
-
Skapa en ny startmiljö (second_disk) som innehåller en spegel.
Du utför de här åtgärderna med följande kommando.
-
lucreate konfigurerar ett UFS-filsystem för monteringspunktsroten (/). En spegel (d10) skapas. Den här spegeln är anslutningen (receptacle) för den aktuella startmiljöns rotfilsystem (/) som kopieras till spegeln d10. Alla data på spegeln d10 skrivs över.
-
Två skivdelar anges som ska användas som delspeglar, c0t1d0s0 och c0t2d0s0 . De här två delspeglarna ansluts till spegeln d10.
# lucreate -c first_disk -n second_disk \ -m /:/dev/md/dsk/d10:ufs,mirror \ -m /:/dev/dsk/c0t1d0s0:attach \ -m /:/dev/dsk/c0t2d0s0:attach
-
-
Aktivera startmiljön second_disk.
# /usr/sbin/luactivate second_disk # init 6
-
Skapa en startmiljö till, third_disk.
Du utför de här åtgärderna med följande kommando.
-
lucreate konfigurerar ett UFS-filsystem för monteringspunktsroten (/). En spegel (d20) skapas.
-
Skivdelen c0t1d0s0 tas bort från dess nuvarande spegel och läggs till i spegeln d20. Innehållet i delspegeln, rotfilsystemet (/), bevaras och ingen kopiering görs.
# lucreate -n third_disk \ -m /:/dev/md/dsk/d20:ufs,mirror \ -m /:/dev/dsk/c0t1d0s0:detach,attach,preserve
-
-
Uppgradera den nya startmiljön (third_disk) genom att installera ett Solaris Flash-arkiv. Arkivet finns på ett lokalt system. Operativsystemversionerna för alternativen -s och -a är båda Solaris 9. Alla filer förutom delbara filer på third_disk skrivs över.
# luupgrade -f -n third_disk \ -s /net/installmachine/export/solaris9/OS_image \ -a /net/server/archive/solaris9
-
Aktivera startmiljön third_disk om du vill göra den till aktuellt system.
# /usr/sbin/luactivate third_disk # init 6
-
Ta bort startmiljön second_disk.
# ludelete second_disk
-
Du utför de här åtgärderna med följande kommandon.
-
Radera spegeln d10.
-
Kontrollera numret för sammanlänkningen av c0t2d0s0 .
-
Anslut sammanlänkningen som hittas av kommandot metastat till spegeln d20. Kommandot metattach synkroniserar den nyss anslutna sammanlänkningen med sammanlänkningen i spegeln d20. Alla data på sammanlänkningen skrivs över.
# metaclear d10 metastat -p | grep c0t2d0s0 dnum 1 1 c0t2d0s0 metattach d20 dnum
- num
-
Är numret som finns i metastat-kommandot för sammanlänkningen.
-
Den nya startmiljön (third_disk) har uppgraderats och är nu det aktuella systemet. third_disk innehåller rotfilsystemet (/) som har avspeglats.
Figur 35–2 visar hela processen för frånkoppling av en spegel och uppgradering av spegeln med kommandona i ovanstående exempel.
Figur 35–2 Koppla bort och uppgradera ena sidan av en RAID-1-volym (spegel) (fortsättning)
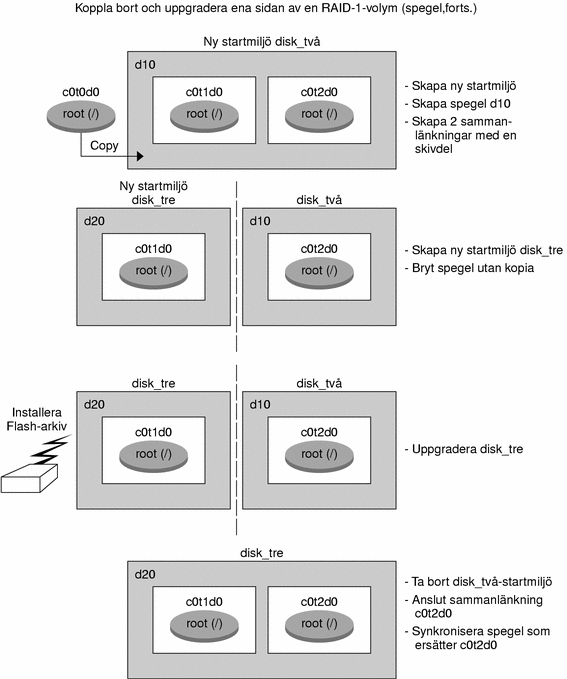
Exempel på hur du uppgraderar med Solaris Live Upgrade (teckenbaserat gränssnitt)
I det här exemplet skapas en ny startmiljö på ett system med Solaris 2.6. Den nya startmiljön uppgraderas till Solaris 9. Den uppgraderade startmiljön aktiveras sedan.
Installera Live Upgrade i den aktiva startmiljön
-
Sätt i Solaris 9-dvd eller Solaris 9-programvaru-cd 2 (av 2) i lämplig enhet.
-
Kör installationsprogrammet för mediet som du använder
-
Om du använder Solaris 9-dvd byter du till installationsprogrammets katalog och kör installationsprogrammet.
# cd /cdrom/cdrom0/Solaris_9/Tools/Installers # ./liveupgrade20
Installationsprogrammet Solaris Web Start visas.
-
Om du använder Solaris 9-programvaru-cd 2 (av 2) kör du installationsprogrammet.
% ./installer
Installationsprogrammet Solaris Web Start visas.
-
-
Klicka på Anpassad på panelen för val av installationstyp.
-
Klicka på det språk som du vill installera på panelen Välj språk.
-
Välj vilken programvara som ska installeras.
-
Om du installerar från en dvd, klickar du på Nästa på panelen för val av komponent om du vill installera paketen.
-
Om du installerar från en cd, klickar du på Standardinstallation för Solaris Live Upgrade på panelen för val av produkt och avmarkera de andra programvarualternativen genom att klicka på dem.
-
-
Följ instruktionerna på Solaris Web Start-panelerna för installation av programvaran.
Skapa en startmiljö
I det här exemplet kallas källstartmiljön för c0t4d0s0. Rotfilsystemet (/) kopieras till den nya startmiljön. En ny skivdel för minnesväxling skapas också, i stället för att källstartmiljöns skivdel för minnesväxling delas.
-
Visa det teckenbaserade gränssnittet:
# /usr/sbin/lu
Figur 35–3 Huvudmenyn för Solaris Live Upgrade
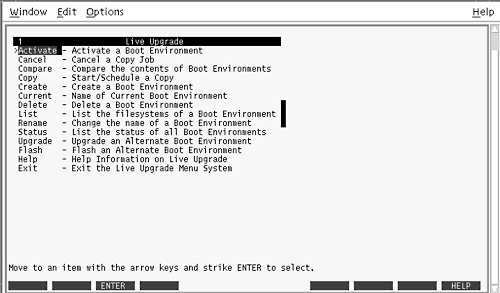
-
Välj Create på huvudmenyn.
Namn på aktuell startmiljö: c0t4d0s0 Namn på ny startmiljö: c0t15d0s0
-
Tryck på F3.
Figur 35–4 Konfigurationsmenyn för Solaris Live Upgrade
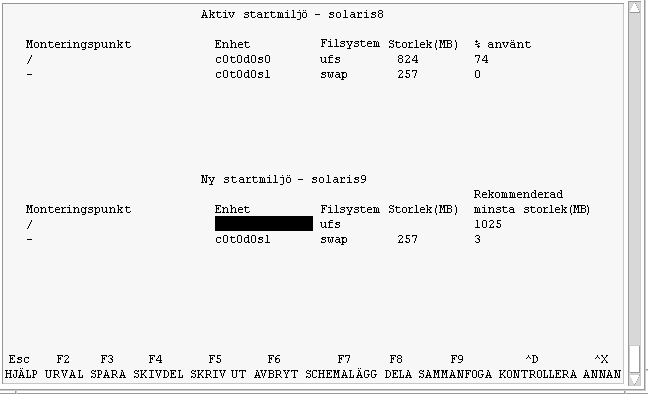
-
Tryck på F2 på menyn Konfiguration för att visa menyn Urval.
-
Välj skivdel 0 på disken c0t15d0 för rotkatalogen (/).
-
Skapa en ny skivdel för minnesväxling på c0t15d0 på menyn Konfiguration genom att välja en växlingsskivdel som ska delas.
-
Tryck på F2 för att visa menyn Urval.
-
Välj skivdel 1 på disken c0t15d0 för den nya växlingsskivdelen.
-
Tryck på F3 för att skapa den nya startmiljön.
Uppgradera den inaktiva startmiljön
Den operativsystemsavbildning som ska användas hämtas från nätverket.
-
Välj Upgrade på huvudmenyn.
Namn på ny startmiljö: c0t15d0s0 Paketmedia: /net/ins3-svr/export/s9/combined.s9s_wos
-
Tryck på F3.
Aktivera den inaktiva startmiljön
Startmiljön c0t15d0s0 är nu startbar. Systemet startas sedan om och c0t15d0s0 blir den aktiva startmiljön. Startmiljön c0t4d0s0 är nu inaktiv.
-
Välj Activate på huvudmenyn.
Namn på startmiljö: c0t15d0s0 Vill du tvinga fram synkroniseringsåtgärder för Live Upgrade: no
-
Tryck på F3.
-
Tryck på Retur.
-
Skriv följande:
# init 6
Om du behöver återgå till den ursprungliga startmiljön använder du kommandoradsprocedurerna i föregående exempel: Återgå till den ursprungliga källstartmiljön.
- © 2010, Oracle Corporation and/or its affiliates
