x86: installation ou mise à niveau de Solaris à l'aide du programme Solaris Web Start
Vous pouvez installer l'environnement d'exploitation Solaris sur votre système x86 à l'aide du programme Solaris Web Start du Solaris DVD ou du Installation Solaris CD.
Remarque :
si vous choisissez le Installation Solaris CD, reportez-vous à la rubrique Contraintes d'utilisation du Installation Solaris CD pour les conditions particulières d'utilisation.
Vérifiez que vous avez les éléments suivants à portée de main :
-
si vous effectuez votre installation à partir d'un DVD, utilisez le Solaris x86 Platform Edition DVD ;
-
si vous effectuez votre installation à partir d'un CD, utilisez les éléments suivants :
-
Solaris x86 Platform Edition Installation CD
-
Solaris Software 1 of 2 x86 Platform Edition CD
-
Solaris Software 2 of 2 x86 Platform Edition CD : le programme d'installation vous invite à insérer ce CD, si cela est nécessaire ;
-
Solaris x86 Platform Edition Languages CD : le programme d'installation vous invite à insérer ce CD, si cela est nécessaire, pour l'installation d'environnements linguistiques.
-
x86: liste des tâches : installation à l'aide de Solaris Web Start
Tableau 17–2 x86: Liste des tâches à effectuer lors d'une installation à l'aide de Solaris Web Start|
Tâche |
Description |
Instructions |
|---|---|---|
|
Vérifier la configuration minimale requise. |
Vérifiez que votre système possède bien la configuration minimale requise pour une installation ou une mise à niveau de l'environnement d'exploitation Solaris à l'aide du programme Solaris Web Start. | |
|
Rassembler les informations requises. |
Reportez-vous à la liste de vérification et complétez la fiche de travail pour vérifier que vous disposez bien des informations nécessaires à l'installation du logiciel Solaris. | |
|
(Mise à niveau uniquement) Préparer le système en vue de sa mise à niveau. |
Sauvegardez votre système. | |
|
(Facultatif) Configurer le système pour une installation à partir d'un réseau. |
Pour effectuer une installation à partir d'une image d'installation réseau du Solaris x86 Platform Edition DVD ou du Solaris Software x86 Platform Edition, vous devez configurer votre système pour qu'il puisse s'initialiser et s'installer à partir d'un serveur d'installation ou d'un serveur d'initialisation. | |
|
Installer ou mettre à niveau. |
Initialisez votre système et suivez les invites pour installer le logiciel Solaris ou le mettre à niveau. |
x86: procédure d'installation ou de mise à niveau à l'aide du programme Solaris Web Start |
|
(Mise à niveau uniquement) Effectuer les tâches ultérieures à une mise à niveau du logiciel Solaris. |
Corrigez toutes les modifications locales perdues au cours de la mise à niveau. |
Correction des modifications locales après une mise à niveau |
x86: procédure d'installation ou de mise à niveau à l'aide du programme Solaris Web Start
-
Décidez de l'opportunité d'installer le logiciel à partir de l'unité de CD-ROM ou de DVD-ROM, ou à l'aide d'une image d'installation réseau.
-
Si vous utilisez une unité de DVD-ROM ou de CD-ROM, insérez le Solaris x86 Platform Edition DVD ou le Solaris x86 Platform Edition Installation CD.
-
Si vous choisissez une image d'installation réseau, passez aux répertoires dans lesquels figure le média d'installation. En cas de doute, demandez à l'administrateur de votre réseau de vous indiquer l'emplacement recherché. Pour de plus amples informations concernant l'installation à partir du réseau, reportez-vous au Chapitre 14 ou au Chapitre 15.
-
-
Décidez comment vous souhaitez initialiser votre système.
-
Si vous souhaitez initialiser votre système à partir du Solaris DVD ou du Installation Solaris CD;, insérez le disque approprié. Le BIOS de votre système doit prendre en charge l'initialisation à partir d'un DVD ou d'un CD.
-
Si vous choisissez une initialisation à partir du réseau, utilisez l'initialisation réseau PXE (Pre-boot eXecution Environment). Votre système doit prendre en charge PXE. Pour que votre système puisse utiliser PXE, utilisez l'outil de configuration du BIOS de votre système ou l'outil de configuration de l'adaptateur de votre réseau.
-
Si vous choisissez l'initialisation à partir d'une disquette, insérez une disquette de l'assistant de configuration des périphériques de Solaris x86 Platform Edition dans l'unité de disquette de votre système.
Remarque :vous pouvez copier le logiciel de l'assistant de configuration sur une disquette depuis le Solaris x86 Platform Edition DVD ou le Solaris Software 2 of 2 x86 Platform Edition CD en suivant la procédure décrite à l'Annexe I.
-
-
Initialisez votre système en l'éteignant puis en le rallumant.
Un test de mémoire et un processus de détection du matériel s'exécutent automatiquement. L'écran se rafraîchit.
-
Lorsque l'écran de l'assistant de configuration de Solaris apparaît, appuyez sur F2_Continue.
L'écran Bus Enumeration apparaît accompagné du message :
Determining bus types and gathering hardware configuration data ...
L'écran Scanning devices apparaît. Le programme recherche les périphériques du système. Une fois ceux-ci identifiés, l'écran Identified Devices apparaît.
-
Avez-vous besoin d'apporter des modifications ?
-
Appuyez sur F2_Continue si ce n'est pas le cas.
-
Sinon effectuez les modifications requises et appuyez sur F4.
L'écran Loading apparaît. Il comporte des messages concernant les pilotes chargés pour initialiser votre système. L'écran Boot Solaris apparaît au bout de quelques secondes.
-
-
Dans l'écran d'initialisation de Solaris, sélectionnez DVD, CD, Net ou Disk puis appuyez sur F2_Continue.
Le programme Solaris Web Start vérifie que le disque d'initialisation par défaut satisfait la configuration minimale requise pour une installation ou une mise à niveau du système.
Remarque :si vous effectuez une installation à partir du Installation Solaris CD, votre système doit satisfaire plusieurs conditions. Si votre système ne possède pas la configuration minimale requise, utilisez le programme Solaris Web Start du DVD ou d'une image d'installation réseau, le Programme suninstall de Solaris ou le programme JumpStart personnalisé. Les conditions requises sont énumérées ci-dessous.
-
Le BIOS et le pilote SCSI du disque d'initialisation par défaut doivent prendre LBA (logical block addressing) en charge.
-
Si le disque d'initialisation par défaut ne comporte aucune partition fdisk Solaris, le programme vous invite à en créer une. Le programme vous invite à exécuter fdisk pour créer une partition fdisk Solaris. Si vous répondez par l'affirmative, l'interface utilisateur fdisk s'ouvre pour vous permettre d'ajouter manuellement une partition fdisk Solaris sur le disque d'initialisation. Si vous répondez par la négative, le programme d'installation se ferme.
-
Si le disque d'initialisation par défaut ne comporte pas de partition d'initialisation x86, le programme Solaris Web Start en crée une à votre place à partir d'une portion de la partition fdisk Solaris. Toutes les données de la partition fdisk Solaris sont alors détruites. Vous ne pouvez pas créer cette partition manuellement. Si vous acceptez que le disque soit formaté, le programme crée la partition à partir de la partition fdisk Solaris. Sinon, vous devez choisir une autre méthode d'installation.
-
Si vous souhaitez conserver une partition de service déjà présente sur votre système, sélectionnez l'option par défaut quand le programme Solaris Web Start vous demande si vous souhaitez personnaliser les partitions fdisk sur le disque d'initialisation par défaut.
-
À un stade d'installation plus avancé, vous pouvez créer, modifier ou supprimer des partitions par le biais de volets de formatage. Par contre, une fois la partition fdisk Solaris et la partition d'initialisation x86 créées, le disque est figé : vous ne pouvez en aucun cas le modifier. Si vous disposez de plusieurs disques, vous pouvez les modifier dans les volets fdisk.
Le programme Solaris Web Start détecte chaque élément de configuration du disque d'initialisation par défaut et vous invite à entrer les informations de configuration manquantes.
-
-
Si le programme vous invite à entrer des informations de configuration, répondez aux questions.
-
Si vous avez préconfiguré toutes les informations de configuration système, passez à l'Étape 8.
-
Si vous n'avez pas préconfiguré les informations de configuration de votre système, aidez-vous de la fiche de travail Fiche de travail d'installation ou de Fiche de travail de mise à niveau pour répondre aux questions.
L'écran du programme d'installation de Solaris apparaît au bout de quelques secondes.
-
-
Appuyez sur F2_Continue dans l'écran du programme d'installation de Solaris.
L'écran kdmconfig – Introduction apparaît.
-
Déterminez si votre système dispose de suffisamment de mémoire pour exécuter l'interface graphique utilisateur.
-
Appuyez sur F2_Continue si vous avez une mémoire suffisante pour afficher l'interface graphique utilisateur.
-
Appuyez sur F4_Bypass dans le cas contraire, pour afficher l'interface de ligne de commande.
L'écran kdmconfig – View and Edit Window System Configuration apparaît.
Si l'utilitaire kdmconfig ne détecte aucun pilote vidéo particulier, il sélectionne le pilote 640x480 VGA. Ce pilote est incompatible avec l'interface graphique utilisateur de Solaris Web Start. C'est donc l'interface de ligne de commande de Solaris Web Start qui s'affiche. Pour utiliser l'interface graphique utilisateur de Solaris Web Start, sélectionnez le pilote vidéo adapté à votre système à l'aide de l'utilitaire kdmconfig.
-
-
(Facultatif) Étudiez les informations de configuration répertoriées dans l'écran kdmconfig - View and Edit Window System Configuration et apportez-y, au besoin, les modifications de votre choix.
-
Une fois que vous avez terminé, sélectionnez No changes needed - Test/Save and Exit, puis appuyez sur F2_Continue.
L'écran kdmconfig Window System Configuration Test apparaît.
-
Appuyez sur F2_Continue.
L'écran se rafraîchit et affiche la palette et le tracé de kdmconfig Window System Configuration Test.
-
Déplacez votre pointeur et examinez les couleurs de la palette pour vérifier qu'elles s'affichent correctement.
-
Si ce n'est pas le cas, cliquez sur No. Appuyez sur n'importe quelle touche du clavier ou attendez que la commande kdmconfig ferme automatiquement l'écran kdmconfig Window System Configuration Test. Reprenez la procédure de l'Étape 10 à l'Étape 13, jusqu'à ce que les couleurs s'affichent correctement et que vous puissiez déplacer le pointeur à votre convenance.
-
Si les couleurs s'affichent correctement, cliquez sur Yes.
Les boîtes de dialogue Solaris Web Start, Kiosque et Bienvenue dans Solaris, apparaissent. Si la mémoire de votre système est insuffisante, le Kiosque ne s'affiche pas.
Figure 17–2 Menu Kiosque de Solaris Web Start
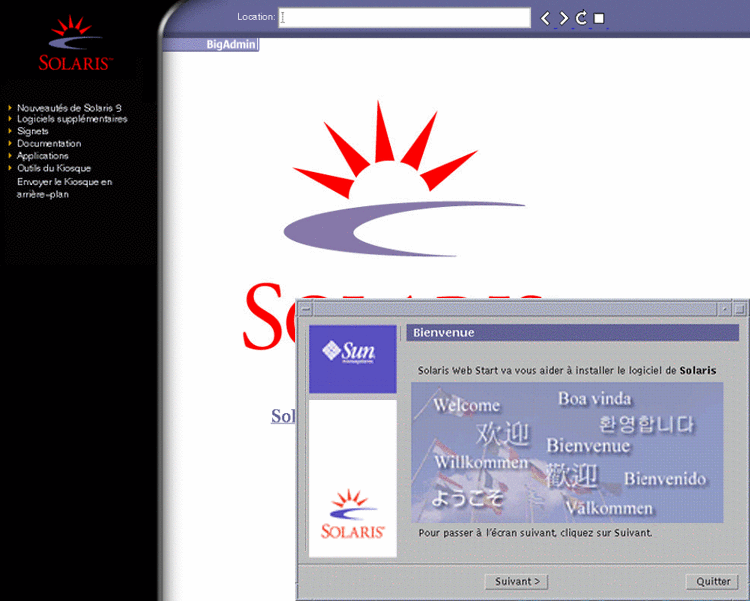
Vous pouvez cliquer sur n'importe quel lien du menu Kiosque.
Remarque :dans certains cas, le menu Kiosque recouvre une boîte de dialogue. Pour afficher une boîte de dialogue cachée, choisissez Envoyer le kiosque à l'arrière-plan dans le menu Kiosque.
-
-
Si le programme vous invite à entrer des informations de configuration, faites-le.
L'écran Installer Questions apparaît.
-
Décidez de l'opportunité de réinitialiser votre système automatiquement et d'éjecter le disque automatiquement. Cliquez sur Suivant.
Remarque :si vous utilisez PXE pour une initialisation à partir de votre réseau, sélectionnez la réinitialisation manuelle. Vous devez vous assurer que le système ne s'initialise pas à partir du réseau lors de sa réinitialisation. Pour désactiver l'initialisation réseau, utilisez l'outil de configuration BIOS de votre système au cours de la réinitialisation ou l'outil de configuration de l'adaptateur de votre réseau.
L'écran Specify Media apparaît.
-
Sélectionnez le média d'installation de votre choix :
-
Si vous procédez à l'installation d'une archive Solaris Flash, poursuivez.
-
Si vous ne procédez pas à l'installation d'une archive Solaris Flash, allez directement à l'Étape 17.
-
Entrez les informations demandées par le système.
Média sélectionné
Invite
DVD ou CD
Insérez le disque sur lequel figure l'archive Solaris Flash.
Système NFS
Spécifiez le chemin d'accès au système de fichiers réseau dans lequel se trouve l'archive Solaris Flash. Vous pouvez également indiquer le nom de fichier de l'archive.
HTTP
Spécifiez les informations relatives à l'URL et au proxy utilisés pour accéder à l'archive Solaris Flash.
FTP
Spécifiez le serveur FTP et le chemin d'accès à l'archive Solaris Flash. Spécifiez l'utilisateur et le mot de passe nécessaires pour accéder au serveur FTP. Spécifiez toutes les données relatives au proxy et nécessaires pour accéder au serveur FTP.
Bande locale
Spécifiez le lecteur de bande locale et la position sur la bande de l'archive Solaris Flash.
Si vous avez choisi d'installer une archive à partir d'un DVD, d'un CD ou d'un serveur NFS, le volet Select Flash Archives s'affiche.
-
Pour les archives stockées sur un disque ou sur un serveur NFS, dans le volet Select Flash Archives, sélectionnez la ou les archive(s) Solaris Flash à installer.
-
Validez votre sélection dans le volet indiquant les archives sélectionnées, puis cliquez sur Continuer.
-
Dans la fenêtre Archives flash supplémentaires, vous pouvez installer une archive Solaris Flash supplémentaire en spécifiant le média sur lequel elle figure. Si vous ne souhaitez pas installer d'archive supplémentaire, sélectionnez Aucune, puis cliquez sur Continuer pour terminer l'installation. Achevez l'installation.
Une fois que le programme Solaris Web Start a terminé l'installation du logiciel Solaris, le système se réinitialise d'office ou vous invite à le réinitialiser manuellement.
Une fois l'installation achevée, les journaux correspondants sont enregistrés dans des fichiers. Les journaux d'installation figurent dans les répertoires suivants :
-
/var/sadm/system/logs
-
/var/sadm/install/logs
-
-
-
Décidez si vous souhaitez effectuer une nouvelle installation ou une mise à niveau.
Le programme Solaris Web Start étudie votre système pour déterminer s'il peut ou non être mis à niveau. Votre système doit comporter un système de fichiers racine Solaris (/). Si vous effectuez une mise à niveau à partir du Installation Solaris CD, vous devez disposer d'une tranche d'au moins 512 Mo. Le programme Solaris Web Start vérifie que les conditions sont remplies, puis effectue la mise à niveau de votre système.
Remarque :si vous avez restauré la partition de service sur votre système avant de commencer l'installation, il est possible que vous ne puissiez pas mettre à niveau l'environnement d'exploitation Solaris.
-
Suivez les instructions à l'écran pour installer le logiciel Solaris ainsi que d'autres logiciels sur votre système.
Une fois que le programme Solaris Web Start a terminé l'installation du logiciel Solaris, le système se réinitialise d'office ou vous invite à le réinitialiser manuellement.
Une fois l'installation achevée, les journaux correspondants sont enregistrés dans des fichiers. Les journaux d'installation figurent dans les répertoires suivants :
-
/var/sadm/system/logs
-
/var/sadm/install/logs
-
-
Si vous avez effectué une mise à niveau du logiciel Solaris, vous devrez peut-être corriger certaines modifications locales non préservées. Pour de plus amples informations, reportez-vous à la rubrique Correction des modifications locales après une mise à niveau.
- © 2010, Oracle Corporation and/or its affiliates
