| Exit Print View | |
Sun Fire X4470 Server Installation Guide for Linux Operating Systems |

|
Part I Linux Software Installation on x86 Servers
1. Assisted OS Installation With Oracle Hardware Installation Assistant
Oracle Unbreakable Enterprise Kernel for Linux
Installing Oracle Linux 5 Using Local or Remote Media
Install Oracle Linux 5 Using Local or Remote Media
Installing Oracle Linux 5 Using a PXE Network Environment
Install Oracle Linux 5 Using PXE Network Boot
Post Oracle Linux Installation Tasks
Register Oracle Linux and Activate Automatic Updates
Installing Oracle Unbreakable Enterprise Kernel for Linux Using Local or Remote Console
Install Oracle Unbreakable Enterprise Kernel for Linux Using Local or Remote Console
4. Installing SUSE Linux Enterprise Server
5. Installing Red Hat Enterprise Linux
Part II Linux System Administrator References
A. Supported Installation Methods
B. Supported Operating Systems
C. BIOS Defaults for New Installations
This chapter provides information about installing Oracle Linux 5 for x86 (64-bit) and the Oracle Unbreakable Enterprise Kernel for Linux.
Note - It is highly recommended that you use the Oracle Hardware Installation Assistant to
install the Oracle Linux operating system on your server. The installation assistant provides
and installs the device driver(s), if required, for you. For more information about using
Oracle Hardware Installation Assistant to install an operating system, see ![]() Chapter 1, Assisted OS Installation With Oracle Hardware Installation Assistant.
Chapter 1, Assisted OS Installation With Oracle Hardware Installation Assistant.
This chapter includes the following topics:
The Oracle Unbreakable Enterprise Kernel for Linux is a recommended kernel that can be installed on top of Oracle Linux 5 Update 5 or Red Hat Enterprise Linux 5 Update 5. This new kernel is based on the 2.6.32 Linux Kernel and includes optimizations developed by Oracle to ensure stability and optimal performance. All patches added to the 2.6.32 mainline kernel are open source.
Oracle Unbreakable Enterprise Kernel for Linux has demonstrated its stability reliability, and performance improvements in demanding environments. and it is the kernel used in Oracle’s Exadata and Exalogic systems. Furthermore, the Oracle Unbreakable Enterprise Kernel for Linux is now used in all benchmarks on Linux that Oracle participates in, as well as in Oracle’s Validated Configurations program.
Because the Oracle Unbreakable Enterprise Kernel for Linux installs directly on top of Oracle Linux 5 or Red Hat Enterprise Linux 5, there is no need to upgrade to a new major release of the Linux operating system to gain the benefits and features of this new kernel. And after you have installed this new kernel, you still have the option of easily switching back to the Red Hat Enterprise Linux kernel and, then, switching back and forth between the two kernels.
Oracle highly recommends deploying the Oracle Unbreakable Enterprise Kernel for Linux in your Linux environment, especially if you are running Oracle software. Oracle Unbreakable Enterprise Kernel for Linux is optional, however, and Oracle Linux continues to include a Red Hat compatible kernel, which is compiled directly from Red Hat Enterprise Linux (RHEL) source code, for customers who require strict RHEL compatibility. Oracle also recommends this new kernel for customers running third-party software and third-party hardware.
For more information about benefits and features of the Oracle Unbreakable Enterprise Kernel for Linux, go to:
http://www.oracle.com/us/technologies/linux/ubreakable-enterprise-kernel-linux-173350.html
The following procedure describes how to boot the Oracle Linux operating system installation from local or remote media. The procedure assumes that you are booting the Oracle Linux installation media from one of the following sources:
Oracle Linux 5.5 (or subsequent release) CD or DVD set (internal or external CD/DVD)
Oracle Linux 5.5 (or subsequent release) ISO DVD image (network repository)
Note - If you are booting the installation media from a PXE environment, refer to ![]() Installing Oracle Linux 5 Using a PXE Network Environment for instructions.
Installing Oracle Linux 5 Using a PXE Network Environment for instructions.
Prior to performing the installation, the following requirements must be met:
All applicable installation prerequisites for installing an operating system should have been met. For further information about these prerequisites, see ![]() Chapter 2, Getting Started .
Chapter 2, Getting Started .
An installation method (for example: console, boot media, and install target) should have been chosen and established prior to performing the installation. For more information about these setup requirements, see ![]() Appendix A, Supported Installation Methods.
Appendix A, Supported Installation Methods.
After completing this procedure, you should review and perform the required post installation
tasks described later in this chapter. For more details, see ![]() Post Oracle Linux Installation Tasks. You can also
install the Oracle Unbreakable Enterprise Kernel for Linux on top of your
Oracle Linux 5.5 and later distribution. For more information, see
Post Oracle Linux Installation Tasks. You can also
install the Oracle Unbreakable Enterprise Kernel for Linux on top of your
Oracle Linux 5.5 and later distribution. For more information, see ![]() Installing Oracle Unbreakable Enterprise Kernel for Linux Using Local or Remote Console.
Installing Oracle Unbreakable Enterprise Kernel for Linux Using Local or Remote Console.
The BIOS screen appears.
Note - The next events occur very quickly; therefore, focused attention is needed for the following steps. Watch carefully for these messages as they appear on the screen for a brief time. You might want to enlarge the size of your screen to eliminate scroll bars.
The Please Select Boot Device menu appears.
The device strings listed on Boot Device menu are in the format of: device type, slot indicator, and product ID string.
After a few seconds, the splash screen for the Oracle Linux 5 installation appears. The bottom half of the splash screen lists instructions, function keys, and the boot prompt.
Alternately, for text mode, enter the following command:
boot: linux text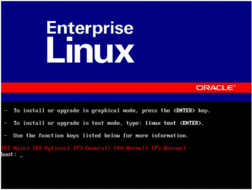

The Keyboard Type screen appears.
The Installation Method screen appears.
The CD Found screen appears.
The Oracle Linux 5 screen appears.
The Installation Number dialog appears.
The Disk Partition Setup screen appears.
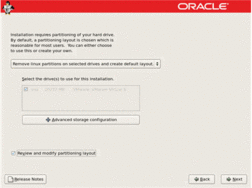
Note - If Oracle Solaris OS or Oracle VM is preinstalled on the disk, you can choose to partition the disk to remove the preinstalled OS; or, you can choose to keep the preinstalled OS and partition the disk to support dual-boot operating systems.
Note - For more information on installing the Oracle Linux, see the Red Hat Enterprise Linux 5: Installation Guide at: http://www.redhat.com/docs/manuals/enterprise
For installation instructions, see ![]() Installing Oracle Unbreakable Enterprise Kernel for Linux Using Local or Remote Console.
Installing Oracle Unbreakable Enterprise Kernel for Linux Using Local or Remote Console.
This section describes how to boot the Oracle Linux 5 from a PXE network environment. It assumes that you are booting the installation media from one of the following sources:
Oracle Linux 5.5 CD or DVD set (internal or external CD/DVD)
Oracle Linux 5.5 ISO DVD image or KickStart image (network repository)
Note - KickStart is an automated installation tool. It enables a system administrator to create a single image containing the settings for some or all installation and configuration parameters that are normally provided during a typical Oracle Linux installation. Typically, a KickStart image is placed on a single network server and read by multiple systems for installation.
The following requirements must be met prior to performing the Oracle Linux PXE installation:
If you are using a KickStart image to perform the installation, you must:
Create a KickStart file.
Create the boot media with the KickStart file or make the KickStart file available on the network.
To use PXE to boot the installation media over the network, you must:
Configure the network (NFS, FTP, HTTP) server to export the installation tree.
Configure the files on the TFTP server necessary for PXE booting.
Configure the server’s MAC network port address to boot from the PXE configuration.
Configure the Dynamic Host Configuration Protocol (DHCP).
Follow the PXE network installation instructions in the Red Hat Enterprise Linux 4: System Administration Guide at:
For example:
The BIOS screen appears.
Note - The next events occur very quickly; therefore, focused attention is needed for the following steps. Watch carefully for these messages as they appear on the screen for a brief time. You might want to enlarge the size of your screen to eliminate scroll bars.
The Please Select Boot Device menu appears listing the available boot device.
The network bootloader loads and a boot prompt appears. After a few seconds the installation kernel will begin to load.
After completing the Oracle Linux installation, you should review the following post installation tasks and, if necessary, perform the tasks that are applicable to your system.
If you intend to use the Trusted Platform Module (TPM) feature set that is provided in Oracle Linux, you must configure your server to support this feature. For instructions, see the service manual for the server:
Sun Fire X4470 Server Service Manual (821-0703)
Note - TPM enables you to administer the TPM security hardware in your server. For additional information about implementing this feature, refer to the TPM documentation available for Oracle Linux.
After installing Oracle Linux, you should register your system and activate your subscription with Oracle to receive automatic updates to the software. For more details, see Oracle Linux Support at:
http://www.oracle.com/support/purchase.html
Before installing the Oracle Unbreakable Enterprise Kernel for Linux, you must have Oracle Linux 5, Update 5 or Red Hat Enterprise Linux (RHEL) 5, Update 5 installed on your server.
[el5_u5_base] name=Enterprise Linux $releasever U5 - $basearch - base baseurl=http://publicyum. oracle.com/repo/EnterpriseLinux/EL5/5/base/$basearch/ gpgkey=http://public-yum.oracle.com/RPM-GPG-KEY-oracle-el5 gpgcheck=1 enable=1 [ol5_u5_base] name=Oracle Linux $releasever - U5 - x86_64 - base baseurl=http://publicyum. oracle.com/repo/OracleLinux/OL5/5/base/x86_64/ gpgkey=http://public-yum.oracle.com/RPM-GPG-KEY-oracle-el5 gpgcheck=1 enable=1
To update your system kernel to the Oracle Unbreakable Enterprise Kernel for Linux, enter the following command:
# yum install kernel
Or
To update your system kernel to the Oracle Unbreakable Enterprise Kernel for Linux and upgrade all the recommended packages associated with it, enter the following command:
# yum install oracle-linux
Note - For more information on the Oracle Unbreakable Enterprise Kernel for Linux, see the release notes at: http://oss.oracle.com/el5/docs.