So ändern Sie die Panel-Eigenschaften
Zum Ändern von Eigenschaften für alle Panels wählen Sie Anwendungen -> Einstellungen -> Erweitert -> Panel und nehmen anschließend die gewünschten Änderungen vor. So können Sie beispielsweise verschiedene Einstellungen in Bezug auf das Aussehen und das Verhalten von Panel-Objekten festlegen.
Sie können auch Eigenschaften für jeden einzelnen Panel ändern. Dazu zählen u.a. der Typ des Panels, das Ausblendeverhalten und die visuelle Gestaltung.
Hinweis –
Nicht ändern können Sie die Eigenschaften des Menü-Panels.
Zum Ändern der Eigenschaften eines Panels führen Sie die folgenden Schritte aus:
-
Klicken Sie mit der rechten Maustaste auf eine freie Stelle des Panels und wählen Sie anschließend Eigenschaften, um das Dialogfeld Panel-Eigenschaften aufzurufen. Die folgenden Abbildung zeigt das Dialogfeld Panel-Eigenschaften für den Panel am unteren Desktop-Rand.
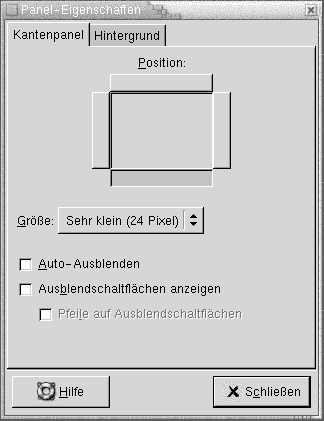
Das Dialogfeld Panel-Eigenschaften enthält die folgenden Bereiche im Registerformat:
-
(Panel-Typ)-Panel
-
Hintergrund
-
-
Zum Ändern der Panel-Größe und der Ausblendeeigenschaften klicken Sie auf das Register (Panel-Typ)-Panel. Die folgende Tabelle beschreibt die Dialogfeldelemente des Abschnitts (Panel-Typ)-Panel:
Dialogfeldelement
Beschreibung
Position
Wählen Sie Position des Panels auf dem Desktop aus. Klicken Sie auf die gewünschte Position für den Panel.
Größe
Wählen Sie die Größe des Panels aus.
Horizontal
Nur Gleit-Panel. Wählen Sie diese Option, um den Panel horizontal anzuzeigen.
Vertikal
Nur Gleit-Panel. Wählen Sie diese Option, um den Panel vertikal anzuzeigen.
Horizontaler Abstand
Nur Gleit-Panel. Verwenden Sie das Drehfeld, um den Abstand des Panels vom linken Desktop-Rand anzugeben.
Vertikaler Abstand
Nur Gleit-Panel. Verwenden Sie das Drehfeld, um den Abstand des Panels vom oberen Desktop-Rand anzugeben.
Abstand zum Bildschirmrand
Nur Schiebe-Panel. Verwenden Sie dieses Drehfeld, um den Abstand zwischen dem Panel und dem Bildschirmrand in Pixeln anzugeben.
Auto-Ausblenden
Wählen Sie diese Option aus, um die automatische Ausblendefunktion zu aktivieren.
Ausblendschaltflächen anzeigen
Wählen Sie diese Option, um Ausblenden-Schaltflächen auf dem Panel anzuzeigen.
Pfeile auf Ausblenden-Schaltflächen anzeigen
Wählen Sie diese Option aus, um Pfeile auf den Ausblenden-Schaltflächen anzuzeigen, wenn die Ausblenden-Schaltfläche aktiviert ist.
-
Zum Ändern des Panel-Hintergrunds klicken Sie auf das Register Hintergrund. Der Abschnitt Hintergrund im Registerformat enthält die folgenden Elemente:
Sie können auch eine Farbe oder ein Bild auf einen Panel ziehen, um diese Farbe oder das Bild als Panel-Hintergrund einzustellen. Weitere Informationen finden Sie im Abschnitt So ziehen Sie eine Farbe oder ein Bild auf den Hintergrund eines Panels.
-
Klicken Sie auf Schließen, um das Dialogfeld Panel-Eigenschaften zu schließen.
So ziehen Sie eine Farbe oder ein Bild auf den Hintergrund eines Panels
Sie können eine Farbe oder ein Bild auf einen Panel ziehen, um diese Farbe oder das Bild als Panel-Hintergrund einzustellen. Das Ziehen dieser Farbe oder des Bildes kann aus vielen Anwendungen erfolgen. So können Sie beispielsweise eine Farbe aus dem Nautilus-Datei-Manager auf einen Panel ziehen und als Panel-Hintergrund einstellen. Oder Sie ziehen eine Farbe aus einem beliebigen Farbauswahl-Dialogfeld herüber.
Sie können auch ein Bild auf einen Panel ziehen und als Panel-Hintergrund einstellen. Des Weiteren können Sie Musterbilder aus dem Nautilus-Datei-Manager auf einen Panel ziehen und als Panel-Hintergrund einstellen.
- © 2010, Oracle Corporation and/or its affiliates
