Capítulo 2 Visión general del escritorio
Este capítulo contiene información acerca de los componentes y funciones principales del escritorio de GNOME. Antes de empezar a trabajar con el escritorio, conviene leer y familiarizarse con las diversas características y funcionamiento de los componentes del escritorio. El escritorio ofrece muchas posibilidades de configuración, así que este capítulo trata sólo de la configuración predeterminada típica. Se tratarán los temas siguientes:
Introducción a los componentes del Escritorio
Al iniciar por primera vez la sesión en el escritorio, se verá la pantalla de arranque predeterminada, con paneles, ventanas y diversos iconos. La Figura 2–1 muestra un escritorio típico.
Figura 2–1 Un escritorio típico

Los componentes principales del escritorio son:
-
Paneles
Los paneles son áreas del escritorio en las cuales se puede acceder a todas las aplicaciones del sistema y los menús. Los paneles ofrecen muchas posibilidades de configuración. Un panel particularmente importante es el Panel de menú (Figura 2–1) , que ocupa el ancho del borde superior del escritorio. El Panel de menú tiene dos menús especiales:
-
Menú Aplicaciones: contiene todas las aplicaciones y las herramientas de preferencias. Este menú también incluye el gestor de archivos y el navegador de ayuda.
-
Menú Acciones: contiene varios comandos que permiten ejecutar funciones de escritorio, como Bloquear pantalla y Terminar sesión.
Haga clic en el icono en el extremo derecho del Panel de menú para mostrar una lista de todas las ventanas abiertas.
-
-
Menús
Se puede acceder a todas las funciones del escritorio mediante los menús. El Panel de menú contiene menús, de modo que se puede utilizar tanto los menús como los paneles para realizar cualquier tarea. Los menús Aplicaciones y Acciones se utilizan para acceder a la mayoría de aplicaciones estándar, comandos y opciones de configuración.
Mediante el Menú de GNOME también se puede acceder a la mayoría de aplicaciones estándar, comandos y opciones de configuración. Se puede acceder a los elementos de los menús Aplicaciones y Acciones en el Menú de GNOME. Se puede agregar el Menú de GNOME a los paneles en forma de botón.
-
Ventanas
Se pueden mostrar varias ventanas al mismo tiempo y en cada una de ellas se pueden ejecutar diferentes aplicaciones. El gestor de ventanas proporciona marcos y botones para cada ventana y permite que se ejecuten acciones estándar, como mover, cerrar y redimensionar ventanas.
-
Áreas de trabajo
El escritorio se puede subdividir en diferentes áreas de trabajo. Un área de trabajo es un área definida del escritorio en la que se trabaja. Se puede especificar el número de áreas de trabajo del escritorio. Se puede cambiar a un área de trabajo diferente, pero sólo puede mostrarse una cada vez por pantalla.
-
Gestor de archivos
NautilusEl administrador de archivos
Nautilusproporciona un punto de acceso integrado a los archivos y aplicaciones. Se puede visualizar el contenido de los archivos mediante una ventana deNautiluso abrir archivos con la aplicación correcta desde el propioNautilus. El gestor de archivos deNautilustambién se utiliza para administrar los archivos y carpetas. -
Fondo del escritorio
El fondo del escritorio se sitúa detrás del resto de componentes del escritorio. Es un componente activo de la interfaz del usuario. Se puede añadir objetos para facilitar el acceso a los archivos, carpetas y aplicaciones que se utilizan más frecuentemente. También se puede hacer clic con el botón derecho del ratón sobre un lanzador para abrir un menú.
-
Ubicación Empezar aquí
Empezar aquí es el punto de acceso a algunas de las funciones claves del escritorio de GNOME. Empezar aquí permite acceder a las aplicaciones y herramientas de configuración de GNOME. También permite acceder a los programas que configuran el sistema como un servidor u otros valores de configuración.
-
Preferencias
El escritorio de GNOME contiene herramientas de preferencias específicas. Cada herramienta controla un aspecto particular del comportamiento del escritorio. Para iniciar una herramienta de preferencias, seleccione Aplicaciones -> Preferencias. Seleccione el elemento que desee configurar en los submenús.
Las características más importantes del escritorio son su alto grado de configurabilidad y las múltiples maneras que ofrece para ejecutar tareas.
El escritorio proporciona interoperabilidad entre sus componentes. Por lo general, una misma acción se puede ejecutar de más de una manera. Por ejemplo, se pueden iniciar aplicaciones desde paneles, menús o el fondo del escritorio.
El administrador del sistema puede realizar cambios en la configuración para adaptar el sistema, con lo que el escritorio puede no ser igual al descrito en este capítulo. De cualquier modo, este capítulo proporciona una guía útil y rápida de cómo trabajar con el escritorio.
Paneles
Se pueden añadir y suprimir paneles cuando se desee. Al iniciar una sesión por primera vez, el escritorio suele contener al menos dos paneles:
-
Panel de menú
-
El panel de borde del fondo del escritorio
Acciones que se pueden realizar con los paneles:
-
Crear paneles.
-
Suprimir paneles.
-
Ocultar paneles.
-
Añadir objetos a los paneles.
-
Manipular objetos de un panel.
Para crear paneles
Para crear paneles:
-
Haga clic con el botón derecho del ratón en cualquier panel y, a continuación, seleccione Nuevo panel.
-
Seleccione el tipo de panel que desea crear en el submenú. Se añadirá el panel al escritorio.
Se pueden crear tantos paneles como se desee. No obstante, sólo se puede crear un Panel de menú. Pueden crearse diferentes tipos de paneles según sean necesarios. Se puede personalizar el aspecto y el comportamiento de los paneles. Por ejemplo, se les puede cambiar el fondo.
Para suprimir paneles
Para suprimir un panel, haga clic con el botón derecho del ratón sobre él y, a continuación, seleccione Suprimir este panel.
Para ocultar paneles
Excepto el Panel de menú los paneles pueden tener botones de ocultación a cada lado. Haciendo clic sobre ellos, se oculta o se vuelve a mostrar el panel.
Para añadir objetos a los paneles
Un panel puede contener diferentes tipos de objetos. El panel en la Figura 2–2 contiene cada tipo de objeto de panel posible.
Figura 2–2 Un panel con los diferentes tipos de objetos
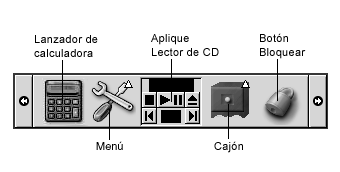
Puede añadir cualquiera de los siguientes objetos a todos los tipos de paneles:
-
Apliques
Los apliques son aplicaciones, pequeñas e interactivas que residen en un panel, por ejemplo el
Lector de CDen la Figura 2–2. Cada aplique dispone de una interfaz simple de usuario con la que se puede trabajar mediante el ratón o el teclado. A continuación, se muestran los apliques predeterminados en los paneles:-
Lista de ventanas: muestra un botón para cada ventana abierta. Se puede hacer clic en un botón de esta lista para minimizar y restaurar ventanas. De manera predeterminada, laLista de ventanasaparece en el panel del borde inferior del escritorio. -
Conmutador de áreas de trabajo: muestra una representación visual de las áreas de trabajo. ElConmutador de áreas de trabajopermite cambiar entre las diferentes áreas de trabajo. De manera predeterminada, elConmutador de áreas de trabajoaparece en el panel del borde inferior del escritorio.
Para añadir un aplique a un panel, haga clic con el botón derecho del ratón en un espacio vacío del panel y, a continuación, seleccione Agregar al panel. Seleccione el aplique deseado de uno de los siguientes submenús:
-
Accesorios
-
Entretenimientos
-
Red
-
Multimedia
-
Utilidad
-
-
Lanzadores
Un lanzador inicia una aplicación en particular, ejecuta un comando o abre un archivo. El icono de la calculadora (Figura 2–2) es un lanzador de la aplicación
Calculadora. Puede residir en un panel o en un menú. Haga clic en el lanzador para ejecutar la acción asociada.Se pueden crear lanzadores propios para las aplicaciones. Por ejemplo, se puede crear un lanzador para un procesador de texto usado habitualmente y situarlo en un panel para facilitar su acceso. Para añadir un nuevo lanzador a un panel, haga clic con el botón derecho en un espacio vacío del panel y, a continuación, seleccione Agregar al panel -> Lanzador.
Alternativamente, haga clic con el botón derecho en un espacio vacío del panel y, a continuación, seleccione Agregar al panel -> Lanzador desde menú. Seleccione el lanzador que se debe añadir en los submenús.
-
Menús
Se puede acceder a todas las funciones del escritorio mediante los menús. Los paneles predeterminados contienen menús, de modo que se puede utilizar tanto los menús como los paneles para realizar cualquier tarea. Para abrir un menú en un panel, haga clic en el icono que lo representa. Para abrir un menú en el Panel de menú, haga clic en el texto que lo representa.
Los menús que se añaden a los paneles se representan con un icono con una flecha. La flecha indica que el icono corresponde a un menú. El icono de la Figura 2–2 es el que se muestra al añadir el menú Preferencias a un panel.
También se puede añadir el Menú de GNOME a cualquier panel. Para añadir el Menú de GNOME a un panel, haga clic con el botón derecho en un espacio vacío y, a continuación, seleccione Agregar al panel -> Menú de GNOME.
-
Cajones
Los cajones son extensiones deslizantes de un panel que se pueden o abrir mediante un icono de cajón, como se muestra en la Figura 2–2. Los cajones permiten organizar el trabajo al trabajar con múltiples aplicaciones simultáneamente. Se puede colocar los mismos elementos funcionales en un cajón que en cualquier otro tipo de panel.
Para añadir un cajón a un panel, haga clic con el botón derecho del ratón en un espacio vacío y, a continuación, seleccione Agregar al panel -> Cajón.
Para abrir un cajón, haga clic sobre él. Para cerrarlo, vuelva a hacer clic.
-
Botones Bloquear y Terminar sesión
El botón Bloquear permite bloquear la pantalla. El icono de un candado (Figura 2–2) es el botón Bloquear. El botón Terminar sesión permite finalizar la sesión.
Para añadir botones a un panel, haga clic con el botón derecho del ratón en un espacio vacío del panel y, a continuación, seleccione Agregar al panel. A continuación, elija el botón que desee.
Para manipular objetos de un panel
Se pueden manipular los objetos de un panel de las siguientes maneras:
-
Mover los objetos dentro del panel o a otro panel.
Pueden moverse los objetos a otra ubicación en el mismo panel. También se pueden mover a otro panel. Utilice el botón intermedio del ratón para arrastrar el objeto de panel a la nueva ubicación.
-
Copiar elementos del menú a un panel
Arrastre el elemento del menú al panel. Si, en cambio, el elemento es un lanzador, haga clic con el botón derecho sobre él y, a continuación, seleccione Añadir este lanzador al panel.
Menús
Se puede acceder a todas las funciones del escritorio mediante los menús. Los paneles predeterminados contienen menús, de modo que se puede utilizar tanto los menús como los paneles para realizar cualquier tarea. El Panel de menú contiene los menús Aplicaciones y Acciones. También se puede añadir el Menú de GNOME a cualquier panel.
Los menús Aplicaciones y Acciones se utilizan para acceder a la mayoría de aplicaciones estándar, comandos y opciones de configuración. También se puede acceder a los elementos de los menús Aplicaciones y Acciones en el Menú de GNOME. Los elementos del menú Acciones están situados en el nivel superior del Menú de GNOME.
Para añadir el Menú de GNOME a un panel, haga clic con el botón derecho en un espacio vacío y, a continuación, seleccione Agregar al panel -> Menú de GNOME. El Menú de GNOME se representa con una huella estilizada, como se muestra a continuación:
Haga clic en el botón de Menú de GNOME en un panel para abrir el Menú de GNOME.
Se pueden añadir tantos menús como se desee a cualquier panel del escritorio. Para abrir un menú en un panel, haga clic en el icono que lo representa. Se puede, también, realizar diversos tipos de acciones con los propios menús, como copiar elementos de menú a los paneles.
Ventanas del escritorio
En el escritorio se pueden abrir diversas ventanas a la vez, Cada ventana tiene un marco que incluye los elementos de control activos que se utilizan para trabajar con ella.
Tipos de ventana
El escritorio posee los siguientes tipos de ventanas:
-
Ventanas de aplicación
Al ejecutar una aplicación en el escritorio, aparece en una ventana normalmente rodeada de un marco cuyo borde superior contiene una barra de títulos que incluye los botones que se utilizan para trabajar con la ventana. Los botones de una ventana de aplicación permiten realizar acciones como abrir el Menú de la ventana o cerrar la ventana. El Menú de la ventana proporciona un determinado número de acciones que se pueden ejecutar en la ventana.
-
Ventanas de cuadro de diálogo
Las ventanas de cuadro de diálogo se asocian con procesos interactivos del escritorio. Una ventana de cuadro de diálogo está formada por un marco y un único panel interactivo que proporciona información y controles al usuario. En este manual se utiliza el cuadro de diálogo para referirse a la parte interactiva de la ventana de cuadro de diálogo. El marco de una ventana de aplicación contiene botones que permiten realizar acciones como abrir el Menú de la ventana o cerrar la ventana.
Para manipular ventanas
El marco de una ventana de aplicación o de cuadro de diálogo se utiliza para ejecutar diversas acciones sobre ella. La mayoría de los elementos de control están situados en el borde superior del marco. La Figura 2–3 muestra el borde superior del marco de una ventana típica de aplicación.
Figura 2–3 Borde superior del marco de una ventana típica de aplicación
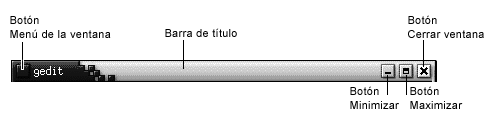
Los controles activos del marco de una ventana son los siguientes:
|
Elemento de control |
Descripción |
|---|---|
|
Botón Menú de la ventana |
Haga clic en el botón Menú de la ventana para abrir el Menú de la ventana. |
|
Barra de título |
Se utiliza para mover y plegar la ventana. |
|
Botón Minimizar |
Haga clic en el botón Minimizar para minimizar la ventana. |
|
Botón Maximizar |
El botón Maximizar se utiliza para maximizar y restaurar ventanas. Haga clic en el botón Maximizar para maximizar la ventana. Haga otra vez clic en el botón Maximizar para restaurar la ventana. |
|
Botón Cerrar la ventana |
Haga clic en el botón Cerrar ventana para cerrar la ventana. |
|
Borde |
Para abrir el Menú de la ventana, haga clic con el botón derecho del ratón en el borde de la ventana. |
Para cambiar el tamaño de una ventana, arrastre desde el borde pero no desde la barra de título. Arrástrela hasta obtener el tamaño deseado.
Para dirigir el foco a una ventana
Las ventanas que están enfocadas reciben la información de entrada del ratón y el teclado. Sólo se puede enfocar una ventana a la vez. La ventana a la cual está dirigido el foco tiene un aspecto diferente al del resto de ventanas.
Se pueden utilizar los siguientes elementos para dirigir el foco a una ventana:
|
Elemento |
Acción |
|---|---|
|
Ratón |
Al hacer clic en la ventana, ésta se hace visible. |
|
Teclas de acceso directo |
Utilice las teclas de acceso directo para cambiar entre las ventanas abiertas. Para dirigir el foco a una ventana, suelte las teclas. Las teclas de acceso directo predeterminadas para cambiar entre ventanas es Alt + Tab. |
|
|
Haga clic en el botón que representa la ventana en la |
|
|
Haga clic en la ventana a la que desea dirigir el foco en el |
Áreas de trabajo
En el escritorio se pueden abrir diversas ventanas a la vez, que se muestran en subdivisiones del escritorio llamadas áreas de trabajo. Un área de trabajo es un área discreta en la que se puede trabajar.
Cada área de trabajo contiene el mismo fondo de escritorio, los mismos paneles y los mismos menús. No obstante, se pueden ejecutar diversas aplicaciones y abrir ventanas en cada área de trabajo. Se puede mostrar sólo un área de trabajo a la vez en el escritorio, pero pueden abrirse múltiples ventanas en otras áreas de trabajo.
Las áreas de trabajo permiten organizar el escritorio al ejecutar más de una aplicación simultáneamente. Al llenar el área de trabajo con diversas ventanas, se puede seguir trabajando en una nueva área. Se puede también cambiar a otra área de trabajo y iniciar más aplicaciones.
Las áreas de trabajo se muestran en el aplique Conmutador de áreas de trabajo. En la Figura 2–4, el Conmutador de áreas de trabajo tiene cuatro áreas de trabajo. Las primeras tres contienen ventanas abiertas. La última no contiene ninguna activa.
Figura 2–4 Áreas de trabajo que aparecen en el Conmutador de áreas de trabajo
Para cambiar entre áreas de trabajo
Puede cambiar entre áreas de trabajo de la siguiente forma:
-
Haga clic en el área de trabajo a la que desea pasar en el
Conmutador de áreas de trabajo. -
Presione Ctrl + Alt + flecha derecha para cambiar al área de trabajo situada a la derecha de la actual.
-
Presione Ctrl + Alt + flecha izquierda para cambiar al área de trabajo situada a la izquierda de la actual.
Para agregar áreas de trabajo
Para añadir áreas de trabajo al escritorio, haga clic con el botón de la derecha en el aplique Conmutador de áreas de trabajo y, a continuación, seleccione Preferencias. Se mostrará el cuadro de diálogo Preferencias del conmutador de áreas de trabajo. Utilice el cuadro de deslizamiento Número de áreas de trabajo para indicar el número de áreas de trabajo que se desee.
Gestor de archivos Nautilus
El gestor de archivos Nautilus proporciona un punto de acceso integrado a los archivos, aplicaciones e Internet. Para abrir una ventana de Nautilus , seleccione Aplicaciones -> Carpeta de inicio. A continuación se muestra un ejemplo de Nautilus que muestra los contenidos de una carpeta.
Una ventana de Nautilus contiene los siguientes paneles:
-
Panel lateral
Permite navegar entre los archivos. Este panel también muestra información acerca del fichero o carpeta actual. El panel lateral se encuentra en la parte izquierda de la ventana.
-
Panel de vista
Muestra el contenido de archivos y carpetas. El panel de vista se encuentra en la parte derecha de la ventana.
Nautilus permite:
-
Visualizar archivos y carpetas
Se pueden visualizar los archivos y carpetas como iconos o en una lista. Se pueden ver los contenidos de algunos tipos de archivos en una ventana de
Nautilus. Estos archivos también se pueden abrir desdeNautiluscon la aplicación adecuada. -
Administrar archivos y carpetas
Nautilusse puede utilizar para crear, mover, copiar, renombrar y eliminar archivos y carpetas. -
Ejecutar secuencias
Pueden ejecutarse secuencias desde
Nautilusy se pueden seleccionar los archivos y carpetas que se deben ejecutar con ellas. -
Personalizar archivos y carpetas
Se pueden añadir emblemas a los archivos y carpetas para indicar estados concretos. Por ejemplo, se puede añadir un emblema de Importante a un archivo para resaltar su importancia. También se pueden personalizar las carpetas de las siguientes maneras:
-
Añadir una nota a una carpeta.
-
Especificar un patrón de fondo personalizado.
-
Especificar un valor de zoom.
-
Nautilus también crea el fondo del escritorio.
Para abrir archivos en el gestor de archivos Nautilus
Para navegar hasta la carpeta donde está situado el archivo que desea abrir, haga doble clic en los iconos de las carpetas en el panel de vista. Cuando lo encuentre, haga doble clic en el icono del archivo para abrirlo.
Para mover archivos entre carpetas
Se pueden mover archivos entre diferentes carpetas abriendo dos o más ventanas de Nautilus. Abra una carpeta diferente en cada ventana y arrastre los archivos de una carpeta a otra.
Fondo del escritorio
El fondo del escritorio es un componente activo del escritorio. Usos del fondo del escritorio:
-
Iniciar las aplicaciones y abrir archivos o carpetas.
Pueden añadirse objetos al fondo del escritorio para facilitar el acceso a los archivos, carpetas y aplicaciones que se usen frecuentemente. Por ejemplo, se puede añadir el lanzador de una aplicación que se usa habitualmente
-
Abra el menú Fondo del escritorio.
Haga clic con el botón derecho del ratón en el fondo del escritorio para abrir el menú Fondo del escritorio que permite realizar acciones en el fondo del escritorio.
El gestor de archivos Nautilus administra el fondo del escritorio.
Para abrir objetos del fondo del escritorio
Para abrir un objeto del fondo del escritorio, haga doble clic en el objeto. Pueden configurarse las preferencias en una ventana de Nautilus de modo que sólo sea necesario un único clic sobre un objeto para ejecutar la acción predeterminada.
Para añadir un objeto al fondo del escritorio
Pueden añadirse objetos al fondo del escritorio para facilitar el acceso a los archivos, carpetas y aplicaciones que se usen frecuentemente. Maneras de añadir objetos al fondo del escritorio:
-
Utilice el menú Fondo de escritorio para añadir un lanzador al fondo del escritorio.
-
Arrastre un objeto de una ventana del gestor de archivos al fondo del escritorio. Por ejemplo, puede crear un enlace simbólico a un archivo que se utilice con frecuencia y añadirlo al fondo del escritorio. El icono del enlace se mueve al fondo del escritorio. Para abrir el archivo, haga doble clic sobre él. También se pueden arrastrar archivos y carpetas al fondo del escritorio.
-
Arrastre un lanzador de aplicación de un menú al fondo del escritorio. Por ejemplo, se puede abrir un menú que contenga un lanzador de una aplicación utilizada habitualmente y arrastrarlo al fondo del escritorio.
La ubicación Empezar aquí

La ubicación Empezar aquí proporciona acceso a las siguientes funciones del escritorio:
-
Aplicaciones
Haga doble clic en Aplicaciones para acceder a las aplicaciones clave de GNOME. También se puede acceder al menú Aplicaciones a través del Menú de GNOME y del Panel de menú.
-
Preferencias
Haga doble clic en Preferencias para personalizar el escritorio.
-
También permite acceder a los programas que configuran el sistema como servidor u otros valores de configuración.
Puede acceder a Empezar aquí como sigue:
-
En una ventana de
NautilusSeleccione Ir a -> Empezar aquí . Se mostrarán los contenidos de la ubicación Empezar aquí en la ventana.
-
Desde el fondo del escritorio
Haga doble clic en el objeto Empezar aquí del fondo del escritorio. Se mostrarán los contenidos de la ubicación Empezar aquí en una ventana de
Nautilus.
Preferencias
Las herramientas de preferencias del escritorio se utilizan para configurar casi todas sus funciones. Cada herramienta controla un aspecto particular del comportamiento del escritorio. Por ejemplo, se puede utilizar una de estas herramientas para seleccionar un tema de escritorio. Un tema es un conjunto de valores coordinados que configuran el aspecto visual de la interfaz.
Para mayor comodidad, estas herramientas se agrupan como:
-
Básicas
-
Accesibilidad
-
Avanzadas
Las herramientas de preferencias del escritorio se pueden abrir de diversas maneras:
-
Seleccione Aplicaciones -> Preferencias. Seleccione la herramienta que necesite en el submenú
-
Haga doble clic en el objeto Empezar aquí del fondo del escritorio. Se abrirá una ventana de
Nautilusque mostrará el contenido de Empezar aquí. Haga doble clic en el objeto Preferencias en la ventanaNautiluspara ver las herramientas de preferencias. Haga doble clic en el elemento que desee.
Aplicaciones
Las aplicaciones suministradas con el escritorio de GNOME comparten diversas características. Por ejemplo, las aplicaciones tienen un aspecto similar. Las características son iguales porque se comparten las mismas bibliotecas de programación. Una aplicación que utiliza las bibliotecas estándar de GNOME se llama aplicación compatible con GNOME. Por ejemplo, Nautilus y el editor de texto gedit son aplicaciones compatibles con GNOME.
GNOME suministra librerías propias, además de las del sistema operativo, que permiten a GNOME ejecutar las aplicaciones ya existentes y, además, las compatibles con GNOME. Por ejemplo, si el sistema operativo del sistema está basado en UNIX, pueden ejecutarse las aplicaciones X11 y Motif en el escritorio de GNOME.
Algunas características de las aplicaciones compatibles con GNOME son las siguientes:
-
Aspecto coherente
Las aplicaciones compatibles con GNOME tienen un aspecto similar, ya que utilizan el del tema seleccionado en las herramientas de preferencias del escritorio. Para cambiar el aspecto de las aplicaciones compatibles con GNOME:
-
Aplicaciones -> Preferencias -> Menús y barras de herramientas
-
Aplicaciones -> Preferencias -> Tema
-
-
Barras de menú, de herramientas y de estado.
La mayoría de las aplicaciones compatibles con GNOME poseen una barra de menú, una de herramientas y una de estado. La barra de menú siempre contiene un menú Archivo y uno de Ayuda. El menú Archivo siempre contiene el elemento Salir y el de Ayuda siempre contiene el elemento Acerca de.
La barra de herramientas es una barra que aparece debajo de la de menú; contiene los botones de los comandos utilizados habitualmente. La barra de estado está situada en la parte inferior de una aplicación y muestra el estado de lo que se ve en la ventana. Las aplicaciones compatibles con GNOME pueden tener otras barras. Por ejemplo,
Nautiluscontiene una barra de ubicación.Algunas barras de las aplicaciones compatibles con GNOME se pueden quitar. Esto es, la barra tiene un asa que se puede agarrar para poder arrastrarla a otra ubicación. Puede arrastrarse esta barra para situarla en otra parte de la ventana o del escritorio. Por ejemplo, las barras de menú, herramientas y dirección del gestor de archivos
Nautilusse pueden quitar. -
Combinaciones de teclas predeterminadas
Las aplicaciones compatibles con GNOME utilizan una misma combinación de teclas para realizar una misma acción. Por ejemplo, para salir de una aplicación compatible con GNOME, pulse Ctrl + Q. Para deshacer una acción, pulse Ctrl + Z.
-
Arrastrar y soltar
Las aplicaciones compatibles con GNOME utilizan el mismo protocolo para implementar las operaciones de arrastrar y soltar. Por tanto, las aplicaciones compatibles con GNOME proporcionan una respuesta similar al arrastrar y soltar elementos.
Al utilizar el mismo protocolo, las aplicaciones compatibles con GNOME poseen un alto grado de interoperabilidad. Por ejemplo, las aplicaciones compatibles con GNOME reconocen el formato de los elementos arrastrados. Al arrastrar un archivo HTML de una ventana de
Nautilusa un navegador, el archivo se visualiza en el formato HTML. No obstante, al arrastrar el mismo archivo a un editor de texto, éste se mostrará en formato de texto plano.
Para profundizar más
El escritorio ofrece ayuda adicional si desea ampliar sus conocimientos acerca de las áreas siguientes:
-
Temas de ayuda del escritorio
-
Apliques
-
Aplicaciones
Para profundizar más acerca de los temas de ayuda del escritorio
Puede profundizar más acerca de un tema de ayuda del escritorio en el sistema de ayuda integrado Yelp. Para iniciar el sistema de ayuda Yelp, seleccione Aplicaciones -> Ayuda.
Para profundizar más acerca de los apliques
Para profundizar más acerca de un aplique, haga clic con el botón derecho sobre él y, a continuación, seleccione Ayuda.
Para profundizar más acerca de las aplicaciones
Para profundizar más acerca de una aplicación específica, inicie la aplicación y, a continuación, seleccione Ayuda -> Contenido. También puede iniciar la aplicación y, a continuación, presionar F1.
- © 2010, Oracle Corporation and/or its affiliates
