Partie 2 Personnalisation de votre bureau GNOME
Vous pouvez personnaliser de nombreuses caractéristiques de votre bureau. La personnalisation de chaque aspect du bureau est commandée par un outil logiciel dédié appelé outil de préférence du bureau. A des fins de convivialité, les outils de préférence sont regroupés sous les intitulés suivants :
-
De base
-
Accessibilité ;
-
Avancé.
Vous pouvez ouvrir vos outils de préférences en recourant à l'une des méthodes suivantes :
-
Sélectionnez Applications -> Préférences du bureau. Sélectionnez l'outil requis dans les sous-menus.
-
Cliquez deux fois sur l'objet Démarrer ici situé sur l'arrière-plan du bureau. Une fenêtre
Nautiluss'ouvre à l'emplacement Démarrer ici. Cliquez deux fois sur l'objet Préférences de la fenêtreNautiluspour afficher vos outils de préférence. Cliquez deux fois sur l'outil requis.
Les chapitres suivants de la présente section décrivent les modalités de configuration du bureau :
-
Utilisation des outils de préférence de base
Ce chapitre présente la personnalisation de l'arrière-plan du bureau. Il contient également des informations sur la configuration de vos paramètres de clavier et de souris. Il décrit aussi les méthodes de configuration des touches de raccourci, des préférences sonores et d'un proxy de réseau. Ce chapitre fournit des informations relatives au choix du thème et des polices du bureau ainsi qu'à la personnalisation de vos barres de menus et d'outils. Il explique également comment personnaliser le comportement des fenêtres à l'activation.
-
Utilisation des outils de préférence avancés
Ce chapitre décrit la configuration des types de fichier, des applications par défaut et des tableaux de bord. Il contient également des informations relatives à la personnalisation des sessions et des programmes de démarrage.
-
Utilisation des outils de préférence Accessibilité
Ce chapitre explique l'utilisation des fonctions d'accessibilité. Il décrit l'emploi des fonctions d'accessibilité du clavier.
Chapitre 9 Utilisation des outils de préférence de base
Les outils de préférence de base vous permettent de personnaliser l'arrière-plan de votre bureau. Il est également possible de les utiliser pour configurer les paramètres du clavier et de la souris. Vous pouvez aussi les utiliser pour définir les touches de raccourci, les préférences de son et le proxy réseau. Vous pouvez aussi les employer pour choisir un thème ou une police pour votre bureau ainsi que pour personnaliser les barres de menus et d'outils des applications. Ils vous permettent également de personnaliser le comportement des fenêtres à l'activation.
Ce chapitre décrit l'utilisation des outils de préférence de base dans le but de personnaliser le bureau.
Ouverture d'un outil de préférence de base
Vous pouvez ouvrir les outils de préférence de base en recourant à l'une des méthodes suivantes :
-
Dans le menu Préférences :
Sélectionnez Applications -> Préférences du bureau. Sélectionnez l'outil de préférence requis dans le sous-menu. La boîte de dialogue relative à celui-ci s'affiche.
-
Depuis l'emplacement Démarrer ici :
Ouvrez une fenêtre
Nautilus, puis sélectionnez Aller -> Démarrer ici. Vous pouvez également cliquer deux fois sur l'objet Démarrer ici situé sur l'arrière-plan du bureau. L'emplacement Démarrer ici s'affiche. Cliquez deux fois sur l'objet Préférences de la fenêtreNautiluspour afficher vos outils de préférence.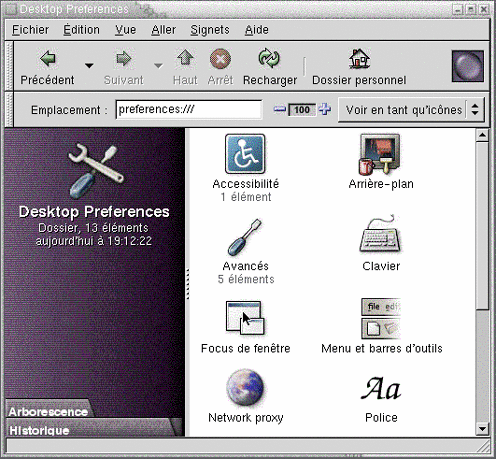
Cliquez deux fois sur l'outil requis. La boîte de dialogue relative à celui-ci s'affiche.
Personnalisation de l'arrière-plan de l'outil
L'arrière-plan du bureau désigne la partie du bureau qui ne contient aucun élément d'interface graphique, tels que des tableaux de bord ou des fenêtres. L'arrière-plan du bureau se situe toujours sous les autres éléments d'interface.
Vous pouvez personnaliser l'arrière-plan du bureau en recourant à l'une des méthodes suivantes :
-
Sélectionnez une image à afficher sur l'arrière-plan du bureau. L'image est surimposée à la couleur de l'arrière-plan du bureau. Celle-ci reste visible si vous sélectionnez une image transparente ou si l'image ne recouvre pas l'ensemble de l'arrière-plan.
-
Sélectionnez une couleur pour l'arrière-plan du bureau. Vous pouvez sélectionner une couleur unie ou créer un dégradé avec deux couleurs. Un dégradé est un effet visuel dans lequel une couleur se fond progressivement en une autre couleur.
Vous pouvez également modifier l'apparence de l'arrière-plan de votre bureau depuis le gestionnaire de fichiers Nautilus.
Figure 9–1 Outil de préférence Arrière-plan du bureau
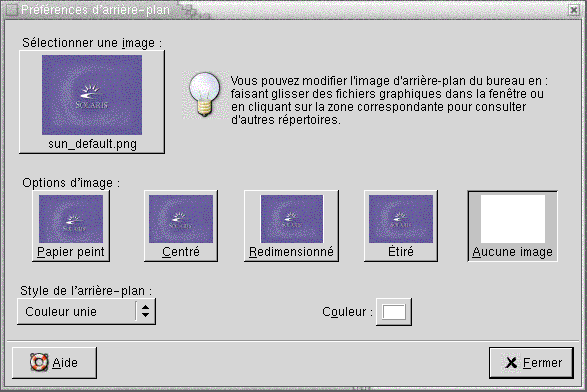
Tableau 9–1 énumère les paramètres configurables de l'arrière-plan.
Tableau 9–1 Paramètres de l'arrière-plan du bureau
Sélection des polices par défaut
L'outil de préférence Police vous permet de sélectionner les polices à utiliser dans vos applications et sur l'arrière-plan du bureau.
Figure 9–2 Outil de préférence Police
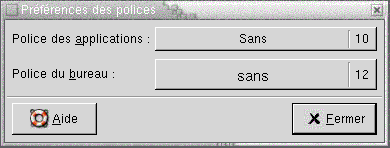
Tableau 9–2 énumère les paramètres configurables des polices.
Tableau 9–2 Paramètres de police|
Option |
Fonction |
|---|---|
|
Police des applications |
Le bouton de sélection de police permet de choisir une police à utiliser dans les applications. |
|
Police du bureau |
Le bouton de sélection de police vous permet de choisir une police à utiliser sur votre arrière-plan de bureau uniquement. |
Configuration des paramètres du clavier
L'outil de préférence Clavier vous permet de sélectionner des paramètres de répétition automatique ainsi que de configurer des événements sonores associés au clavier.
Vous pouvez personnaliser les paramètres de l'outil de préférence Clavier dans les zones fonctionnelles suivantes :
-
Clavier ;
-
Son.
Paramètres du clavier
L'onglet Clavier vous permet de définir les préférences générales du clavier. Pour démarrer l'outil de préférence accessibilitéClavier, à savoir, AccessX, cliquez sur le bouton Accessibilité.
Figure 9–3 Onglet Clavier de l'outil de préférence Clavier
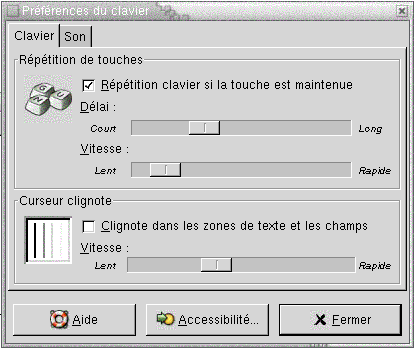
Tableau 9–3 énumère les paramètres configurables du clavier.
Tableau 9–3 Paramètres du clavier|
Option |
Fonction |
|---|---|
|
Répétition clavier si la touche est maintenue |
Cette option vous permet d'activer la répétition du clavier. Si cette fonction est active, l'action associée à une touche se répète lorsque vous maintenez celle-ci enfoncée. Par exemple, si vous maintenez une touche de caractère enfoncée, celui-ci est entré plusieurs fois. |
|
Délai |
Sélectionnez le délai qui doit s'écouler entre la pression d'une touche et la répétition de l'action. |
|
Vitesse |
Sélectionnez la vitesse de répétition de l'action. |
|
Clignote dans les zones de texte et les champs |
Cette option permet au curseur de clignoter dans les champs et dans les zones de texte. |
|
Vitesse |
Le curseur vous permet de spécifier la vitesse de clignotement du curseur dans les champs et les zones de texte. |
Paramètres de son
L'onglet Son vous permet de définir les préférences relatives au son du clavier.
Figure 9–4 Onglet Son dans l'outil de préférence Clavier
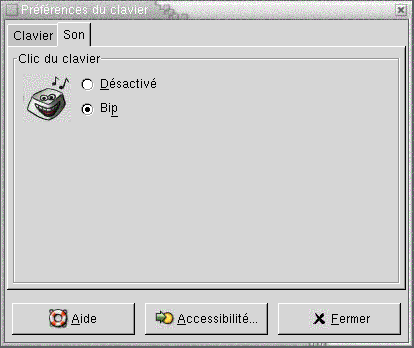
Certaines applications diffusent un son de cloche pour signaler une erreur de saisie clavier. Les options de l'onglet Son vous permettent de configurer ce son. Tableau 9–4 énumère les paramètres configurables pour le son du clavier.
Tableau 9–4 Paramètres du son du clavier|
Option |
Fonction |
|---|---|
|
Désactivé |
Cette option permet de désactiver le son du clavier. |
|
Bip |
Cette option permet d'activer le son du clavier. |
Personnalisation des raccourcis clavier
Un raccourci clavier est une touche ou une combinaison de touches permettant d'effectuer une action d'une manière autre que la méthode standard.
L'outil de préférence Raccourcis clavier affiche les raccourcis par défaut. Vous pouvez personnaliser ceux-ci afin de les adapter à vos besoins.
Vous pouvez également créer des touches de raccourci. Il s'agit de raccourcis clavier permettant de faire démarrer des applications.
Figure 9–5 Outil de préférence Raccourcis clavier
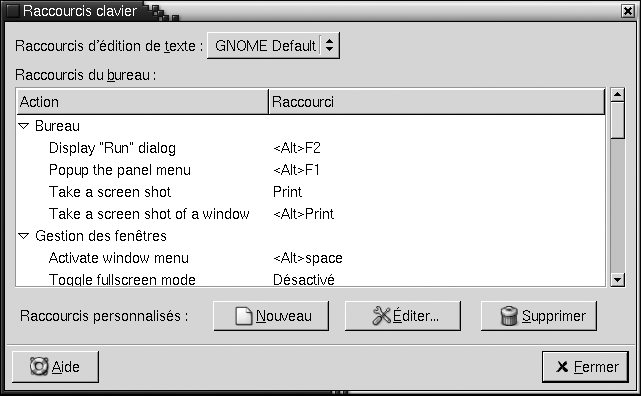
Tableau 9–5 énumère les paramètres personnalisables des raccourcis clavier.
Tableau 9–5 Paramètres par défaut des raccourcis clavier
Personnalisation des menus et des barres d'outils dans les applications
L'outil de préférence Menus & barres d'outils vous permet de personnaliser l'apparence des menus, des barres d'outils et des barres de menus des applications compatibles GNOME.
Figure 9–6 Outil Préférences des menus et barres d'outils
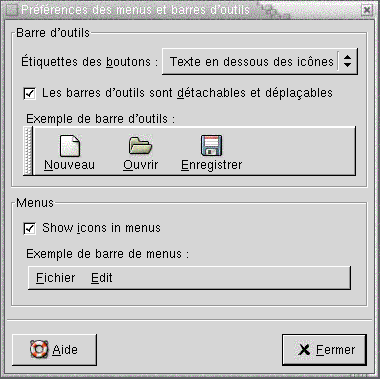
Tableau 9–6 énumère les paramètres de menu et de barre d'outils personnalisables pour les applications compatibles GNOME.
Tableau 9–6 Paramètres de personnalisation des applications
Configuration des paramètres de la souris
L'outil de préférence Souris vous permet de configurer votre souris pour un droitier ou pour un gaucher. Vous pouvez également spécifier la vitesse et la sensibilité des déplacements de la souris.
Vous pouvez personnaliser les paramètres de l'outil de préférence Souris dans les zones fonctionnelles suivantes :
-
Boutons ;
-
Curseurs ;
-
Déplacement.
Paramètres des boutons
L'onglet Boutons vous permet de spécifier si les boutons de la souris sont configurés pour un gaucher. Vous pouvez également spécifier le délai qui peut s'écouler entre deux clics pour que ceux-ci soient considérés comme un double-clic.
Figure 9–7 Onglet Boutons de l'outil Préférences de la souris

Tableau 9–7 énumère les paramètres configurables des boutons de la souris.
Tableau 9–7 Paramètres des boutons de la souris|
Option |
Fonction |
|---|---|
|
Souris pour gaucher |
Cette option vous permet de configurer votre souris pour un gaucher. Lorsque vous configurez votre souris pour un gaucher, les fonctions des boutons gauche et droit sont inversées. |
|
Délai |
Ce curseur vous permet de spécifier le délai qui peut s'écouler entre deux clics pour que ceux-ci soient considérés comme un double-clic. Si l'intervalle entre les clics dépasse ce délai, l'action est interprétée comme deux clics distincts. |
Paramètres du pointeur
L'onglet Curseurs vous permet de définir vos préférences en matière de pointeur de souris.
Figure 9–8 Onglet Curseurs de l'outil Préférences de la souris
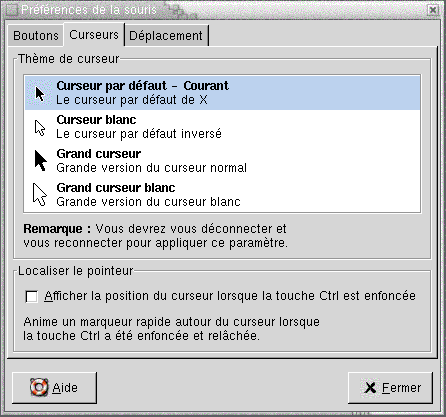
Tableau 9–8 énumère les paramètres configurables des pointeurs de la souris.
Tableau 9–8 Paramètres des pointeurs de la souris|
Option |
Fonction |
|---|---|
|
Thème de curseur |
Sélectionnez le thème du pointeur de la souris requis dans la zone de liste. |
|
Afficher la position du curseur lorsque la touche Ctrl est enfoncée |
Cette option permet d'activer l'animation d'un pointeur lorsque vous appuyez sur la touche Ctrl. Elle peut vous aider à localiser le pointeur de la souris. |
Paramètres de mouvement
L'onglet Déplacement vous permet de définir vos préférences en termes de déplacement de la souris.
Figure 9–9 Onglet Déplacement dans Préférences de la souris
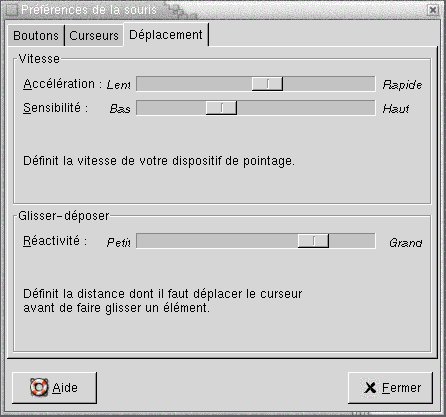
Tableau 9–9 énumère les paramètres configurables de mouvement de la souris.
Tableau 9–9 Paramètres des mouvements de la souris|
Paramètre |
Fonction |
|---|---|
|
Accélération |
Ce curseur vous permet de spécifier la vitesse à laquelle le pointeur de la souris se déplace dans l'écran. |
|
Sensibilité |
Ce curseur vous permet de spécifier la sensibilité du pointeur de la souris lors des déplacements de celle-ci. |
|
Réactivité |
Ce curseur vous permet de spécifier la distance à laquelle un élément doit être déplacé avant que l'action de déplacement soit interprétée comme une action glisser-déposer. |
Configuration des paramètres du proxy réseau
L'outil de préférence Proxy réseau vous permet de configurer les modalités de connexion de votre système aux réseaux. Vous pouvez configurer le bureau pour qu'il se connecte à un serveur proxy et spécifier les détails du serveur proxy. Un serveur proxy intercepte les requêtes provenant d'un autre serveur et, si possible, les exécute lui-même. Vous pouvez entrer le nom DNS (Domain Name Service) ou l'adresse IP (Internet Protocol) du serveur proxy. Le nom DNS représente l'identificateur alphabétique unique d'un ordinateur sur un réseau. L'adresse IP représente l'identificateur numérique unique d'un ordinateur sur un réseau.
Figure 9–10 Outil de préférence Proxy réseau
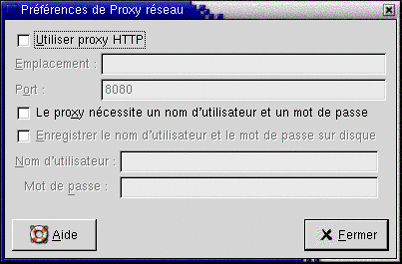
Tableau 9–10 énumère les paramètres configurables du proxy réseau.
Tableau 9–10 Paramètres du proxy réseau|
Option |
Fonction |
|---|---|
|
Utiliser proxy HTTP |
Cette option vous permet d'utiliser un serveur proxy pour le service HTTP. |
|
Emplacement |
Entrez le nom DNS ou l'adresse IP du serveur proxy à utiliser pour un service HTTP. |
|
Port |
Entrez le numéro de port du service HTTP sur le serveur proxy. |
|
Le proxy nécessite un nom d'utilisateur et un mot de passe |
Sélectionnez cette option si le serveur proxy requiert un nom d'utilisateur et un mot de passe. |
|
Enregistrer le nom d'utilisateur et le mot de passe sur le disque |
Sélectionnez cette option pour enregistrer le nom d'utilisateur et le mot de passe. |
|
Nom d'utilisateur |
Entrez votre nom d'utilisateur pour le serveur proxy. |
|
Mot de passe |
Entrez votre mot de passe pour le serveur proxy. |
Définition des préférences du son
L'outil de préférence Son vous permet de contrôler le démarrage du serveur de son GNOME. Il est également possible de spécifier les sons à diffuser lors d'un événement donné.
Vous pouvez personnaliser les paramètres de l'outil de préférence Son dans les zones fonctionnelles suivantes :
-
Général
-
Événements sonores
Paramètres généraux
L'onglet Général de l'outil de préférence Son vous permet de spécifier le lancement du serveur GNOME. Vous pouvez également activer les fonctions d'événements sonores.
Figure 9–11 Onglet Général de l'outil de préférence Son
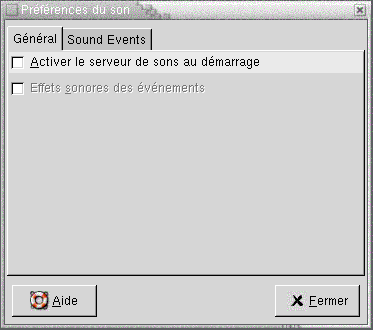
Tableau 9–11 énumère les paramètres généraux configurables pour le son.
Tableau 9–11 Paramètres du son|
Option |
Fonction |
|---|---|
|
Activer le serveur de son au démarrage |
Cette option vous permet de démarrer le serveur de son à l'ouverture d'une session GNOME. Lorsque le serveur de son est actif, le bureau peut émettre des sons. |
|
Effets sonores des événements |
Cette option permet la diffusion de sons lors d'événements particuliers du bureau. Vous ne pouvez sélectionner cette option que si l'option Activer le serveur de son au démarrage est sélectionnée. |
Paramètres des événements sonores
L'onglet Événements sonores de l'outil de préférence Son vous permet d'associer des sons à des événements donnés.
Remarque :
Vous devez sélectionner les options Activer le serveur de son au démarrage et Effets sonores des événements avant de pouvoir accéder à l'onglet Évènements sonores.
Figure 9–12 Onglet Évènements sonores de l'outil de préférence Son
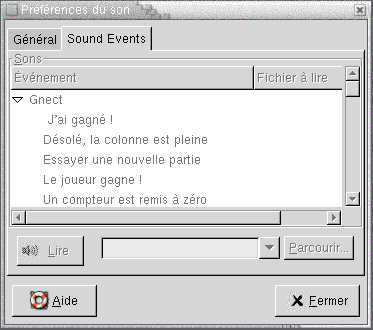
Tableau 9–12 énumère les paramètres configurables des événements sonores.
Tableau 9–12 Paramètres des événements sonores|
Option |
Fonction |
|---|---|
|
Table Sons |
Cette table vous permet d'associer des sons à des événements donnés. La colonne Évènements affiche une liste hiérarchique des événements qui peuvent survenir. Pour développer une catégorie d'événements, cliquez sur la flèche dirigée vers la droite située en regard de l'une d'entre elles. La colonne Fichier à lire indique le fichier sonore à lire lors de cet événement. |
|
Lire |
Ce bouton vous permet de lire le fichier son associé à l'événement sélectionné. |
|
Zone de liste modifiable du fichier son, Parcourir |
Pour associer un son à un événement, sélectionnez l'événement dans la table Sons. Entrez le nom du fichier son à associer à l'événement sélectionné dans la zone de liste modifiable. Vous pouvez également cliquer sur le bouton Parcourir pour afficher une boîte de dialogue Sélectionnez le fichier son. Cette boîte de dialogue vous permet de spécifier le fichier son à associer à l'événement sélectionné. Remarque : Vous ne pouvez lui affecter que des fichiers son au format .wav. |
Définition des thèmes du bureau
L'outil de préférence Thème vous permet de sélectionner un thème pour votre bureau et pour vos fenêtres. Vous pouvez personnaliser les paramètres de l'outil de préférence Thème dans les zones fonctionnelles suivantes :
-
Thème du widget
-
Cadres de fenêtres
Les thèmes de l'arrière-plan et des fenêtres ne sont pas les seuls à déterminer l'apparence de votre bureau. Par exemple, Nautilus vous propose des thèmes qui vous permettent de modifier l'apparence des fenêtres et de l'arrière-plan du bureau Nautilus .
Paramètres relatifs au thème du bureau
L'onglet Thème du Widget de l'outil de préférence Thème vous permet de sélectionner un thème pour votre bureau. Le thème du bureau sert à spécifier l'apparence visuelle de vos tableaux de bord, applets et menus. Le thème du bureau spécifie également l'apparence des éléments d'interface des applications compatibles GNOME. Par exemple, le thème affecte l'apparence des boutons, des barres de défilement, des cases à cocher, etc.
Vous pouvez effectuer une sélection dans la liste des thèmes disponibles ou en installer de nouveaux. La liste des thèmes disponibles comprend plusieurs thèmes permettant de répondre aux besoins des utilisateurs en termes d'accessibilité.
Figure 9–13 Onglet Thème du Widget de l'outil de préférence Thème
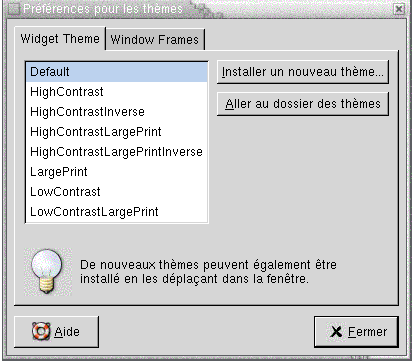
Tableau 9–13 énumère les paramètres configurables du thème par défaut du bureau.
Tableau 9–13 Paramètres relatifs aux thèmes du bureau|
Option |
Fonction |
|---|---|
|
Thèmes disponibles |
Sélectionnez le thème requis dans la zone de liste. |
|
Installer un nouveau thème |
Vous pouvez ajouter un thème à la liste disponible. Le nouveau thème doit être un dossier non compressé. Pour ajouter un thème à la liste disponible, cliquez sur le bouton Installer un nouveau thème. Une boîte de dialogue s'affiche. Entrez l'emplacement du dossier du thème dans la zone combinée déroulante. Le bouton Parcourir vous permet également de rechercher le dossier. Lorsque vous avez sélectionné le dossier, cliquez sur OK. De nombreux thèmes GTK sont disponibles sur Internet. |
|
Aller au dossier des thèmes |
Cliquez sur ce bouton pour ouvrir une fenêtre du gestionnaire de fichiers dans le dossier de thème par défaut. Vous pouvez supprimer des thèmes de la fenêtre du gestionnaire de fichiers. |
Paramètres du cadre de fenêtre
L'onglet Thème du cadre de la fenêtre de l'outil de préférence Thème vous permet de sélectionner un thème pour vos fenêtres. Vous pouvez effectuer une sélection dans la liste des thèmes disponibles ou en installer de nouveaux. La liste des thèmes disponibles comprend plusieurs thèmes permettant de répondre aux besoins des utilisateurs en termes d'accessibilité.
Figure 9–14 Onglet Thème du Cadre de la fenêtre de l'outil de préférence Thème
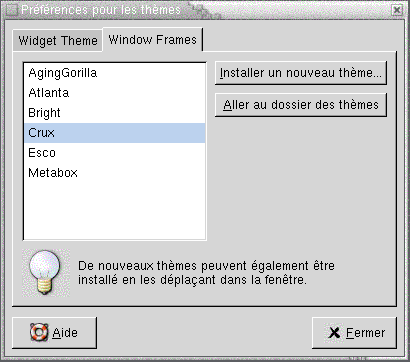
Tableau 9–14 répertorie les paramètres configurables des thèmes de fenêtres.
Tableau 9–14 Paramètres relatifs aux Thèmes des cadres de la fenêtre|
Option |
Fonction |
|---|---|
|
Thèmes disponibles |
Sélectionnez le thème requis dans la zone de liste. |
|
Installer un nouveau thème |
Vous pouvez ajouter un thème à la liste disponible. Le nouveau thème doit être un dossier non compressé. Pour ajouter un thème à la liste disponible, cliquez sur le bouton Installer un nouveau thème. Une boîte de dialogue s'affiche. Entrez l'emplacement du dossier du thème dans la zone de liste modifiable. Le bouton Parcourir vous permet également de rechercher le dossier. Lorsque vous avez sélectionné le dossier, cliquez sur OK. |
|
Aller au dossier des thèmes |
Cliquez sur ce bouton pour ouvrir une fenêtre du gestionnaire de fichiers dans le dossier de thème par défaut. Vous pouvez supprimer des thèmes de la fenêtre du gestionnaire de fichiers. |
Personnalisation de l'activation des fenêtres
L'outil de préférence Focus de fenêtre vous permet de personnaliser le comportement de focus de votre bureau.
Figure 9–15 Outil Préférences de focus de fenêtre
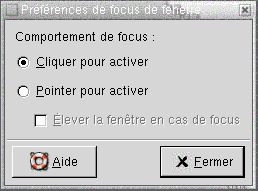
Tableau 9–15 énumère les paramètres personnalisables du focus de fenêtre.
Tableau 9–15 Paramètres du focus de fenêtre|
Option |
Fonction |
|---|---|
|
Cliquer pour activer |
Cette option vous permet d'activer une fenêtre en cliquant sur celle-ci. Elle reste active jusqu'à ce que vous cliquiez sur une autre fenêtre. |
|
Pointer pour activer |
Cette option vous permet d'activer une fenêtre en pointant sur celle-ci. Elle reste active jusqu'à ce que vous pointiez sur une autre fenêtre. |
|
Élever la fenêtre en cas de focus |
Cette option vous permet de mettre les fenêtres à l'avant-plan lorsque vous les activez. |
Chapitre 10 Utilisation des outils de préférence avancés
Les outils de préférence Avancés permettent de personnaliser le comportement et l'apparence des applications, tableaux de bord et autres éléments de l'interface utilisateur. Ils vous aident à configurer les types de fichiers, les applications par défaut et les tableaux de bord. Vous pouvez également les utiliser pour personnaliser vos sessions et programmes de démarrage. Le présent chapitre décrit l'utilisation des outils de préférence avancés dans le but de personnaliser le bureau.
Ouverture des outils de préférence avancés
Vous pouvez ouvrir un outil de préférence Avancés en recourant à l'une des méthodes suivantes :
-
Dans le menu Préférences du bureau :
Sélectionnez Applications -> Préférences du bureau -> Avancés. Sélectionnez l'outil requis dans le sous-menu. La boîte de dialogue relative à celui-ci s'affiche.
-
Depuis l'emplacement Démarrer ici :
Ouvrez une fenêtre
Nautilus, puis sélectionnez Aller -> Démarrer ici. Vous pouvez également cliquer deux fois sur l'objet Démarrer ici situé sur l'arrière-plan du bureau. L'emplacement Démarrer ici s'affiche. Cliquez deux fois sur l'objet Préférences du bureau dans la fenêtreNautilus, puis sur le dossier Avancés. Les outils de préférence Avancés s'affichent.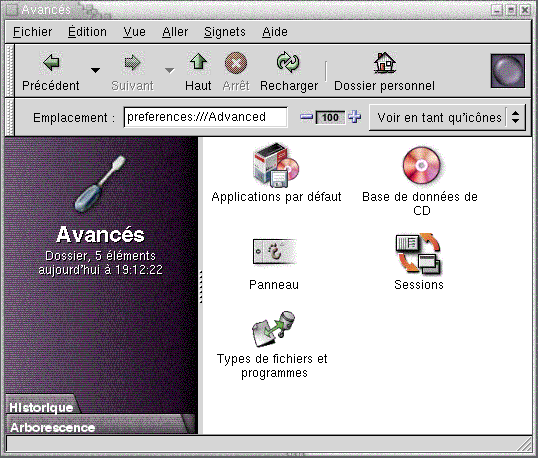
Cliquez deux fois sur l'outil requis. La boîte de dialogue relative à celui-ci s'affiche.
Configuration d'une base de données CD
L'outil de préférence base de données CD permet de configurer une base de données CD dans laquelle le système peut effectuer des recherches. Une telle base de données contient des informations relatives aux CD, telles que le nom de l'artiste, le titre et la liste des pistes. Lorsqu'une application lit un CD, elle peut le rechercher dans la base de données, puis afficher les informations correspondantes.
Figure 10–1 Outil de préférence base de données CD
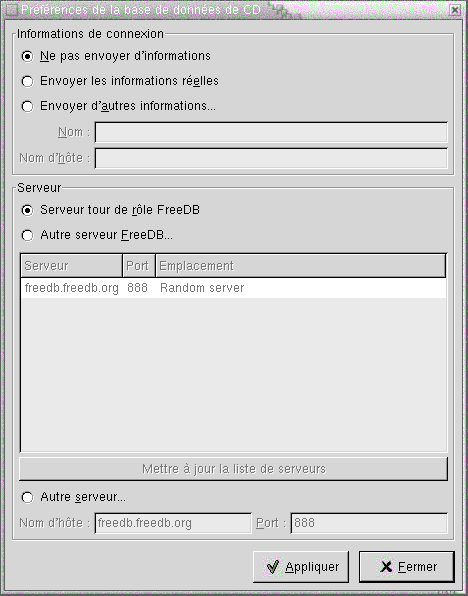
Tableau 10–1 décrit les éléments de l'outil de préférence base de données CD.
|
Élément |
Description |
|---|---|
|
Ne pas envoyer d'informations |
Cette option permet de ne pas envoyer d'informations au serveur de la base de données CD. |
|
Envoyer les informations réelles |
Cette option permet d'envoyer les informations relatives à votre nom et au nom d'hôte au serveur de la base de données CD. |
|
Envoyer d'autres informations |
Cette option permet d'envoyer un autre nom et nom d'hôte au serveur de la base de données CD. Entrez le nom dans le champ correspondant. Entrez le nom d'hôte dans le champ correspondant. |
|
Serveur tour de rôle FreeDB |
FreeDB est une base de données CD. Le serveur tour de rôle FreeDB est une configuration assurant le partage des tâches entre les serveurs DB. Cette option permet d'accéder à la base de données CD FreeDB depuis ce serveur. |
|
Autre serveur FreeDB |
Cette option permet d'accéder à la base de données CD FreeDB depuis un autre serveur. Sélectionnez le serveur requis dans la table. |
|
Mettre à jour la liste de serveurs |
Ce bouton permet de mettre à jour la liste des serveurs FreeDB disponibles dans la table. |
|
Autre serveur |
Cette option permet d'utiliser une autre base de données CD. Entrez le nom du serveur sur lequel réside la base de données dans le champ Nom d'hôte. Entrez le nom du port sur lequel vous pouvez accéder à la base de données dans le champ correspondant. |
Configuration des types de fichiers et des programmes
L'outil de préférence Types de fichiers et Programmes permet de spécifier comment créer, afficher et éditer des fichiers de différents types. Par exemple, vous pouvez spécifier que si un fichier est rédigé en texte standard, il doit s'ouvrir dans un éditeur de texte.
Nautilus et les autres applications GNOME vérifient le contenu du fichier afin d'en déterminer le type. Si les premières lignes ne le permettent pas, l'application vérifie l'extension du fichier.
Figure 10–2 Outil de préférence Types de fichiers et programmes
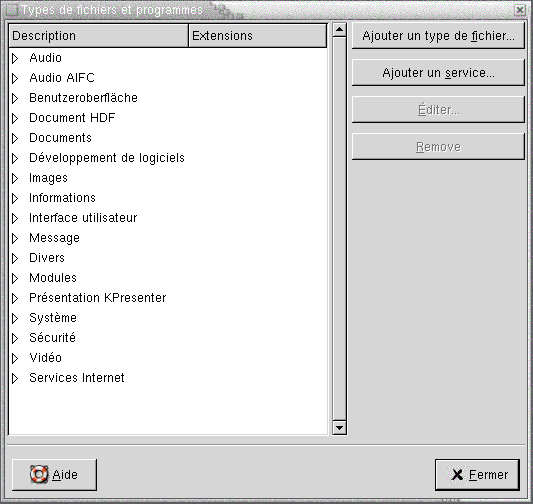
Tableau 10–2 décrit les éléments de l'outil de préférence Types de fichiers et Programmes.
|
Élément |
Description |
|---|---|
|
Table |
Pour afficher le contenu d'une catégorie de types de fichiers, cliquez sur la flèche dirigée vers la droite située en regard du nom de la catégorie. La catégorie se développe et affiche une description de chaque type de fichier ainsi que l'extension associée à celui-ci. Pour sélectionner un type de fichier, cliquez sur celui-ci. |
|
Ajouter un type de fichier |
Ce bouton permet d'ajouter un type de fichier. Pour plus d'informations, consultez Ajout d'un type de fichier. |
|
Ajouter un service |
Ce bouton permet d'ajouter un service. Pour plus d'informations, consultez Ajout d'un service. |
|
Éditer |
Pou éditer un type de fichier, un service ou une catégorie de types de fichiers, sélectionnez l'élément à éditer, puis cliquez sur Éditer. |
|
Supprimer |
Pour supprimer un type de fichier ou un service, sélectionnez l'élément concerné, puis cliquez sur Supprimer. |
Ajout d'un type de fichier
Pour ajouter un type de fichier, procédez comme suit :
-
Sélectionnez Applications -> Préférences du bureau-> Avancés -> Types de fichiers et programmes pour démarrer l'outil de préférence
Types de fichiers et Programmes. -
Cliquez sur le bouton Ajouter un type de fichier. Une boîte de dialogue Ajouter un type de fichier s'affiche.
-
Entrez les propriétés requises dans celle-ci. Le tableau suivant décrit les éléments de dialogue de l'onglet Ajouter un type de fichier :
Option
Fonction
Pas d'icône
Sélectionnez une icône destinée à représenter le type de fichier. Pour choisir une icône, cliquez sur le bouton Pas d'icône. Une boîte de dialogue de sélection d'icône s'affiche. Choisissez une icône. Vous pouvez également choisir une icône dans un autre répertoire en cliquant sur le bouton Parcourir. Lorsque vous sélectionnez une icône, cliquez sur OK.
Description
Entrez la description du type de fichier.
Type MIME
Entrez le type MIME de ce type de fichier.
Catégorie
Entrez la catégorie à laquelle le type de fichier doit appartenir dans l'outil de préférence
Types de fichiers et programmes. Cliquez sur le bouton Choisir pour sélectionner une catégorie dans la boîte de dialogue Choisissez une catégorie de fichiers.Extensions de nom de fichier
Entrez les extensions à associer au type de fichier. Saisissez une extension de nom de fichier dans le champ situé à gauche, puis cliquez sur Entrée. Pour supprimer une extension, sélectionnez-la dans le champ de droite, puis cliquez sur le bouton Supprimer.
Composant de l'afficheur
Informations disponibles dans une version ultérieure.
Action par défaut
Informations disponibles dans une version ultérieure.
Programme à exécuter
Spécifiez le programme à associer au type de fichier. Entrez la commande de démarrage du programme dans ce champ. Vous pouvez également choisir une commande déjà entrée en cliquant sur le bouton fléché, puis en sélectionnant la commande à exécuter.
Le bouton Parcourir vous permet également de sélectionner une commande à exécuter.
Exécuter dans un Terminal
Cette option permet d'exécuter le programme dans une fenêtre de terminal. Choisissez la pour les programmes qui ne créent pas de fenêtre d'exécution.
-
Cliquez sur OK.
Ajout d'un service
Pour ajouter un service, procédez comme suit :
-
Sélectionnez Applications -> Préférences du bureau-> Avancés -> Types de fichiers et programmes pour démarrer l'outil de préférence
Types de fichiers et programmes. -
Cliquez sur le bouton Ajouter un service. La boîte de dialogue correspondante s'affiche.
-
Entrez les propriétés du service dans la boîte de dialogue. Le tableau suivant décrit les éléments de dialogue de l'onglet Ajouter un service :
Option
Fonction
Description
Entrez la description du service.
Protocole
Entrez le protocole du service.
Programme
Spécifiez le programme à associer au service. Entrez la commande de démarrage du programme dans ce champ. Vous pouvez également choisir une commande déjà entrée en cliquant sur le bouton fléché, puis en sélectionnant la commande à exécuter.
Le bouton Parcourir vous permet également de sélectionner une commande à exécuter.
Exécuter dans un Terminal
Cette option permet d'exécuter le programme dans une fenêtre de terminal. Choisissez la pour les programmes qui ne créent pas de fenêtre d'exécution.
-
Cliquez sur OK.
Personnalisation des tableaux de bord
L'outil de préférence Tableau de bord permet de configurer le comportement des tableaux de bord. Toute modification apportée à l'outil de préférence Tableau de bord affecte tous vos tableaux de bord.
Figure 10–3 Outil de préférence Tableau de bord
 Tableau 10–3 Paramètres relatifs aux tableaux de bord
Tableau 10–3 Paramètres relatifs aux tableaux de bord|
Paramètre |
Fonction |
|---|---|
|
Fermer le tiroir lorsque le lanceur est cliqué |
Cette option permet de fermer un tiroir lorsque l'un de ses lanceurs a été sélectionné. |
|
Animation |
Cette option permet d'afficher et de masquer les tableaux de bord avec une animation. |
|
Vitesse d'animation |
Cette zone de liste déroulante permet de sélectionner la vitesse de l'animation. |
Sélection de vos applications par défaut
L'outil de préférence Applications par défaut permet de spécifier les applications à utiliser lorsque le bureau démarre une application. Par exemple, vous pouvez spécifier Xterm en tant qu'application de terminal par défaut. Lorsque vous ouvrez le menu Arrière-plan du bureau et sélectionnez Nouveau Terminal, Xterm démarre.
Vous pouvez paramétrer les applications de l'outil de préférence Applications par défaut dans les zones fonctionnelles suivantes :
-
Navigateur Web
-
Éditeur de texte
-
Terminal
Paramètres du navigateur Web
L'onglet Navigateur Web permet de configurer votre navigateur Web par défaut. Celui-ci s'ouvre lorsque vous cliquez sur une URL. Par exemple, le navigateur Web par défaut s'ouvre quand vous sélectionnez une URL dans une application ou un lanceur d'URL sur l'arrière-plan du bureau.
Figure 10–4 Onglet Navigateur Web dans l'outil de préférence Applications par défaut
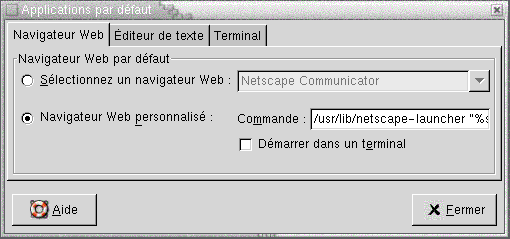
Tableau 10–4 énumère les paramètres configurables du navigateur Web par défaut.
Tableau 10–4 Paramètres du navigateur Web par défaut|
Option |
Fonction |
|---|---|
|
Sélectionnez un navigateur Web |
Cette option permet d'utiliser un navigateur Web standard. La zone de liste déroulante modifiable permet de sélectionner votre navigateur Web par défaut. |
|
Navigateur Web personnalisé |
Cette option permet d'utiliser un navigateur Web personnalisé. |
|
Commande |
Entrez la commande à exécuter pour démarrer le navigateur web personnalisé. Pour permettre au navigateur d'afficher un URL sur lequel vous cliquez, entrez “%s” après la commande. |
|
Démarrer dans un Terminal |
Cette option permet d'exécuter la commande dans une fenêtre de terminal. Sélectionnez cette option si votre navigateur ne s'ouvre pas dans une fenêtre. |
Paramètres de l'éditeur de texte
L'onglet Éditeur de texte permet de configurer votre éditeur de texte par défaut.
Figure 10–5 Onglet Éditeur de texte de l'outil de préférence Applications par défaut

Tableau 10–5 énumère les paramètres de l'éditeur de texte par défaut configuré.
Tableau 10–5 Paramètres de l'éditeur de texte favori
Paramètres du terminal
L'onglet Terminal permet de configurer votre terminal par défaut.
Figure 10–6 Onglet Terminal de l'outil de préférence Applications par défaut
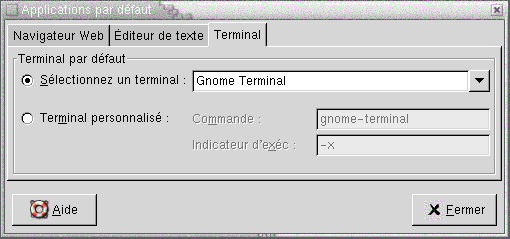
Tableau 10–6 énumère les paramètres configurables du terminal par défaut.
Tableau 10–6 Paramètres du terminal par défaut|
Option |
Fonction |
|---|---|
|
Sélectionnez un terminal |
Cette option vous permet d'utiliser un terminal standard. Utilisez la zone de liste déroulante modifiable pour spécifier votre terminal préféré. |
|
Terminal personnalisé |
Cette option vous permet d'utiliser un terminal personnalisé. |
|
Commande |
Entrez la commande à exécuter pour démarrer le terminal personnalisé. |
|
Indicateur d'Exec |
Entrez l'option exec à utiliser avec la commande. |
Configuration de sessions
L'outil de préférence Sessions vous permet de gérer vos sessions. Vous pouvez définir des préférences de session et spécifier les applications à démarrer à l'ouverture d'une session. Vous pouvez configurer vos sessions afin qu'elles enregistrent l'état des applications sur le bureau et le restaurent lorsque vous en démarrez une nouvelle. Cet outil de préférence vous permet également de gérer plusieurs sessions GNOME.
Vous pouvez personnaliser les paramètres des sessions et des applications de démarrage dans les zones fonctionnelles suivantes :
-
Options de session
-
Session courante
-
Programmes au démarrage
Définition des options de session
L'onglet Options de session permet de gérer plusieurs sessions et de définir les préférences de la session courante.
Figure 10–7 Onglet Options de session de l'outil de préférence Sessions
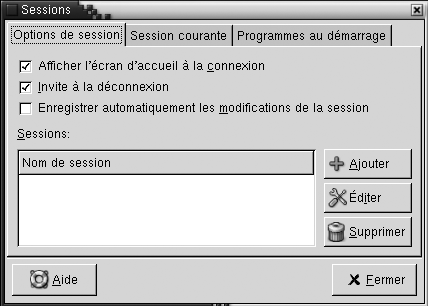
Tableau 10–7 énumère les paramètres configurables des options de session.
Tableau 10–7 Paramètres des options de session
Définition des propriétés de la session
L'onglet Session courante permet de spécifier les valeurs de l'ordre de démarrage et de choisir le style de redémarrage des applications gérées par la session courante.
Figure 10–8 Onglet Session courante de l'outil de préférence Sessions
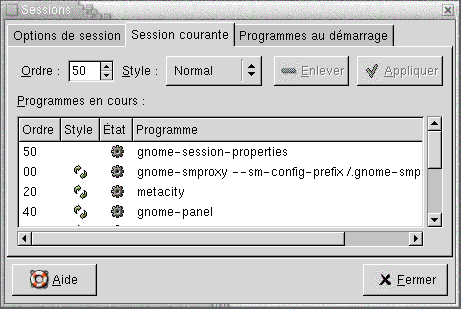
Tableau 10–8 énumère les propriétés configurables de la session.
Tableau 10–8 Propriétés de la session
Configuration des applications de démarrage
L'onglet Programmes au démarrage de l'outil de préférence Sessions vous permet de spécifier des applications de démarrage non gérées par la session. Les applications de démarrage sont lancées automatiquement lorsque vous ouvrez une session. L'onglet Programmes au démarrage permet de spécifier les commandes qui exécutent les applications non gérées par la session. Ces commandes s'exécutent automatiquement lorsque vous vous connectez.
Vous pouvez également démarrer automatiquement les applications gérées par la session. Pour plus d'informations, voir Définition des options de session.
Figure 10–9 Onglet Programmes au démarrage de l'outil de préférence Sessions

Tableau 10–9 énumère les paramètres configurables des applications de démarrage.
Tableau 10–9 Paramètres des programmes de démarrage
Chapitre 11 Utilisation des outils de préférence Accessibilité
Le présent chapitre décrit l'utilisation des outils de préférence Accessibilité avec lesquels vous pouvez personnaliser votre bureau.
Ouverture d'un outil Accessibilité
Vous pouvez ouvrir un outil de préférence Accessibilité en recourant à l'une des méthodes suivantes :
-
Dans le menu Préférences du bureau :
Sélectionnez Applications -> Préférences du bureau -> Accessibilité. Sélectionnez l'outil de préférence requis dans le sous-menu. La boîte de dialogue relative à celui-ci s'affiche.
-
Depuis l'emplacement Démarrer ici :
Ouvrez une fenêtre
Nautilus, puis sélectionnez Aller -> Démarrer ici. Vous pouvez également cliquer deux fois sur l'objet Démarrer ici situé sur l'arrière-plan du bureau. L'emplacement Démarrer ici s'affiche. Cliquez deux fois sur l'objet Préférences dans la fenêtreNautilus, puis sur le dossier Accessibilité.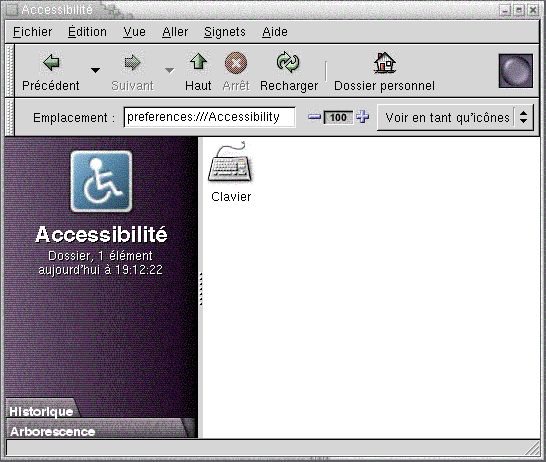
Configuration des options d'accessibilité du clavier
L'outil de préférence Accessibilité Clavier permet de définir les préférences d'accessibilité du clavier. Cet outil est également appelé AccessX.
Figure 11–1 Outil de préférence Accessibilité du clavier

Tableau 11–1 énumère les paramètres modifiables d'accessibilité du clavier.
Tableau 11–1 Paramètres d'accessibilité du clavier
Pour plus d'informations sur la configuration des préférences d'accessibilité du clavier, voir GNOME 2.0 Desktop for the Solaris Operating Environment Accessibility Guide .
- © 2010, Oracle Corporation and/or its affiliates
