Ajout d'un lanceur à un tableau de bord
Vous pouvez ajouter un lanceur à un tableau de bord en recourant à l'une des méthodes suivantes :
-
Depuis le menu contextuel du tableau de bord :
Pour créer un nouveau lanceur, cliquez avec le bouton droit sur un espace libre du tableau de bord, puis sélectionnez Ajouter au tableau de bord -> Lanceur. Une boîte de dialogue Créer un lanceur s'affiche. Pour plus d'informations concernant les zones de cette boîte de dialogue, consultez Création d'un lanceur à l'aide de la boîte de dialogue Créer un lanceur.
Vous pouvez également ajouter un lanceur existant au tableau de bord en sélectionnant Ajouter au tableau de bord -> Lanceur depuis le menu dans le menu contextuel. Choisissez le lanceur à ajouter dans le menu.
-
Depuis n'importe quel menu :
Pour ajouter un lanceur à un tableau de bord, procédez comme suit :
-
Ouvrez le menu contenant le lanceur dans le tableau de bord où celui-ci doit résider. Cliquez avec le bouton droit sur le titre du lanceur. Sélectionnez Ajouter ce lanceur au tableau de bord.
-
Ouvrez un menu contenant le lanceur. Faites-le glisser sur le tableau de bord.
-
-
Depuis le gestionnaire de fichiers :
Pour ajouter un lanceur à un tableau de bord depuis le gestionnaire de fichiers, recherchez le fichier .desktop du lanceur dans le système de fichiers. Pour ajouter le lanceur, faites glisser le fichier .desktop vers le tableau de bord.
Création d'un lanceur à l'aide de la boîte de dialogue Créer un lanceur
Pour créer un lanceur à l'aide de la boîte de dialogue Créer un lanceur , procédez comme suit :
-
Cliquez avec le bouton droit sur le tableau de bord afin d'ouvrir le menu contextuel correspondant. Sélectionnez Ajouter au tableau de bord -> Lanceur pour afficher la boîte de dialogue Créer un lanceur. La boîte de dialogue affiche l'onglet Basique.
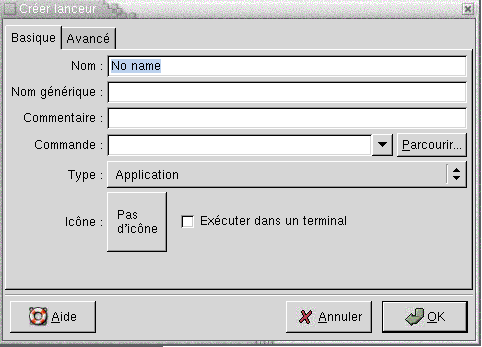
-
Entrez les propriétés du lanceur dans la boîte de dialogue. La table suivante décrit les éléments de dialogue de l'onglet Basique :
-
Pour définir les propriétés avancées du lanceur, cliquez sur l'onglet Avancé. La boîte de dialogue Propriétés du lanceur affiche l'onglet Avancé.

-
Entrez les propriétés avancées du lanceur dans la boîte de dialogue. La table suivante décrit les éléments de dialogue situés dans la partie supérieure de l'onglet Avancé :
Élément de la boîte de dialogue
Description
Essayer cela avant d'utiliser
Entrez une commande ici afin d'effectuer un contrôle avant de démarrer le lanceur. Si la commande est exécutable et se trouve dans le chemin ad hoc, le lanceur apparaît sur le tableau de bord.
Documentation
Saisissez le chemin du fichier d'aide du lanceur. Si vous saisissez un chemin dans ce champ, un élément de menu Aide de l'application nom_lanceur s'affiche dans le menu contexuel du lanceur.
-
Vous pouvez également ajouter une traduction des zones Nom, Nom générique et Commentaire de l'onglet Basique. Pour ajouter une traduction, entrez les détails de celle-ci dans la table Traductions du nom ou du commentaire en procédant comme suit :
Zone
Description
Première zone
Entrez un code de deux lettres représentant la langue pour laquelle vous souhaitez ajouter une traduction.
Deuxième zone
Entrez la traduction du nom du lanceur.
Troisième zone
Entrez la traduction du nom générique du lanceur.
Quatrième zone
Entrez la traduction du commentaire relatif au lanceur.
Ensuite, cliquez sur le bouton Ajouter/Modifier.
Pour éditer une traduction, sélectionnez-la. Le texte traduit apparaît dans la partie inférieure de la boîte de dialogue. Éditez les zones de la manière requise, puis cliquez sur le bouton Ajouter/Modifier.
Pour supprimer une traduction, sélectionnez-la, puis cliquez sur le bouton Supprimer.
-
Pour créer le lanceur et fermer la boîte de dialogue Propriétés du lanceur, cliquez sur OK.
- © 2010, Oracle Corporation and/or its affiliates
