リムーバブルメディアの使用方法
Nautilus は、以下のリムーバブルメディアをサポートします。
-
フロッピーディスク (FD)
-
CD-ROM
-
Iomega Zip ディスク
-
Iomega Jaz ディスク
-
デジタルビデオディスク (DVD)
Nautilus は、新しいメディアを検出すると、そのメディアのオブジェクトをデスクトップの背景に追加します。メディアの内容は、Nautilus ウィンドウに表示できます。ファイルおよびフォルダは、リムーバブルメディア間でドラッグ&ドロップできます。
メディアは、保護およびフォーマットできます。また、Zip および Jaz メディア上にスライスを作成できます。 スライスとは、ディスクのパーティションのことです。各スライスのオブジェクトは、デスクトップの背景上に表示されます。
注 –
リムーバブルメディアは、Solaris 9 でのみ動作します。
メディアの内容を表示する
メディアの内容は、次の方法を使用して表示できます。
-
デスクトップの背景上のメディアを表すオブジェクトをダブルクリックする
-
デスクトップの背景上のメディアを表すオブジェクトを右クリックして、「開く」を選択する
Nautilus ウィンドウがそのメディアの内容を表示します。ディスプレイを再読み込みするには、「再読み込み」ボタンをクリックします。
メディアプロパティを表示する
リムーバブルメディアのプロパティを表示するには、デスクトップ背景上のメディアを表すオブジェクトを右クリックして、「Media Properties」を選択します。「Media Properties」ダイアログが表示されます。
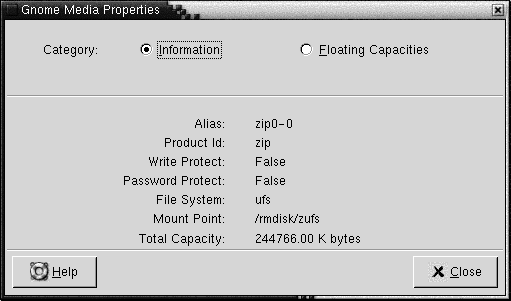
そのメディアの一般情報を表示するには、「Information」オプションを選択します。次の表で、「Media Properties」ダイアログの「Information」ダイアログ要素を説明します。
|
ダイアログ要素 |
説明 |
|---|---|
|
「Alias」 |
メディアの名前を表示 |
|
「Product Id」 |
メディアの種類を表示 |
|
「Write Protect」 |
メディアが書き込み保護かどうかを示す |
|
「Password Protect」 |
メディアがパスワード保護かどうかを示す |
|
「File System」 |
メディアがフォーマットされているファイルシステムを表示 |
|
「Mount Point」 |
デバイスが接続されるファイルシステムの位置を表示する |
|
「Total Capacity」 |
メディアのストレージ領域の総容量 |
メディア上の使用済みのストレージ領域と利用可能なストレージ領域の容量を表示するには、「Floating Capacities」オプションを選択します。 ストレージ領域の詳細は、「Media Properties」ダイアログに表示されます。
メディアをフォーマットする
メディアをフォーマットすることにより、特定のファイルシステムで使用できるようになります。メディアをフォーマットすると、そのメディア上の既存の情報は上書きされます。以下のメディアをフォーマットできます。
-
フロッピーディスク (FD)
-
Zip ディスク
-
Jaz ディスク
メディアをフォーマットするには、次の手順を実行します。
-
デスクトップの背景上のメディアを表すオブジェクトを右クリックして、「Format」を選択します。「Media Properties」ダイアログが表示されます。
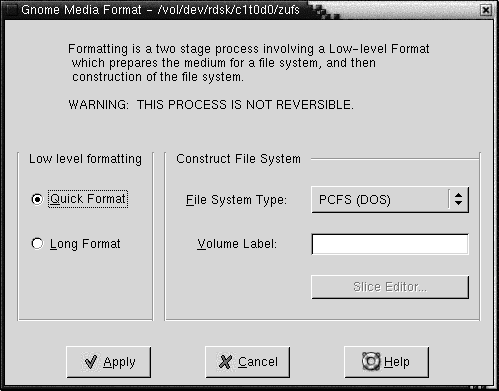
-
「Media Properties」ダイアログでフォーマットオプションを選択します。 次の表では、ダイアログの要素について説明します。
-
「Format」をクリックして、メディアをフォーマットします。
スライスを作成する
フォーマット処理の一部でスライスの変更または削除のみ行えます。次のメディアをスライスできます。
-
Zip ディスク
-
Jaz ディスク
スライスは、最大 7 個までメディアに作成できます。スライス作成処理では、バックアップの追加スライスが作成されます。追加スライスは、常に数値の識別子 2 を持ちます。スライス 2 は、システム上の目的にのみ作成されます。スライス 0 は、必ず UFS ファイルシステムを使用します。
手動で、Zip ディスクまたは Jaz ディスクをスライスするには、次の手順を実行します。
-
デスクトップの背景上のメディアを表すオブジェクトを右クリックして、「Format」を選択します。
-
「Media Format」ダイアログでフォーマットオプションを選択します。 「File System Type」ドロップダウンリストの「UFS」を選択した場合にのみ、スライスをメディアに作成できます。フォーマットオプションについての詳細は、前の節を参照してください。
-
「Slice Editor」ボタンをクリックします。「Slice Editor」ダイアログが表示されます。
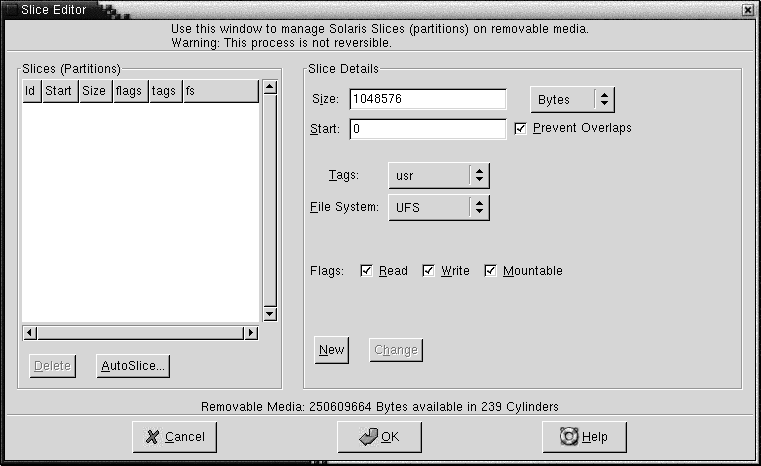
-
自動的にスライスを作成するには、「AutoSlice」ボタンをクリックします。ダイアログが表示されます。メディアに作成するスライスの数を入力します。「了解」をクリックします。スライスは、ほぼ同じサイズでメディアに作成されます。
-
手動でスライスを作成するには、「Slice Editor」ダイアログにスライスオプションを入力して、「新規 (New)」ボタンをクリックします。次の表では、ダイアログの要素について説明します。
-
スライスを編集するには、「Slice Editor」ダイアログにスライスオプションを入力して、「Change」ボタンをクリックします。
-
「了解」をクリックして、「Slice Editor」ダイアログを閉じます。
メディアを保護する
リムーバブルメディアは、書き込み操作、または読み取りと書き込み操作から保護できます。メディアは、パスワードを使用しても、使用しなくても保護できます。次のタイプのメディアを保護できます。
-
Jaz ディスク
-
Zip ディスク
メディアの保護状態を表示するには、デスクトップ背景上のメディアを表すオブジェクトを右クリックして、「Media Properties」を選択します。
Nautilus は、メディアの保護を認識します。Nautilus は、メディアを表すデスクトップの背景オブジェクトのエンブレムを表示して、そのメディアに適用されている保護のタイプを示します。Nautilus は、フロッピーディスクが書き込み保護の場合にも認識します。
書き込み操作からメディアを保護するには、デスクトップ背景上でメディアを表すオブジェクトを右クリックします。「Write Protect」を選択します。
読み取り操作および書き込み操作からメディアを保護するには、次の手順を実行します。
-
デスクトップ背景上のメディアを表すオブジェクトを右クリックして、「Protect」を選択します。保護ダイアログが表示されます。
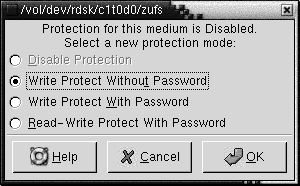
-
ダイアログから次のいずれかのオプションを選択します。
ダイアログ要素
説明
「Disable Protection」
メディアから保護を消去する。メディアがパスワードで保護されている場合、「Password」ダイアログが表示されます。「Password」フィールドにパスワードを入力して、「了解」をクリックします。
このオプションは、メディアが保護されている場合にのみ利用可能
「Write Protect Without Password」
パスワードを使用せずに、メディアを書き込み操作から保護する
「Write Protect With Password」
パスワードを使用して、メディアを書き込み操作から保護する
「Read-Write Protect With Password」
パスワードを使用して、読み取り操作と書き込み操作からメディアを保護する
-
「了解」をクリックします。
「Write Protect With Password」オプション、または「Read-Write Protect With Password」オプションを選択した場合は、「Media Password Entry」ダイアログが表示されます。メディアのパスワードを入力し、確認用にパスワードをもう一度入力します。「了解」をクリックしてパスワードを設定します。
メディアのパスワードを変更するには、最初にメディアの保護を無効にしてから、新しいパスワード保護をメディアに適用します。
メディアの保護を無効にするには、デスクトップ背景上でメディアを表すオブジェクトを右クリックします。「Disable Protection」を選択します。
メディアを取り出す
メディアを取り出すには、デスクトップの背景上のメディアオブジェクトを右クリックして、「取り出し」を選択します。メディアのドライブが電動ドライブの場合は、メディアはドライブから取り出されます。メディアのドライブが電動ドライブでない場合は、メディアを手動で取り出せるときにメッセージが表示されます。
メディアの取り出しに Eject コマンドを使用すると、メディアは自動的に取り出されます。
- © 2010, Oracle Corporation and/or its affiliates
