ファイルを開く
ファイルを開くと、Nautilus はそのファイルタイプに対してデフォルトのアクションを実行します。デフォルトのアクションは、次のいずれかになります。
-
ビューアコンポーネントを使用してそのファイルを表示区画に表示する
-
そのファイルを開くアプリケーションを起動する
Nautilus は、ファイルの内容を確認し、ファイルタイプを判断します。最初の行でファイルタイプを判別できなかった場合、
Nautilus はファイルの拡張子を確認します。
開くファイルが見つからない場合は、検索ツールを使用します。検索ツールを開始するには、「アクション」-> 「ファイルを検索」を選択します。
表示区画でのファイルの表示
Nautilus には、ビューアコンポーネントがあり、特定のファイル形式を表示区画に表示できます。たとえば、次の種類のファイルを表示区画に表示できます。
-
プレーンテキストファイル
-
PNG (Portable Network Graphics) ファイル
-
JPEG (Joint Photographic Experts Group) ファイル
表示区画の内容を再読み込みするには、 「表示」-> 「再読み込み」を選択します。 表示区画で項目の読み込みを停止するには、「表示」->「停止」を選択します。
ファイルを表示区画に表示すると、ビューアコンポーネントは Nautilus メニューにメニュー項目を追加します。メニュー項目は、表示されているファイルタイプと関連します。たとえば PNG ファイルを表示すると、「表示」メニューには「補間」、「ディザ」、およびほかのサブメニューが含まれます。
また、異なる種類のファイルを表示区画に表示したときに、 Nautilus 拡大 / 縮小ボタンを使用してその項目のサイズを変更できます。
デフォルトのアクションを実行する
ファイルのデフォルトのアクションを実行するには、そのファイルをダブルクリックします。たとえば、プレーンテキスト文書のデフォルトのアクションが、テキストビューアにファイルを表示するとします。この場合、ファイルをダブルクリックすることにより、ファイルをテキストビューアに表示できます。
ファイルを 1 度クリックするだけでデフォルトのアクションを実行するように、Nautilus 環境を設定できます。詳細については、「アイコン&リスト表示」の環境を設定する を参照してください。
「他のもので開く」サブメニューを使用してデフォルト以外のアクションを実行する
ファイルのデフォルト以外のアクションを実行するには、次の手順を実行します。
-
表示区画で、アクションを実行するファイルを選択します。「ファイル」-> 「他のもので開く」を選択します。「他のもので開く」サブメニューが開きます。 このサブメニュー内の項目は、
ファイルタイプとプログラム設定ツールの次の部分の内容に対応します。-
「ファイルタイプを編集」ダイアログの「デフォルトのアクション」ドロップダウンリスト
-
「ファイルタイプを編集」ダイアログの「ビューアコンポーネント」ドロップダウンリスト
-
-
「他のもので開く」サブメニューからアクションを選択します。
ファイルを表示したときに別のアクションを実行する
ファイルを表示区画に表示したときに、サイド区画にボタンがあります。 図 7–2 は、テキストファイルを表示区画に表示したときのサイド区画を示します。
図 7–2 ファイルを表示区画に表示したときのサイド区画
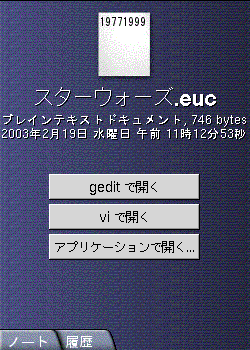
ボタンは、「ファイルタイプとプログラム」設定ツールで定義されているアクションを表します。アクションは、ファイルタイプとプログラム設定ツールの「ファイルタイプを編集」ダイアログ内の「デフォルトのアクション」ドロップダウンリストで定義されています。アクションを実行するにはボタンをクリックします。たとえば、プレーンテキスト文書に対して定義されているアクションが、gedit でファイルを開くことだとします。 このアクションが定義されていると、「gedit で開く」ボタンがサイド区画に表示されます。gedit アプリケーションでファイルを開くには、「gedit で開く」ボタンをクリックします。
注 –
アクションが次のいずれかのダイアログで実行される場合、そのアクションを表すボタンはサイド区画に表示されません。
-
「アプリケーションで開く」
-
「他の表示方法で開く」
- © 2010, Oracle Corporation and/or its affiliates
