第 9 章 使用基本首选项工具
基本首选项工具使您可以定制桌面背景,以及配置键盘设置和鼠标设置。还可以使用基本首选项工具来配置快捷键、设置声音首选项以及配置网络代理。而且使用基本首选项工具还可以定制屏幕保护程序、选择桌面的主题和字体,还可以定制应用程序菜单栏和工具栏。也可以定制窗口聚焦行为。
本章介绍如何使用基本首选项工具来定制桌面。
打开基本首选项工具
通过以下任意一种方式都可打开其中一个基本首选项工具:
-
通过“桌面首选项”菜单
选择“应用程序”-> “桌面首选项”。从子菜单中选择所需的首选项工具。即可显示该工具的对话框。
-
通过“启动此处”位置
打开
Nautilus窗口,然后选择“转到”->“启动此处”。或者,双击桌面上的“启动此处”对象。即可显示“启动此处”位置。双击Nautilus窗口中的“桌面首选项”对象,即可显示各种首选项工具。
双击所需的工具。即可显示该工具的对话框。
自定义桌面背景
桌面背景是应用于桌面的图像或颜色。您可以通过以下方法定制桌面背景:
-
为桌面背景选择一个图像。该图像就会重叠到桌面背景颜色之上。 如果选择了一幅透明图像,或者图像没有覆盖整个桌面,则还可以看见桌面背景颜色。
-
为桌面背景选择一种颜色。您可以选择一种纯色,也可以选择两种颜色创建一种渐进效果。渐进效果是一种颜色逐渐与另一种颜色混合的视觉效果。
您也可以从 Nautilus 文件管理器中更改桌面背景的外观。
图形 9–1 桌面背景首选项工具
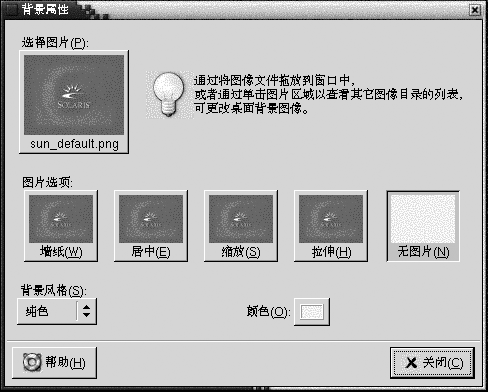
表 9–1 列出了可以配置的背景设置。
表 9–1 桌面背景的设置
选择默认字体
使用“字体”首选项工具来选择您要在应用程序中和在桌面上使用的字体。
图形 9–2 字体首选项工具
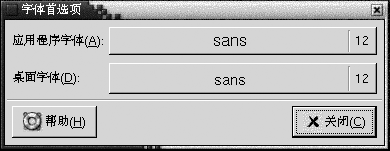
表 9–2 列出了可以配置的字体设置。
表 9–2 字体设置|
选项 |
函数 |
|---|---|
|
应用程序字体 |
单击“字体选择器”按钮,选择在应用程序中使用的字体。 |
|
桌面字体 |
单击“字体选择器”按钮,选择只在桌面上使用的字体。 |
配置键盘设置
使用“键盘”首选项工具可以选择键盘的自动重复设置,并且配置与键盘关联的声音事件。
可以在以下功能区域中定制“键盘”首选项工具的设置:
-
键盘
-
声音
键盘设置
使用“键盘”选项卡式部分可以设置常规键盘首选项。要启动“键盘”辅助功能首选项工具,即 AccessX,请单击“辅助功能”按钮。
图形 9–3 键盘首选项工具中的键盘选项卡式部分
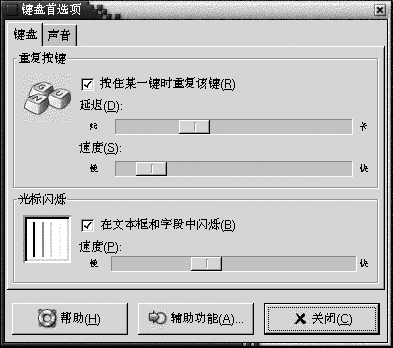
表 9–3 列出了可以配置的键盘设置。
表 9–3 键盘的设置|
选项 |
函数 |
|---|---|
|
持续按住某键时键盘将重复执行该键功能 |
选择该选项可启用键盘重复功能。如果启用了键盘重复功能,当按住某个键不放时,就会重复执行与该键关联的操作。例如,如果按住一个字母键不放,就会重复键入该字母。 |
|
延迟 |
选择延迟时间,即从按键开始到重复该操作之间的时间延迟。 |
|
速度 |
选择重复操作的速度。 |
|
在文本框和字段中闪烁 |
选择此选项会使光标在字段和文本框中闪烁。 |
|
速度 |
使用该滑块可以指定光标在字段和文本框中闪烁的速度。 |
声音设置
使用“声音”选项卡式部分可以设置键盘声音设置的首选项。
图形 9–4 键盘首选项工具中的声音选项卡式部分
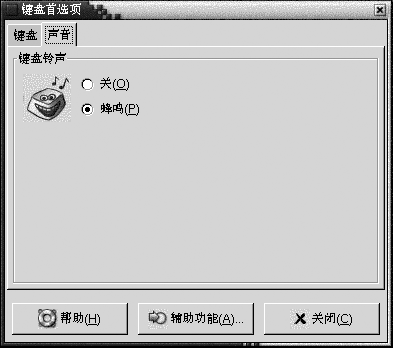
一些应用程序用铃声来提示键盘输入错误。使用“声音”选项卡式部分可以配置铃声。表 9–4 列出了能够配置的键盘声音设置。
表 9–4 键盘声音的设置|
选项 |
函数 |
|---|---|
|
关闭 |
选择此功能会关闭键盘铃声。 |
|
蜂鸣 |
选择此选项可以启用键盘铃声。 |
定制键盘快捷键
键盘快捷键是一个键或几个键的组合,它提供执行一项操作的标准方法的一种替代方法。
使用“键盘快捷键”首选项工具可以显示默认的键盘快捷键。可以根据需要定制自己的默认键盘快捷键。
也可以创建热键。 热键是启动应用程序的键盘快捷键。
图形 9–5 键盘快捷键首选项工具
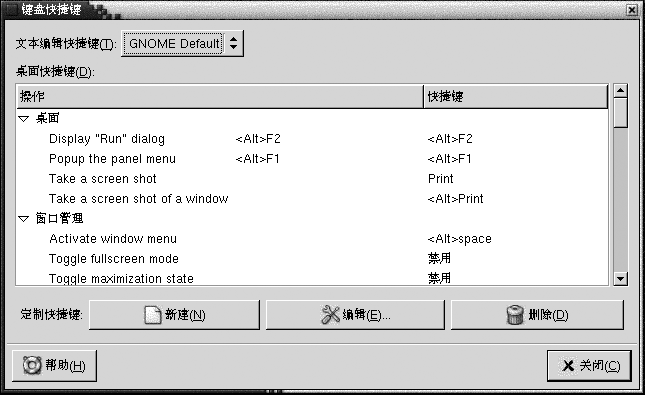
表 9–5 列出了可以定制的键盘快捷键设置。
表 9–5 键盘快捷键的默认设置
在应用程序中定制菜单和工具栏
您可以使用“菜单和工具栏”首选项工具定制 GNOME 兼容应用程序的菜单、菜单栏和工具栏的外观。
图形 9–6 菜单和工具栏首选项工具

表 9–6 列出了能够为 GNOME 兼容应用程序定制的菜单和工具栏设置。
表 9–6 定制应用程序的设置
配置鼠标设置
使用“鼠标”首选项工具可以将鼠标配置为右手使用或者左手使用。也可以指定鼠标移动的速度和灵敏性。
可以在以下功能区域中定制“鼠标”首选项工具的设置:
-
按钮
-
光标
-
运动
按钮设置
使用“按钮”选项卡式部分可以指定是否将鼠标按钮配置为左手使用。也可以指定双击的两次单击之间的延迟时间。
图形 9–7 鼠标首选项工具中的按钮选项卡式部分

表 9–7 列出了可以配置的鼠标按钮设置。
表 9–7 鼠标按钮的设置|
选项 |
函数 |
|---|---|
|
左手使用鼠标 |
选择此选项可以将鼠标配置为左手使用。当把鼠标配置为左手使用后,鼠标左键和右键的功能就调换了。 |
|
延迟 |
使用滑块可以指定双击的两次单击之间的时间间隔。如果第一次单击和第二次单击之间的时间间隔超过了此处指定的间隔,那么系统就不会将该操作解释为双击。 |
指针设置
使用“光标”选项卡式部分可以设置鼠标指针首选项。
图形 9–8 鼠标首选项工具中的光标选项卡式部分

表 9–8 列出了可以配置的鼠标指针设置。
表 9–8 鼠标指针的设置|
选项 |
功能 |
|---|---|
|
光标主题 |
从该列表框中可以选择所需的鼠标光标主题。 |
|
当按下 Control 键时显示光标位置 |
选择此选项会使鼠标指针在按下和松开 Ctrl 键时成为动画显示。该功能可以帮助定位鼠标指针。 |
运动设置
使用“运动”选项卡式部分可以设置鼠标运动首选项。
图形 9–9 鼠标首选项工具中的运动选项卡式部分
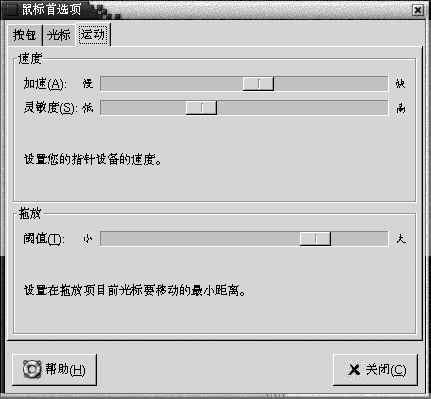
表 9–9 列出了可以配置的鼠标运动设置。
表 9–9 鼠标运动的设置|
设置 |
功能 |
|---|---|
|
加速 |
使用该滑块可以指定在屏幕上移动鼠标时鼠标指针的速度。 |
|
灵敏性 |
使用该滑块可以指定移动鼠标时鼠标指针的灵敏性。 |
|
阈值 |
使用该滑块可以指定要将某个项目移动多长的距离,系统才会将移动操作解释为拖放操作。 |
配置网络代理设置
“网络代理”首选项工具使您可以配置系统与网络之间的连接方式。可以将桌面环境配置为与代理服务器连接,并指定代理服务器的详细信息。代理服务器就是截取通往其它服务器的请求,并且根据能力满足该请求的服务器。可以输入代理服务器的域名服务 (DNS) 名称或互联网协议 (IP) 地址。 DNS 名称是计算机在网络上的唯一字母标识符。IP 地址是计算机在网络上的唯一数字标识符。
图形 9–10 网络代理首选项工具
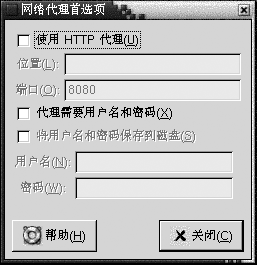
表 9–10 列出了可以配置的网络代理设置。
表 9–10 网络代理设置|
选项 |
功能 |
|---|---|
|
使用 HTTP 代理 |
选择此选项会使用代理服务器来提供 HTTP 服务。 |
|
位置 |
输入当请求 HTTP 服务时所用代理服务器的 DNS 名称或者 IP 地址。 |
|
端口 |
输入代理服务器上的 HTTP 服务的端口号。 |
|
代理要求输入用户名和口令 |
如果代理服务器要求输入用户名和口令,请选择此选项。 |
|
将用户名和口令保存到磁盘 |
选择此选项保存用户名和口令。 |
|
用户名 |
输入代理服务器的用户名。 |
|
口令 |
输入代理服务器的口令。 |
设置屏幕保护程序首选项
屏幕保护程序是一种可以在不使用屏幕时用来替换屏幕图像的应用程序。可以通过以下方式使用屏幕保护程序:
-
在一段指定的空闲时间后激活。
-
在锁定屏幕后激活。
-
当系统空闲时,管理监视器使用的电源。
可以在以下功能区域中定制“鼠标”首选项工具的设置:
-
显示模式
-
高级
显示模式设置
使用“显示模式”选项卡式部分可以设置显示模式首选项。
图形 9–11 “屏幕保护程序”首选项工具中的“显示模式”选项卡式部分
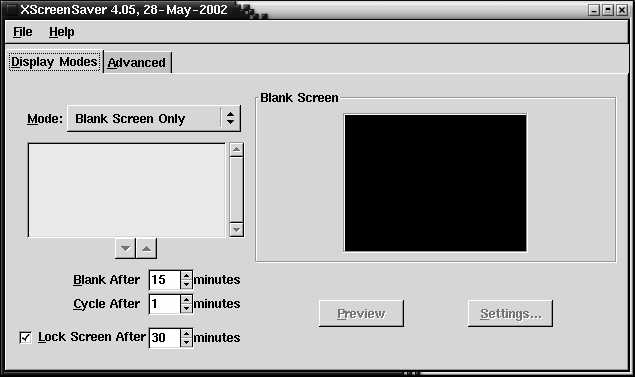
表 9–11 列出了可以配置的显示模式设置。
表 9–11 屏幕保护程序显示模式的设置
高级设置
使用“高级”选项卡式部分可以设置高级屏幕保护程序首选项。
图形 9–12 “屏幕保护程序”首选项工具中的“高级”选项卡式部分
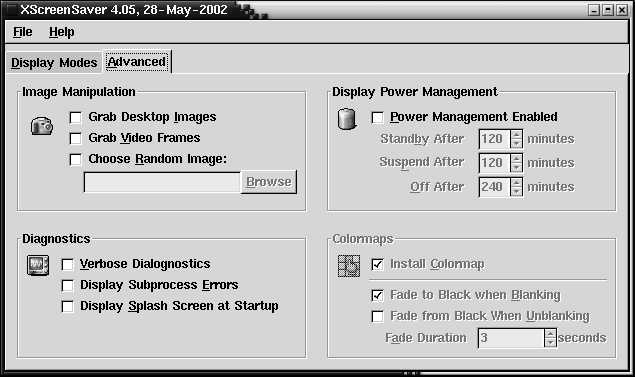
表 9–12 列出了可以配置的高级屏幕保护程序设置。
表 9–12 高级屏幕保护程序设置|
设置 |
功能 |
|---|---|
|
抓取桌面图像 |
有些屏幕保护程序能拍摄屏幕的快照,然后对快照进行处理,创建您的屏幕保护画面。选择此选项后,屏幕保护程序就可以拍摄屏幕的快照。 |
|
抓取视频帧 |
有些屏幕保护程序能捕获视频帧,然后对捕获的图像进行处理,创建您的屏幕保护画面。如果您的系统有视频捕获卡,选择此选项后,屏幕保护程序就可以捕获视频帧。 |
|
选择随机图像 |
选择此选项后,屏幕保护程序就能够使用选定目录中的图像。在相应字段中键入该目录的路径。或者,单击“浏览”显示一个对话框,您可以从中选择目录。 |
|
详细诊断 |
如果想显示屏幕保护程序诊断信息,请选择此选项。 |
|
显示子进程错误 |
如果想在屏幕上显示与屏幕保护程序子进程相关的错误,请选择此选项。 |
|
启动时显示闪屏 |
如果想让 |
|
启用电源管理 |
选择此选项,可打开监视器的电源管理功能。在您不使用监视器时,电源管理功能能够降低监视器的能耗。 |
|
在此时间之后待机 |
指定等待多长时间后将监视器置于待机模式。当监视器处于待机模式时,屏幕为黑屏。 |
|
在此时间之后挂起 |
指定等待多长时间后将监视器置于节电模式。 |
|
在此时间之后关闭 |
指定等待多长时间后关闭监视器。 |
|
安装色彩表 |
选择此选项,当屏幕保护程序激活时会安装一个专用的色彩表。使用专用的色彩表能改进特定屏幕保护画面的颜色质量。 |
|
清屏时渐变为黑屏 |
如果想让显示屏在激活屏幕保护程序后渐变为黑屏,请选择此选项。 |
|
取消清屏时从黑屏淡出 |
如果想让显示屏在屏幕保护程序停止后从黑屏渐变为屏幕实际内容,则选择此选项。 |
|
渐变持续时间 |
指定当屏幕保护程序激活后,要用多长时间才渐变为黑屏。 |
设置声音首选项
“声音”首选项工具使您可以控制何时启动 GNOME 声音服务器。也可以指定在发生特定事件时播放声音。
可以在以下功能区域中定制“声音”首选项工具的设置:
-
常规
-
声音事件
常规设置
使用“声音”首选项工具的“常规”选项卡式部分可以指定启动 GNOME 声音服务器的时间。也可以启用声音事件功能。
图形 9–13 声音首选项工具中的常规选项卡式部分
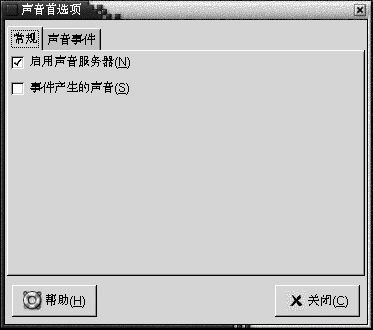
表 9–13 列出了可以配置的常规声音设置。
表 9–13 声音的设置|
选项 |
函数 |
|---|---|
|
允许启动声音服务器 |
选择此选项后,启动 GNOME 会话时就会启动 GNOME 声音服务器。当声音服务器激活后,桌面环境就能够播放声音。 |
|
事件声音 |
选择此选项后,桌面环境中发生特定事件时就会播放声音。只有选择了“允许启动声音服务器”选项之后,才能选择此选项。 |
声音事件设置
使用“声音”首选项工具的“声音事件”选项卡式部分可以将特定声音与特定事件相关联。
注意:
您必须选择“允许启动声音服务器”选项和“事件声音”选项,才能访问“声音事件”选项卡式部分。
图形 9–14 声音首选项工具中的声音事件选项卡式部分

表 9–14 列出了可以配置的声音事件设置。
表 9–14 声音事件的设置|
选项 |
函数 |
|---|---|
|
“声音”表 |
使用“声音”表可以将特定声音与特定事件相关联。 “事件”列显示了可以发生的事件的层次列表。要展开事件类别,请单击某类事件旁边的向右箭头。 “播放的文件”列列出了当该事件发生时要播放的声音文件。 |
|
播放 |
单击此按钮可以播放与选定事件相关联的声音文件。 |
|
“声音文件”下拉组合框,“浏览” |
要将声音与事件相关联,请在“声音”表中选择该事件。在下拉组合框中输入想要与选定事件相关联的声音文件名。或者,单击“浏览”显示“选择声音文件”对话框。使用该对话框可以指定想要与选定事件相关联的声音文件。 注意: 只有 .wav 格式的声音文件才能与事件相关联。 |
设置桌面环境主题
使用“主题”首选项工具可以选择桌面环境主题和窗口框主题。可以在以下功能区域中定制“主题”首选项工具的设置:
-
构件主题
-
窗口框
桌面环境外观并非仅由桌面环境主题和窗口框主题确定。例如, Nautilus 就包含可以用于更改 Nautilus 窗口和桌面外观的主题。
桌面环境主题设置
使用“主题”首选项工具的“构件主题”选项卡式部分可以选择桌面环境主题。桌面环境主题指定了面板、菜单和小程序的可视外观。桌面环境主题同时指定了 GNOME 兼容应用程序界面项目的外观。例如,该主题会影响按钮、滚动条、复选框等等的外观。
可以从可用的主题列表中选择主题,或者安装新的主题。可用桌面环境主题列表包括为要求具有辅助功能的用户准备的几个主题。
图形 9–15 主题首选项工具中的构件主题选项卡式部分
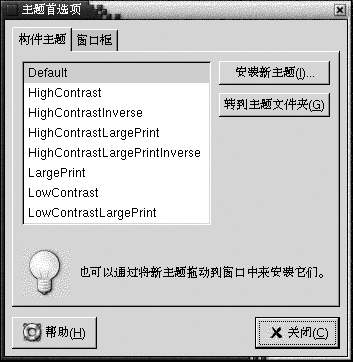
表 9–15 列出了可以配置的桌面环境主题设置。
表 9–15 桌面环境主题的设置|
选项 |
功能 |
|---|---|
|
可用的主题 |
从该列表框选择所需的主题。 |
|
安装新主题 |
您可以向可用主题列表中添加新主题。新主题必须是未压缩的文件夹。 要向可用主题列表中添加主题,请单击“安装新主题”按钮。即可显示一个对话框。在下拉组合框中输入主题文件夹的位置。或者,要浏览文件夹,请单击“浏览”按钮。当选定文件夹后,请单击“确定”。 您可以在互联网上找到许多 GTK 主题。 |
|
转到主题文件夹 |
单击该按钮可以打开默认主题文件夹的文件管理器窗口。您可以从文件管理器窗口删除主题。 |
窗口框设置
使用“主题”首选项工具的“窗口框主题”选项卡式部分,可以给窗口框选择主题。可以从可用的主题列表中选择主题,或者安装新的主题。可用窗口框主题列表包括为要求具有辅助功能的用户准备的几个主题。
图形 9–16 主题首选项工具中的窗口框选项卡式部分
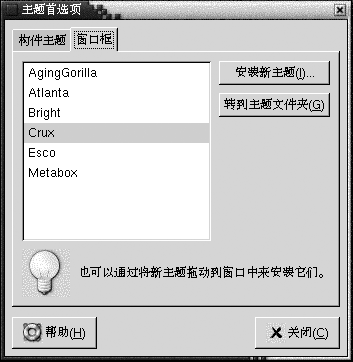
表 9–16 列出了可以配置的窗口框主题设置。
表 9–16 窗口框主题的设置|
选项 |
功能 |
|---|---|
|
可用的主题 |
从该列表框选择所需的主题。 |
|
安装新主题 |
您可以向可用主题列表中添加新主题。新主题必须是未压缩的文件夹。 要向可用主题列表中添加主题,请单击“安装新主题”按钮。即可显示一个对话框。在下拉组合框中输入主题文件夹的位置。或者,要浏览文件夹,请单击“浏览”按钮。当选定文件夹后,请单击“确定”。 |
|
转到主题文件夹 |
单击该按钮可以打开默认主题文件夹的文件管理器窗口。您可以从文件管理器窗口删除主题。 |
定制窗口焦点
使用“窗口聚焦”首选项工具可以定制桌面环境的窗口聚焦行为。
图形 9–17 窗口聚焦首选项工具
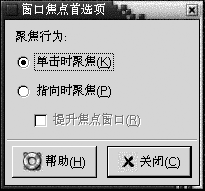
表 9–17 列出了可以定制的窗口聚焦设置。
表 9–17 窗口聚焦的设置|
选项 |
函数 |
|---|---|
|
单击获得聚焦 |
选择此选项后,单击某个窗口时会聚焦该窗口。如果不单击另外的窗口,那么窗口将一直保持聚焦状态。 |
|
指向时获得聚焦 |
选择此选项后,当用指针指向一个窗口时,该窗口就会变成聚焦状态。如果不指向另外的窗口,那么该窗口将一直保持聚焦状态。 |
|
提升聚焦窗口 |
如果您想提升处于聚焦状态的窗口,请选择此选项。 |
- © 2010, Oracle Corporation and/or its affiliates
