Chapter 1 Installing and Maintaining a Sun StorEdge 6120 Array
This chapter contains the procedures about how to install, configure, and maintain a Sun TMStorEdgeTM 6120 array in dual-controller configurations and in single-controller configurations. These procedures are specific to a Sun StorEdge 6120 array in a SunTM Cluster environment.
This chapter contains the following main topics:
Installing Storage Arrays
This section contains the procedures for installing single-controller and dual-controller storage array configurations in new and existing Sun Cluster configurations. The following table lists these procedures.
Table 1–1 Task Map: Installing a Storage Array|
Task |
Information |
|---|---|
|
Installing arrays in a new cluster, using a single-controller configuration |
How to Install a Single-Controller Configuration in a New Cluster |
|
Installing arrays in a new cluster, using a dual-controller configuration |
How to Install a Dual-Controller Configuration in a New Cluster |
|
Adding arrays to an existing cluster, using a single-controller configuration. |
How to Add a Single-Controller Configuration to an Existing Cluster |
|
Adding arrays to an existing cluster, using a dual-controller configuration. |
How to Add a Dual-Controller Configuration to an Existing Cluster |
Storage Array Cabling Configurations
You can install your storage array in several different configurations. Use the Sun StorEdge 6120 Array Installation Guide to evaluate your needs and determine which configuration is best for your situation.
The following figures illustrate example configurations.
Figure 1–1 shows two storage arrays, and two have controllers. The storage arrays connect to a two-node cluster through two switches. Dual-controller configurations require software RAID-1 (host-based mirroring).
Figure 1–1 Installing a 1x1 Configuration With Software RAID-1
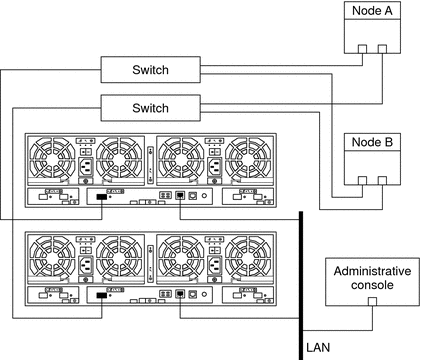
Figure 1–2 shows four storage arrays, and two have controllers. The first storage array without a controller connects to the second storage array, which has a controller. The third storage array without a controller connects to the fourth storage array, which has a controller. The two storage arrays with controllers connect to a two-node cluster through two switches. Dual-controller configurations require software RAID-1 (host-based mirroring).
Figure 1–2 Installing a 1x2 Configuration With Software RAID-1
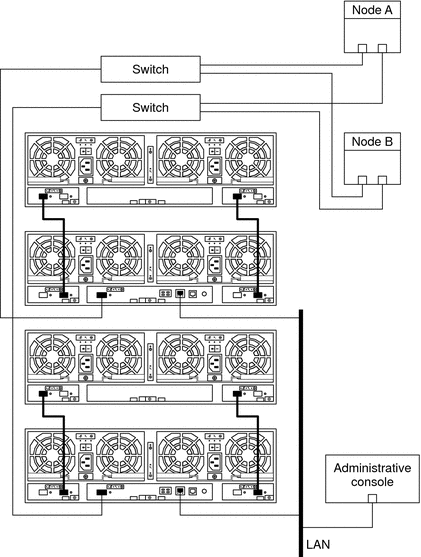
Figure 1–3 shows two storage arrays, and two have controllers. The two storage arrays are daisy-chained. The two storage arrays connect to a 2-node cluster through two switches.
Figure 1–3 Installing a 2x2 Configuration
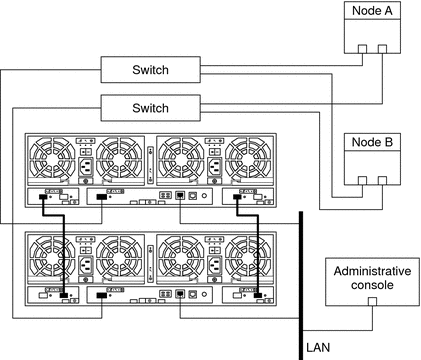
Figure 1–4 shows four storage arrays, and two have controllers. All storage array are daisy-chained in the following order: alternate master, master, alternate master, and master. The two storage arrays with controllers connect to a two-node cluster through two switches.
Figure 1–4 Installing a 2x4 Configuration
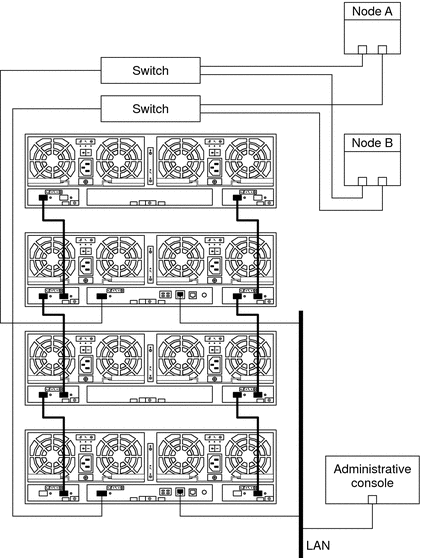
 How to Install a Single-Controller Configuration in a New Cluster
How to Install a Single-Controller Configuration in a New Cluster
Use this procedure to install a storage array in a single-controller configuration before you install the Solaris operating environment and Sun Cluster software on your nodes. The following procedures contain instructions for other array-installation situations:
-
How to Install a Dual-Controller Configuration in a New Cluster
-
How to Add a Single-Controller Configuration to an Existing Cluster
-
How to Add a Dual-Controller Configuration to an Existing Cluster
-
Install the host adapters in the nodes that are to be connected to the storage array.
For the procedure about how to install host adapters, see the documentation that shipped with your host adapters and nodes.
-
Install the Fibre Channel (FC) switches.
For the procedure about how to install FC switches, see the documentation that shipped with your FC switch hardware.
-
Set up a Reverse Address Resolution Protocol (RARP) server on the network on which the new storage array is to reside.
Use the RARP server to set up the following network settings.
-
IP address
-
gateway (if necessary)
-
netmask (if necessary)
-
hostname
For the procedure about how to set up a RARP server, see the Sun StorEdge 6120 Array Installation Guide.
-
-
Cable the storage arrays.
For the procedures on how to connect your storage array, see the Sun StorEdge 6120 Array Installation Guide.
-
Power on the storage array.
Verify that all components are powered on and functional.
Note –The storage array might require a few minutes to boot.
For the procedure about how to power on a storage array, see the Sun StorEdge 6120 Array Installation Guide.
-
Install any required controller firmware for the storage arrays.
For the required controller firmware for the storage array, see the Sun StorEdge 6120 Array Release Notes.
If you use the Solaris 8, Solaris 9, or Solaris 10 Operating System, Sun Connection Update Manager keeps you informed of the latest versions of patches and features. Using notifications and intelligent needs-based updating, Sun Connection helps improve operational efficiency and ensures that you have the latest software patches for your Sun software.
You can download the Sun Connection Update Manager product for free by going to http://www.sun.com/download/products.xml?id=4457d96d.
Additional information for using the Sun patch management tools is provided in Solaris Administration Guide: Basic Administration at http://docs.sun.com. Refer to the version of this manual for the Solaris OS release that you have installed.
If you must apply a patch when a node is in noncluster mode, you can apply it in a rolling fashion, one node at a time, unless instructions for a patch require that you shut down the entire cluster. Follow the procedures in How to Apply a Rebooting Patch (Node) in Sun Cluster System Administration Guide for Solaris OS to prepare the node and to boot it in noncluster mode. For ease of installation, consider applying all patches at the same time. That is, apply all patches to the node that you place in noncluster mode.
For a list of patches that affect Sun Cluster, see the Sun Cluster Wiki Patch Klatch.
For required firmware, see the Sun System Handbook.
-
Ensure that the cache and mirror settings for each storage array are set to auto.
For more information, see the Sun StorEdge 6020 and 6120 Array System Manual.
-
Ensure that the mp_support parameter for each storage array is set to none.
For more information, see the Sun StorEdge 6020 and 6120 Array System Manual.
-
Ensure that all storage array controllers are ONLINE.
For more information about how to bring controllers online, see the Sun StorEdge 6020 and 6120 Array System Manual.
-
Reset the storage array to update the network settings and system settings that you changed.
For the procedure about how to reboot or reset a storage array, see the Sun StorEdge 6020 and 6120 Array System Manual.
-
On all nodes, install the Solaris operating environment. Apply any required Solaris patches for Sun Cluster software and storage array support.
For the procedure about how to install the Solaris operating environment, see your Sun Cluster software installation documentation.
If you use the Solaris 8, Solaris 9, or Solaris 10 Operating System, Sun Connection Update Manager keeps you informed of the latest versions of patches and features. Using notifications and intelligent needs-based updating, Sun Connection helps improve operational efficiency and ensures that you have the latest software patches for your Sun software.
You can download the Sun Connection Update Manager product for free by going to http://www.sun.com/download/products.xml?id=4457d96d.
Additional information for using the Sun patch management tools is provided in Solaris Administration Guide: Basic Administration at http://docs.sun.com. Refer to the version of this manual for the Solaris OS release that you have installed.
If you must apply a patch when a node is in noncluster mode, you can apply it in a rolling fashion, one node at a time, unless instructions for a patch require that you shut down the entire cluster. Follow the procedures in How to Apply a Rebooting Patch (Node) in Sun Cluster System Administration Guide for Solaris OS to prepare the node and to boot it in noncluster mode. For ease of installation, consider applying all patches at the same time. That is, apply all patches to the node that you place in noncluster mode.
For a list of patches that affect Sun Cluster, see the Sun Cluster Wiki Patch Klatch.
For required firmware, see the Sun System Handbook.
-
On each node, ensure that the mpxio-disable parameter is set to yes in the /kernel/drv/scsi_vhci.conf file.
See Also
To continue with Sun Cluster software installation tasks, see your Sun Cluster software installation documentation.
 How to Install a Dual-Controller
Configuration in a New Cluster
How to Install a Dual-Controller
Configuration in a New Cluster
Use this procedure to install a storage array in a dual-controller configuration before you install the Solaris operating environment and Sun Cluster software on your nodes. The following procedures contain instructions for other array-installation situations:
-
How to Install a Single-Controller Configuration in a New Cluster
-
How to Add a Single-Controller Configuration to an Existing Cluster
-
How to Add a Dual-Controller Configuration to an Existing Cluster
-
Install the host adapters in the nodes to be connected to the storage arrays.
For the procedure about how to install host adapters, see the documentation that shipped with your host adapters and nodes.
-
Install the Fibre Channel (FC) switches.
For the procedure about how to install FC switches, see the documentation that shipped with your FC switch hardware.
-
If necessary, install GBICs or SFPs in the FC switches.
For the procedure about how to install a GBIC or an SFP, see the documentation that shipped with your FC switch hardware.
-
Set up a Reverse Address Resolution Protocol (RARP) server on the network on which the new storage array is to reside.
Use the RARP server to set up the following network settings.
-
IP address
-
gateway (if necessary)
-
netmask (if necessary)
-
hostname
For the procedure about how to set up a RARP server, see the Sun StorEdge 6120 Array Installation Guide.
-
-
Cable the storage arrays.
For the procedures on how to connect your storage array, see the Sun StorEdge 6120 Array Installation Guide.
-
Connect the storage arrays to the FC switches by using fiber-optic cables.
-
Connect the Ethernet cables from each storage array to the LAN.
-
If necessary, install the interconnect cables between storage arrays.
-
Connect the power cords to each storage array.
For the procedure about how to install fiber-optic, Ethernet, and interconnect cables, see the Sun StorEdge 6120 Array Installation Guide.
-
-
Power on the storage arrays.
Verify that all components are powered on and functional.
For the procedure about how to power on the storage arrays, see the Sun StorEdge 6120 Array Installation Guide.
-
Install any required controller firmware for the storage arrays.
Access the master controller unit and administer the storage arrays. The master controller unit is the storage array that has the interconnect cables attached to the second port of each interconnect card, when viewed from the rear of the storage arrays.
For the required controller firmware for the storage array, see the Sun StorEdge 6120 Array Release Notes.
If you use the Solaris 8, Solaris 9, or Solaris 10 Operating System, Sun Connection Update Manager keeps you informed of the latest versions of patches and features. Using notifications and intelligent needs-based updating, Sun Connection helps improve operational efficiency and ensures that you have the latest software patches for your Sun software.
You can download the Sun Connection Update Manager product for free by going to http://www.sun.com/download/products.xml?id=4457d96d.
Additional information for using the Sun patch management tools is provided in Solaris Administration Guide: Basic Administration at http://docs.sun.com. Refer to the version of this manual for the Solaris OS release that you have installed.
If you must apply a patch when a node is in noncluster mode, you can apply it in a rolling fashion, one node at a time, unless instructions for a patch require that you shut down the entire cluster. Follow the procedures in How to Apply a Rebooting Patch (Node) in Sun Cluster System Administration Guide for Solaris OS to prepare the node and to boot it in noncluster mode. For ease of installation, consider applying all patches at the same time. That is, apply all patches to the node that you place in noncluster mode.
For a list of patches that affect Sun Cluster, see the Sun Cluster Wiki Patch Klatch.
For required firmware, see the Sun System Handbook.
-
Ensure that each storage array has a unique target address.
For the procedure about how to assign a target address to a storage array, see the Sun StorEdge 6020 and 6120 Array System Manual.
-
Ensure that the cache and mirror settings for each storage array are set to auto.
For more information, see the Sun StorEdge 6020 and 6120 Array System Manual.
-
On each node, ensure that the mp_support parameter for each storage array is set to mpxio.
For more information, see the Sun StorEdge 6020 and 6120 Array System Manual.
-
Ensure that all storage array controllers are ONLINE.
For more information about how to bring controllers online, see the Sun StorEdge 6020 and 6120 Array System Manual.
-
Reset the storage array to update the network settings and system settings that you changed.
For the procedure about how to reboot or reset a storage array, see the Sun StorEdge 6020 and 6120 Array System Manual.
-
On all nodes, install the Solaris operating system and apply the required Solaris patches for Sun Cluster software and storage array support.
For the procedure about how to install the Solaris operating environment, see How to Install Solaris Software in Sun Cluster Software Installation Guide for Solaris OS.
-
Install any required patches or software for Solaris I/O multipathing software support to nodes and enable multipathing.
For the procedure about how to install the Solaris I/O multipathing software, see How to Install Sun Multipathing Software in Sun Cluster Software Installation Guide for Solaris OS.
-
Confirm that all storage arrays that you installed are visible to all nodes.
# luxadm probe
See Also
To continue with Sun Cluster software installation tasks, see your Sun Cluster software installation documentation.
How to Add a Single-Controller Configuration to an Existing Cluster
Use this procedure to add a single-controller configuration to a running cluster. The following procedures contain instructions for other array-installation situations:
-
How to Install a Single-Controller Configuration in a New Cluster
-
How to Install a Dual-Controller Configuration in a New Cluster
-
How to Add a Dual-Controller Configuration to an Existing Cluster
This procedure defines Node N as the node with which you begin working.
 How to Perform Initial Configuration Tasks on the Storage Array
How to Perform Initial Configuration Tasks on the Storage Array
-
Power on the storage array.
Note –The storage array might require a few minutes to boot.
For the procedure about how to power on a storage array, see the Sun StorEdge 6120 Array Installation Guide.
-
Administer the storage array's network settings. Network settings include the following settings.
-
IP address
-
gateway (if necessary)
-
netmask (if necessary)
-
hostname
For the procedure about how to set up an IP address, gateway, netmask, and hostname on a storage array, see the Sun StorEdge 6020 and 6120 Array System Manual.
-
-
Ensure that the cache and mirror settings for each storage array are set to auto.
For more information, see the Sun StorEdge 6020 and 6120 Array System Manual.
-
Ensure that the mp_support parameter for each storage array is set to none.
For more information about, see the Sun StorEdge 6020 and 6120 Array System Manual.
-
Install any required controller firmware for the storage arrays you are adding.
For the required controller firmware for the storage array, see the Sun StorEdge 6120 Array Release Notes.
If you use the Solaris 8, Solaris 9, or Solaris 10 Operating System, Sun Connection Update Manager keeps you informed of the latest versions of patches and features. Using notifications and intelligent needs-based updating, Sun Connection helps improve operational efficiency and ensures that you have the latest software patches for your Sun software.
You can download the Sun Connection Update Manager product for free by going to http://www.sun.com/download/products.xml?id=4457d96d.
Additional information for using the Sun patch management tools is provided in Solaris Administration Guide: Basic Administration at http://docs.sun.com. Refer to the version of this manual for the Solaris OS release that you have installed.
If you must apply a patch when a node is in noncluster mode, you can apply it in a rolling fashion, one node at a time, unless instructions for a patch require that you shut down the entire cluster. Follow the procedures in How to Apply a Rebooting Patch (Node) in Sun Cluster System Administration Guide for Solaris OS to prepare the node and to boot it in noncluster mode. For ease of installation, consider applying all patches at the same time. That is, apply all patches to the node that you place in noncluster mode.
For a list of patches that affect Sun Cluster, see the Sun Cluster Wiki Patch Klatch.
For required firmware, see the Sun System Handbook.
-
Reset the storage array to update the network settings and system settings that you changed.
For the procedure about how to reboot or reset a storage array, see the Sun StorEdge 6020 and 6120 Array System Manual.
-
Confirm that all storage arrays that you upgraded are visible to all nodes.
# luxadm probe
 How to Connect the Storage Array to FC Switches
How to Connect the Storage Array to FC Switches
-
Install the GBICs or SFPs in the storage array that you plan to add.
For the procedure about how to install a GBICs or SFPs, see the Sun StorEdge 6120 Array Installation Guide.
-
If necessary, install GBICs or SFPs in the FC switches.
For the procedure about how to install a GBIC or an SFP, see the documentation that shipped with your FC switch hardware.
-
Install the Ethernet cable between the storage array and the Local Area Network (LAN).
-
If necessary, daisy-chain or interconnect the storage arrays.
For the procedure about how to install interconnect cables, see the Sun StorEdge 6120 Array Installation Guide.
-
Install a fiber-optic cable between the FC switch and the storage array.
For the procedure about how to install a fiber-optic cable, see the Sun StorEdge 6120 Array Installation Guide.
 How to Connect the Node to the FC Switches or the Storage Array
How to Connect the Node to the FC Switches or the Storage Array
Before You Begin
This procedure provides the long forms of the Sun Cluster commands. Most commands also have short forms. Except for the forms of the command names, the commands are identical. For a list of the commands and their short forms, see Appendix A, Sun Cluster Object-Oriented Commands, in Sun Cluster 3.1 - 3.2 Hardware Administration Manual for Solaris OS.
To perform this procedure, become superuser or assume a role that provides solaris.cluster.read and solaris.cluster.modify role-based access control (RBAC) authorization.
-
Determine the resource groups and device groups that are running on all nodes.
Record this information because you use this information in Step 19 and Step 20 of this procedure to return resource groups and device groups to these nodes.
-
Move all resource groups and device groups off Node N.
-
If you need to install a host adapter in Node N, proceed to Step 4.
If you do not need to install host adapters, skip to Step 10.
-
If the host adapter that you are installing is the first FC host adapter on Node N, determine whether the required drivers for the host adapter are already installed on this node.
For the required packages, see the documentation that shipped with your host adapters. If the host adapter that you are installing is not the first FC host adapter on Node N, skip to Step 6.
-
If the Fibre Channel support packages are not installed, install them.
The storage array packages are located in the Product directory of the Solaris CD-ROM. Add any necessary packages.
-
Shut down and power off Node N.
For the procedure about how to shut down and power off a node, see your Sun Cluster system administration documentation.
-
Install the host adapter in Node N.
For the procedure about how to install a host adapter, see the documentation that shipped with your host adapter and node.
-
Power on and boot Node N into noncluster mode by adding -x to your boot instruction.
For the procedure about how to boot a node in noncluster mode, see Chapter 3, Shutting Down and Booting a Cluster, in Sun Cluster System Administration Guide for Solaris OS.
-
If necessary, upgrade the host adapter firmware on Node N.
If you use the Solaris 8, Solaris 9, or Solaris 10 Operating System, Sun Connection Update Manager keeps you informed of the latest versions of patches and features. Using notifications and intelligent needs-based updating, Sun Connection helps improve operational efficiency and ensures that you have the latest software patches for your Sun software.
You can download the Sun Connection Update Manager product for free by going to http://www.sun.com/download/products.xml?id=4457d96d.
Additional information for using the Sun patch management tools is provided in Solaris Administration Guide: Basic Administration at http://docs.sun.com. Refer to the version of this manual for the Solaris OS release that you have installed.
If you must apply a patch when a node is in noncluster mode, you can apply it in a rolling fashion, one node at a time, unless instructions for a patch require that you shut down the entire cluster. Follow the procedures in How to Apply a Rebooting Patch (Node) in Sun Cluster System Administration Guide for Solaris OS to prepare the node and to boot it in noncluster mode. For ease of installation, consider applying all patches at the same time. That is, apply all patches to the node that you place in noncluster mode.
For a list of patches that affect Sun Cluster, see the Sun Cluster Wiki Patch Klatch.
For required firmware, see the Sun System Handbook.
-
If necessary, install a GBIC or an SFP in the FC switch or the storage array.
For the procedure about how to install a GBIC or an SFP, see the documentation that shipped with your FC switch hardware. For the procedure on how to install a GBIC or an SFP, see the Sun StorEdge 6120 Array Installation Guide.
-
Connect a fiber-optic cable between the FC switch and Node N.
For the procedure about how to install a fiber-optic cable, see the Sun StorEdge 6120 Array Installation Guide.
-
If necessary, install the required Solaris patches for storage array support on Node N.
For a list of required Solaris patches for storage array support, see the Sun StorEdge 6120 Array Release Notes.
-
On the node, update the /devices and /dev entries.
# devfsadm -C
-
Boot the node into cluster mode.
For the procedure about how to boot a node, see Chapter 3, Shutting Down and Booting a Cluster, in Sun Cluster System Administration Guide for Solaris OS.
-
On the node, update the paths to the DID instances.
-
If necessary, label the new logical volume.
For the procedure about how to label a logical volume, see the Sun StorEdge 6020 and 6120 Array System Manual.
-
(Optional) On Node N, verify that the device IDs (DIDs) are assigned to the new LUNs.
-
Repeat Step 2 through Step 17 for each remaining node that you plan to connect to the storage array.
-
(Optional) Restore the device groups to the original node.
Perform the following step for each device group you want to return to the original node.
-
If you are using Sun Cluster 3.2, use the following command:
# cldevicegroup switch -n nodename devicegroup1[ devicegroup2 ...]
- -n nodename
-
The node to which you are restoring device groups.
- devicegroup1[ devicegroup2 …]
-
The device group or groups that you are restoring to the node.
-
If you are using Sun Cluster 3.1, use the following command:
# scswitch -z -D devicegroup -h nodename
-
-
(Optional) Restore the resource groups to the original node.
Perform the following step for each resource group you want to return to the original node.
-
If you are using Sun Cluster 3.2, use the following command:
# clresourcegroup switch -n nodename resourcegroup1[ resourcegroup2 …]
- nodename
-
For failover resource groups, the node to which the groups are returned. For scalable resource groups, the node list to which the groups are returned.
- resourcegroup1[ resourcegroup2 …]
-
The resource group or groups that you are returning to the node or nodes.
-
If you are using Sun Cluster 3.1, use the following command:
# scswitch -z -g resourcegroup -h nodename
-
-
Perform volume management administration to incorporate the new logical volumes into the cluster.
For more information, see your Solaris Volume Manager or Veritas Volume Manager documentation.
How to Add a Dual-Controller Configuration to an Existing Cluster
Use this procedure to add a dual-controller configuration to a running cluster. The following procedures contain instructions for other array-installation situations:
-
How to Install a Single-Controller Configuration in a New Cluster
-
How to Install a Dual-Controller Configuration in a New Cluster
-
How to Add a Single-Controller Configuration to an Existing Cluster
This procedure defines Node N as the node with which you begin working.
 How to Perform Initial Configuration Tasks on the Storage Array
How to Perform Initial Configuration Tasks on the Storage Array
-
Power on the storage arrays.
Note –The storage arrays might require several minutes to boot.
For the procedure about how to power on storage arrays, see the Sun StorEdge 6120 Array Installation Guide.
-
Administer the storage array's network settings. Network settings include the following settings.
-
IP address
-
gateway (if necessary)
-
netmask (if necessary)
-
hostname
Assign an IP address to the master controller unit only. The master controller unit is the storage array that has the interconnect cables attached to the second port of each interconnect card.
For the procedure about how to set up an IP address, gateway, netmask, and hostname on a storage array, see the Sun StorEdge 6020 and 6120 Array System Manual.
-
-
Ensure that each storage array has a unique target address.
For the procedure about how to assign a target address to a storage array, see the Sun StorEdge 6020 and 6120 Array System Manual.
-
Ensure that the cache and mirror settings for each storage array are set to auto.
For more information, see the Sun StorEdge 6020 and 6120 Array System Manual.
-
Ensure that the mp_support parameter for each storage array is set to mpxio.
For more information, see the Sun StorEdge 6020 and 6120 Array System Manual.
-
Install any required controller firmware for the storage arrays you are adding.
Access the master controller unit and administer the storage arrays. The master controller unit is the storage array that has the interconnect cables attached to the second port of each interconnect card, when viewed from the rear of the storage arrays.
For the required controller firmware for the storage array, see the Sun StorEdge 6120 Array Release Notes.
-
Reset the storage array to update the network settings and system settings that you changed.
For the procedure about how to reboot or reset a storage array, see the Sun StorEdge 6020 and 6120 Array System Manual.
 How to Connect the Storage Array to FC Switches
How to Connect the Storage Array to FC Switches
-
Install the GBICs or SFPs in the storage array that you plan to add.
For the procedure about how to install a GBICs or SFPs, see the Sun StorEdge 6120 Array Installation Guide.
-
If necessary, install GBICs or SFPs in the FC switches.
For the procedure about how to install a GBIC or an SFP, see the documentation that shipped with your FC switch hardware.
-
Install the Ethernet cable between the storage arrays and the local area network (LAN).
-
If necessary, daisy-chain or interconnect the storage arrays.
For the procedure about how to install interconnect cables, see the Sun StorEdge 6120 Array Installation Guide.
-
Install a fiber-optic cable between each FC switch and both new storage arrays of the partner group.
For the procedure about how to install a fiber-optic cable, see the Sun StorEdge 6120 Array Installation Guide.
 How to Connect the Node to the FC Switches or the Storage Array
How to Connect the Node to the FC Switches or the Storage Array
Before You Begin
This procedure provides the long forms of the Sun Cluster commands. Most commands also have short forms. Except for the forms of the command names, the commands are identical. For a list of the commands and their short forms, see Appendix A, Sun Cluster Object-Oriented Commands, in Sun Cluster 3.1 - 3.2 Hardware Administration Manual for Solaris OS.
To perform this procedure, become superuser or assume a role that provides solaris.cluster.read and solaris.cluster.modify role-based access control (RBAC) authorization.
-
Determine the resource groups and device groups that are running on all nodes.
Record this information because you use this information in Step 18 and Step 19of this procedure to return resource groups and device groups to these nodes.
-
Move all resource groups and device groups off Node N.
-
If you need to install host adapters in Node N, proceed to Step 4.
If you do not need to install host adapters, skip to Step 10.
-
If the host adapter that you that are installing is the first host adapter on Node N, determine whether the required drivers for the host adapter are already installed on this node.
For the required packages, see the documentation that shipped with your host adapters.
If the host adapter that you are installing is not the first host adapter on Node N, skip to Step 6.
-
If the required support packages are not already installed, install them.
The support packages are located in the Product directory of the Solaris CD-ROM.
-
Shut down and power off Node N.
For the procedure about how to shut down and power off a node, see Chapter 3, Shutting Down and Booting a Cluster, in Sun Cluster System Administration Guide for Solaris OS.
-
Install the host adapters in Node N.
For the procedure about how to install host adapters, see the documentation that shipped with your host adapters and nodes.
-
Power on and boot Node N into noncluster mode by adding -x to your boot instruction.
For the procedure about how to boot a node in noncluster mode, see Chapter 3, Shutting Down and Booting a Cluster, in Sun Cluster System Administration Guide for Solaris OS.
-
If necessary, upgrade the host adapter firmware on Node N.
If you use the Solaris 8, Solaris 9, or Solaris 10 Operating System, Sun Connection Update Manager keeps you informed of the latest versions of patches and features. Using notifications and intelligent needs-based updating, Sun Connection helps improve operational efficiency and ensures that you have the latest software patches for your Sun software.
You can download the Sun Connection Update Manager product for free by going to http://www.sun.com/download/products.xml?id=4457d96d.
Additional information for using the Sun patch management tools is provided in Solaris Administration Guide: Basic Administration at http://docs.sun.com. Refer to the version of this manual for the Solaris OS release that you have installed.
If you must apply a patch when a node is in noncluster mode, you can apply it in a rolling fashion, one node at a time, unless instructions for a patch require that you shut down the entire cluster. Follow the procedures in How to Apply a Rebooting Patch (Node) in Sun Cluster System Administration Guide for Solaris OS to prepare the node and to boot it in noncluster mode. For ease of installation, consider applying all patches at the same time. That is, apply all patches to the node that you place in noncluster mode.
For a list of patches that affect Sun Cluster, see the Sun Cluster Wiki Patch Klatch.
For required firmware, see the Sun System Handbook.
-
If necessary, install a GBIC or an SFP in the FC switch or the storage array.
For the procedure about how to install a GBIC or an SFP, see the documentation that shipped with your FC switch hardware. For the procedure on how to install a GBIC or an SFP, see the Sun StorEdge 6120 Array Installation Guide.
-
Connect a fiber-optic cable between the FC switch and Node N.
For the procedure about how to install a fiber-optic cable, see the Sun StorEdge 6120 Array Installation Guide.
-
Install the required Solaris patches for storage array support on Node N.
If you use the Solaris 8, Solaris 9, or Solaris 10 Operating System, Sun Connection Update Manager keeps you informed of the latest versions of patches and features. Using notifications and intelligent needs-based updating, Sun Connection helps improve operational efficiency and ensures that you have the latest software patches for your Sun software.
You can download the Sun Connection Update Manager product for free by going to http://www.sun.com/download/products.xml?id=4457d96d.
Additional information for using the Sun patch management tools is provided in Solaris Administration Guide: Basic Administration at http://docs.sun.com. Refer to the version of this manual for the Solaris OS release that you have installed.
If you must apply a patch when a node is in noncluster mode, you can apply it in a rolling fashion, one node at a time, unless instructions for a patch require that you shut down the entire cluster. Follow the procedures in How to Apply a Rebooting Patch (Node) in Sun Cluster System Administration Guide for Solaris OS to prepare the node and to boot it in noncluster mode. For ease of installation, consider applying all patches at the same time. That is, apply all patches to the node that you place in noncluster mode.
For a list of patches that affect Sun Cluster, see the Sun Cluster Wiki Patch Klatch.
For required firmware, see the Sun System Handbook.
-
Perform a reconfiguration boot on Node N by adding -r to your boot instruction, to create the new Solaris device files and links.
For the procedure about how to boot a node, see Chapter 3, Shutting Down and Booting a Cluster, in Sun Cluster System Administration Guide for Solaris OS.
-
On Node N, update the paths to the DID instances.
-
If necessary, label the new storage array logical volume.
For the procedure about how to label a logical volume, see the Sun StorEdge 6020 and 6120 Array System Manual.
-
(Optional) On Node N, verify that the device IDs (DIDs) are assigned to the new LUNs.
-
Repeat Step 2 through Step 16 for each remaining node that you plan to connect to the storage array.
-
(Optional) Restore the device groups to the original node.
Perform the following step for each device group you want to return to the original node.
-
If you are using Sun Cluster 3.2, use the following command:
# cldevicegroup switch -n nodename devicegroup1[ devicegroup2 ...]
- -n nodename
-
The node to which you are restoring device groups.
- devicegroup1[ devicegroup2 …]
-
The device group or groups that you are restoring to the node.
-
If you are using Sun Cluster 3.1, use the following command:
# scswitch -z -D devicegroup -h nodename
-
-
(Optional) Restore the resource groups to the original node.
Perform the following step for each resource group you want to return to the original node.
-
If you are using Sun Cluster 3.2, use the following command:
# clresourcegroup switch -n nodename resourcegroup1[ resourcegroup2 …]
- nodename
-
For failover resource groups, the node to which the groups are returned. For scalable resource groups, the node list to which the groups are returned.
- resourcegroup1[ resourcegroup2 …]
-
The resource group or groups that you are returning to the node or nodes.
-
If you are using Sun Cluster 3.1, use the following command:
# scswitch -z -g resourcegroup -h nodename
-
-
Perform volume management administration to incorporate the new logical volumes into the cluster.
For more information, see your Solaris Volume Manager or Veritas Volume Manager documentation.
Next Steps
The best way to enable multipathing for a cluster is to install the multipathing software and enable multipathing before installing the Sun Cluster software and establishing the cluster. For this procedure, see How to Install Sun Multipathing Software in Sun Cluster Software Installation Guide for Solaris OS. If you need to add multipathing software to an established cluster, see How to Install Sun Multipathing Software in Sun Cluster Software Installation Guide for Solaris OS and follow the troubleshooting steps to clean up the device IDs.
Configuring Storage Arrays
This section contains the procedures about how to configure a storage array in a running cluster. Table 1–2 lists these procedures.
Table 1–2 Task Map: Configuring a Storage Array|
Task |
Information |
|---|---|
|
Create a LUN | |
|
Remove a LUN |
The following is a list of administrative tasks that require no cluster-specific procedures. See the Sun StorEdge 6020 and 6120 Array System Manual for the following procedures.
-
Removing a logical volume.
-
Creating a logical volume.
 How to Create
a Logical Volume
How to Create
a Logical Volume
Use this procedure to create a logical volume from unassigned storage capacity.
Note –
Sun storage documentation uses the following terms:
-
Logical volume
-
Logical device
-
Logical unit number (LUN)
This manual uses logical volume to refer to all such logical constructs.
Before You Begin
This procedure relies on the following prerequisites and assumptions.
-
All nodes are booted in cluster mode and attached to the storage device.
-
The storage device is installed and configured. If you are using multipathing, the storage device is configured as described in the installation procedure.
-
If you are using Solaris I/O multipathing (MPxIO) for the Solaris 10 OS, previously called Sun StorEdge Traffic Manager in the Solaris 9 OS, verify that it is installed and configured and the path to the storage device is functioning. To configure the Traffic Manager for the Solaris 9 OS, see the Sun StorEdge Traffic Manager Installation and Configuration Guide. To configure multipathing for the Solaris 10 OS, see the Solaris Fibre Channel Storage Configuration and Multipathing Support Guide.
This procedure provides the long forms of the Sun Cluster commands. Most commands also have short forms. Except for the forms of the command names, the commands are identical. For a list of the commands and their short forms, see Appendix A, Sun Cluster Object-Oriented Commands, in Sun Cluster 3.1 - 3.2 Hardware Administration Manual for Solaris OS.
-
Become superuser or assume a role that provides solaris.cluster.modify role-based access control (RBAC) authorization.
-
Follow the instructions in your storage device's documentation to create and map the logical volume. For a URL to this storage documentation, see Related Documentation.
-
Completely set up the logical volume. When you are finished, the volume must be created, mapped, mounted, and initialized.
-
If necessary, partition the volume.
-
To allow multiple clusters and nonclustered nodes to access the storage device, create initiator groups by using LUN masking.
-
-
If you are not using multipathing, skip to Step 5.
-
If you are using multipathing, and if any devices that are associated with the volume you created are at an unconfigured state, configure the multipathing paths on each node that is connected to the storage device.
To determine whether any devices that are associated with the volume you created are at an unconfigured state, use the following command.
# cfgadm -al | grep disk
Note –To configure the Solaris I/O multipathing paths on each node that is connected to the storage device, use the following command.
# cfgadm -o force_update -c configure controllerinstance
To configure the Traffic Manager for the Solaris 9 OS, see the Sun StorEdge Traffic Manager Installation and Configuration Guide. To configure multipathing for the Solaris 10 OS, see the Solaris Fibre Channel Storage Configuration and Multipathing Support Guide.
-
On one node that is connected to the storage device, use the format command to label the new logical volume.
-
From any node in the cluster, update the global device namespace.
-
If you are using Sun Cluster 3.2, use the following command:
# cldevice populate
-
If you are using Sun Cluster 3.1, use the following command:
# scgdevs
Note –You might have a volume management daemon such as vold running on your node, and have a DVD drive connected to the node. Under these conditions, a device busy error might be returned even if no disk is inserted in the drive. This error is expected behavior. You can safely ignore this error message.
-
-
To manage this volume with volume management software, use Solaris Volume Manager or Veritas Volume Manager commands to update the list of devices on all nodes that are attached to the new volume that you created.
For more information, see your Solaris Volume Manager or Veritas Volume Manager documentation.
See Also
-
To configure a logical volume as a quorum device, see Chapter 6, Administering Quorum, in Sun Cluster System Administration Guide for Solaris OS.
-
To create a new resource or configure a running resource to use the new logical volume, see Chapter 2, Administering Data Service Resources, in Sun Cluster Data Services Planning and Administration Guide for Solaris OS.
 How to Remove a
Logical Volume
How to Remove a
Logical Volume
Use this procedure to remove a logical volume. This procedure defines Node A as the node with which you begin working.
Note –
Sun storage documentation uses the following terms:
-
Logical volume
-
Logical device
-
Logical unit number (LUN)
This manual uses logical volume to refer to all such logical constructs.
Before You Begin
This procedure relies on the following prerequisites and assumptions.
-
All nodes are booted in cluster mode and attached to the storage device.
-
The logical volume and the path between the nodes and the storage device are both operational.
This procedure provides the long forms of the Sun Cluster commands. Most commands also have short forms. Except for the forms of the command names, the commands are identical. For a list of the commands and their short forms, see Appendix A, Sun Cluster Object-Oriented Commands, in Sun Cluster 3.1 - 3.2 Hardware Administration Manual for Solaris OS.
-
Become superuser or assume a role that provides solaris.cluster.read and solaris.cluster.modify RBAC authorization.
-
Identify the logical volume that you are removing.
Refer to your Solaris Volume Manager or Veritas Volume Manager documentation for more information.
-
(Optional) Migrate all data off the logical volume that you are removing. Alternatively, back up that data.
-
If the LUN that you are removing is configured as a quorum device, choose and configure another device as the quorum device. Then remove the old quorum device.
To determine whether the LUN is configured as a quorum device, use one of the following commands.
-
If you are using Sun Cluster 3.2, use the following command:
# clquorum show
-
If you are using Sun Cluster 3.1, use the following command:
# scstat -q
For procedures about how to add and remove quorum devices, see Chapter 6, Administering Quorum, in Sun Cluster System Administration Guide for Solaris OS.
-
-
If you are using volume management software, use that software to update the list of devices on all nodes that are attached to the logical volume that you are removing.
For instructions about how to update the list of devices, see your Solaris Volume Manager or Veritas Volume Manager documentation.
-
If you are using volume management software, run the appropriate Solaris Volume Manager or Veritas Volume Manager commands to remove the logical volume from any diskset or disk group.
For more information, see your Solaris Volume Manager or Veritas Volume Manager documentation.
Note –Volumes that were managed by Veritas Volume Manager must be completely removed from Veritas Volume Manager control before you can delete them from the Sun Cluster environment. After you delete the volume from any disk group, use the following commands on both nodes to remove the volume from Veritas Volume Manager control.
# vxdisk offline Accessname # vxdisk rm Accessname
- Accessname
-
Disk access name
-
If you are using multipathing, unconfigure the volume in Solaris I/O multipathing.
# cfgadm -o force_update -c unconfigure Logical_Volume
-
Access the storage device and remove the logical volume.
To remove the volume, see your storage documentation. For a list of storage documentation, see Related Documentation.
-
Determine the resource groups and device groups that are running on all nodes.
Record this information because you use it in Step 14 and Step 15 of this procedure to return resource groups and device groups to these nodes.
-
Move all resource groups and device groups off Node A.
-
Shut down and reboot Node A.
To shut down and boot a node, see Chapter 3, Shutting Down and Booting a Cluster, in Sun Cluster System Administration Guide for Solaris OS.
-
On Node A, remove the paths to the logical volume that you removed. Remove obsolete device IDs.
-
For each additional node that is connected to the shared storage that hosted the logical volume, repeat Step 9 to Step 12.
-
(Optional) Restore the device groups to the original node.
Do the following for each device group that you want to return to the original node.
-
If you are using Sun Cluster 3.2, use the following command:
# cldevicegroup switch -n nodename devicegroup1[ devicegroup2 …]
- -n nodename
-
The node to which you are restoring device groups.
- devicegroup1[ devicegroup2 …]
-
The device group or groups that you are restoring to the node.
-
If you are using Sun Cluster 3.1, use the following command:
# scswitch -z -D devicegroup -h nodename
-
-
(Optional) Restore the resource groups to the original node.
Do the following for each resource group that you want to return to the original node.
-
If you are using Sun Cluster 3.2, use the following command:
# clresourcegroup switch -n nodename resourcegroup1[ resourcegroup2 …]
- nodename
-
For failover resource groups, the node to which the groups are returned. For scalable resource groups, the node list to which the groups are returned.
- resourcegroup1[ resourcegroup2 …]
-
The resource group or groups that you are returning to the node or nodes.
-
If you are using Sun Cluster 3.1, use the following command:
# scswitch -z -g resourcegroup -h nodename
-
Maintaining Storage Arrays
This section contains the procedures about how to maintain a storage array in a running cluster. Table 1–3 lists these procedures.
Note –
When you upgrade firmware on a storage device or on an enclosure, redefine the stripe size of a LUN, or perform other LUN operations, a device ID might change unexpectedly. When you perform a check of the device ID configuration by running the cldevice check or scdidadm -c command, the following error message appears on your console if the device ID changed unexpectedly.
device id for nodename:/dev/rdsk/cXtYdZsN does not match physical device's id for ddecimalnumber, device may have been replaced. |
To fix device IDs that report this error, run the cldevice repair or scdidadm -R command for each affected device.
Table 1–3 Task Map: Maintaining a Storage Array
StorEdge 6120 Array FRUs
The following is a list of administrative tasks that require no cluster-specific procedures. See the Sun StorEdge 6020 and 6120 Array System Manual for the following procedures.
-
Replacing a storage array-to-switch component in a dual-controller configuration.
A storage array-to-switch component includes all of the following components.
-
Fiber-optic cable that connects an FC switch to a storage array
-
FC switch GBIC or an SFP that connects an FC switch to a storage array
-
FC switch that connects an FC switch to a storage array
-
FC switch power cord
-
Interconnect cables that connect two storage arrays
-
Interconnect cards
-
 How to Upgrade Storage Array Firmware
How to Upgrade Storage Array Firmware
Use this procedure to upgrade storage array firmware in a running cluster. Storage array firmware includes controller firmware, unit interconnect card (UIC) firmware, EPROM firmware, and disk drive firmware.
Note –
When you upgrade firmware on a storage device or on an enclosure, redefine the stripe size of a LUN, or perform other LUN operations, a device ID might change unexpectedly. When you perform a check of the device ID configuration by running the cldevice check or scdidadm -c command, the following error message appears on your console if the device ID changed unexpectedly.
device id for nodename:/dev/rdsk/cXtYdZsN does not match physical device's id for ddecimalnumber, device may have been replaced. |
To fix device IDs that report this error, run the cldevice repair or scdidadm -R command for each affected device.
-
Stop all I/O to the storage arrays you are upgrading.
-
Apply the controller, disk drive, and loop-card firmware patches by using the arrays' GUI tools.
For the list of required patches, see the Sun StorEdge 6120 Array Release Notes. For the procedure about how to apply firmware patches, see the firmware patch README file. For the procedure about how to verify the firmware level, see the Sun StorEdge 6020 and 6120 Array System Manual.
For specific instructions, see your storage array's documentation.
-
Confirm that all storage arrays that you upgraded are visible to all nodes.
# luxadm probe
-
Restart all I/O to the storage arrays.
You stopped I/O to these storage arrays in Step 1.
 How to Remove a Single-Controller
Configuration
How to Remove a Single-Controller
Configuration
Use this procedure to permanently remove a storage array from a running cluster. This storage array resides in a single-controller configuration. This procedure provides the flexibility to remove the host adapters from the nodes for the storage array that you are removing.
This procedure defines Node A as the node with which you begin working. Node B is another node in the cluster.
During this procedure, you lose access to the data that resides on the storage array that you are removing.
Before You Begin
This procedure provides the long forms of the Sun Cluster commands. Most commands also have short forms. Except for the forms of the command names, the commands are identical. For a list of the commands and their short forms, see Appendix A, Sun Cluster Object-Oriented Commands, in Sun Cluster 3.1 - 3.2 Hardware Administration Manual for Solaris OS.
To perform this procedure, become superuser or assume a role that provides solaris.cluster.read and solaris.cluster.modify role-based access control (RBAC) authorization.
-
Back up all database tables, data services, and volumes that are associated with the storage array that you are removing.
-
Detach the submirrors from the storage array that you are removing. Detach the submirrors to stop all I/O activity to the storage array.
For more information, see your Solaris Volume Manager or Veritas Volume Manager documentation.
-
Remove the references to the LUN(s) from any diskset or disk group.
For more information, see your Solaris Volume Manager or Veritas Volume Manager documentation.
-
Determine the resource groups and device groups that are running on Node A.
You will need this information to restore resource groups and device groups to the original node in Step 18 and Step 19 of this procedure.
-
Shut down Node A.
For the procedure about how to shut down and power off a node, see Chapter 3, Shutting Down and Booting a Cluster, in Sun Cluster System Administration Guide for Solaris OS.
-
If the storage array that you are removing is the last storage array that is connected to Node A, disconnect the fiber-optic cable between Node A and the FC switch that is connected to this storage array. Then disconnect the fiber-optic cable between the FC switch and this storage array.
For the procedure about how to remove a fiber-optic cable, see the Sun StorEdge 6020 and 6120 Array System Manual.
-
If you want to remove the host adapter from Node A, power off Node A..
If you do not want to remove the host adapter, skip to Step 10.
-
Remove the host adapter from Node A.
For the procedure about how to remove host adapters, see the documentation that shipped with your nodes.
-
Without enabling the node to boot, power on Node A.
For more information, see your Sun Cluster system administration documentation.
-
Boot Node A into cluster mode.
For the procedure about how to boot nodes, seeChapter 3, Shutting Down and Booting a Cluster, in Sun Cluster System Administration Guide for Solaris OS.
-
Shut down Node B.
For the procedure about how to shut down and power off a node, see Chapter 3, Shutting Down and Booting a Cluster, in Sun Cluster System Administration Guide for Solaris OS.
-
If the storage array that you are removing is the last storage array that is connected to the FC switch, disconnect the fiber-optic cable that connects this FC switch and Node B.
For the procedure about how to remove a fiber-optic cable, see the Sun StorEdge 6020 and 6120 Array System Manual.
-
If you want to remove the host adapter from Node B, power off Node B.
If you do not want to remove the host adapter, skip to Step 16.
-
Remove the host adapter from Node B.
For the procedure about how to remove host adapters, see the documentation that shipped with your nodes.
-
Without enabling the node to boot, power on Node B.
For more information, see your Sun Cluster system administration documentation.
-
Boot Node B into cluster mode.
For the procedure about how to boot nodes, seeChapter 3, Shutting Down and Booting a Cluster, in Sun Cluster System Administration Guide for Solaris OS
-
On all nodes, update the /devices and /dev entries.
-
(Optional) Restore the device groups to the original node.
Perform the following step for each device group you want to return to the original node.
-
If you are using Sun Cluster 3.2, use the following command:
# cldevicegroup switch -n nodename devicegroup1[ devicegroup2 ...]
- -n nodename
-
The node to which you are restoring device groups.
- devicegroup1[ devicegroup2 …]
-
The device group or groups that you are restoring to the node.
-
If you are using Sun Cluster 3.1, use the following command:
# scswitch -z -D devicegroup -h nodename
-
-
(Optional) Restore the resource groups to the original node.
Perform the following step for each resource group you want to return to the original node.
-
If you are using Sun Cluster 3.2, use the following command:
# clresourcegroup switch -n nodename resourcegroup1[ resourcegroup2 …]
- nodename
-
For failover resource groups, the node to which the groups are returned. For scalable resource groups, the node list to which the groups are returned.
- resourcegroup1[ resourcegroup2 …]
-
The resource group or groups that you are returning to the node or nodes.
-
If you are using Sun Cluster 3.1, use the following command:
# scswitch -z -g resourcegroup -h nodename
-
 How to Remove a Dual-Controller
Configuration
How to Remove a Dual-Controller
Configuration
Use this procedure to remove a dual-controller configuration from a running cluster. This procedure defines Node A as the node with which you begin working. Node B is another node in the cluster.
During this procedure, you lose access to the data that resides on each partner group that you are removing.
Before You Begin
This procedure provides the long forms of the Sun Cluster commands. Most commands also have short forms. Except for the forms of the command names, the commands are identical. For a list of the commands and their short forms, see Appendix A, Sun Cluster Object-Oriented Commands, in Sun Cluster 3.1 - 3.2 Hardware Administration Manual for Solaris OS.
To perform this procedure, become superuser or assume a role that provides solaris.cluster.read and solaris.cluster.modify role-based access control (RBAC) authorization.
-
If necessary, back up all database tables, data services, and volumes that are associated with each partner group that you are removing.
-
If necessary, detach the submirrors from each storage array or partner group that you are removing. Detach the submirrors to stop all I/O activity to the storage array or partner group.
For more information, see your Solaris Volume Manager or Veritas Volume Manager documentation.
-
Remove references to each LUN. This LUN belongs to the storage array or partner group that you are removing.
For more information, see your Solaris Volume Manager or Veritas Volume Manager documentation.
-
Determine the resource groups and device groups that are running on Node A.
You will need this information to restore resource groups and device groups to the original node in Step 19 and Step 20 of this procedure.
-
Shut down Node A.
For the procedure about how to shut down and power off a node, see Chapter 3, Shutting Down and Booting a Cluster, in Sun Cluster System Administration Guide for Solaris OS.
-
Disconnect from both storage arrays the fiber-optic cables that connect to the FC switches. Then disconnect the Ethernet cables.
-
If any storage array that you are removing is the last storage array that is connected to an FC switch that is on Node A, disconnect the fiber-optic cable between Node A and the FC switch that was connected to this storage array.
If no storage array that you are removing is the last array connected to any switch, skip to Step 11.
For the procedure about how to remove a fiber-optic cable, see the Sun StorEdge 6020 and 6120 Array System Manual.
-
If you want to remove the host adapters from Node A, power off the node.
If you do not want to remove host adapters from the node, skip to Step 11.
-
Remove the host adapters from Node A.
For the procedure about how to remove host adapters, see the documentation that shipped with your host adapter and nodes.
-
Without enabling the node to boot, power on Node A.
For more information, see your Sun Cluster system administration documentation.
-
Boot Node A into cluster mode.
For more information about how to boot nodes, see Chapter 3, Shutting Down and Booting a Cluster, in Sun Cluster System Administration Guide for Solaris OS.
-
Shut down Node B.
For the procedure about how to shut down and power off a node, see Chapter 3, Shutting Down and Booting a Cluster, in Sun Cluster System Administration Guide for Solaris OS.
-
If any storage array that you are removing is the last storage array that is connected to an FC switch that is on Node B, disconnect the fiber-optic cable that connects this FC switch to Node B.
For the procedure about how to remove a fiber-optic cable, see the Sun StorEdge 6020 and 6120 Array System Manual.
-
If you want to remove the host adapters from Node B, power off the node.
If you do not want to remove host adapters, skip to Step 17.
-
Remove the host adapters from Node B.
For the procedure about how to remove host adapters, see the documentation that shipped with your nodes.
-
Without enabling the node to boot, power on Node B.
For more information, see your Sun Cluster system administration documentation.
-
Boot Node B into cluster mode.
For more information about how to boot nodes, seeChapter 3, Shutting Down and Booting a Cluster, in Sun Cluster System Administration Guide for Solaris OS.
-
On all nodes, update the /devices and /dev entries.
-
(Optional) Restore the device groups to the original node.
Perform the following step for each device group you want to return to the original node.
-
If you are using Sun Cluster 3.2, use the following command:
# cldevicegroup switch -n nodename devicegroup1[ devicegroup2 …]
- -n nodename
-
The node to which you are restoring device groups.
- devicegroup1[ devicegroup2 …]
-
The device group or groups that you are restoring to the node.
-
If you are using Sun Cluster 3.1, use the following command:
# scswitch -z -D devicegroup -h nodename
-
-
(Optional) Restore the resource groups to the original node.
Perform the following step for each resource group you want to return to the original node.
-
If you are using Sun Cluster 3.2, use the following command:
# clresourcegroup switch -n nodename resourcegroup1[ resourcegroup2 …]
- nodename
-
For failover resource groups, the node to which the groups are returned. For scalable resource groups, the node list to which the groups are returned.
- resourcegroup1[ resourcegroup2 …]
-
The resource group or groups that you are returning to the node or nodes.
-
If you are using Sun Cluster 3.1, use the following command:
# scswitch -z -g resourcegroup -h nodename
-
Replacing a Node-to-Switch Component
Use this procedure to replace a node-to-switch component that has failed or that you suspect might be contributing to a problem.
Note –
Node-to-switch components that are covered by this procedure include the following components:
-
Node-to-switch fiber-optic cables
-
Gigabit interface converters (GBICs) or small form-factor pluggables (SFPs) on an FC switch
-
FC switches
To replace a host adapter, see How to Replace a Host Adapter.
This procedure defines Node A as the node that is connected to the node-to-switch component that you are replacing. This procedure assumes that, except for the component you are replacing, your cluster is operational.
Ensure that you are following the appropriate instructions:
-
If your cluster uses multipathing, see How to Replace a Node-to-Switch Component in a Cluster That Uses Multipathing.
-
If your cluster does not use multipathing, see How to Replace a Node-to-Switch Component in a Cluster Without Multipathing.
 How to Replace a Node-to-Switch
Component in a Cluster That Uses Multipathing
How to Replace a Node-to-Switch
Component in a Cluster That Uses Multipathing
-
If your configuration is active-passive, and if the active path is the path that needs a component replaced, make that path passive.
-
Replace the component.
Refer to your hardware documentation for any component-specific instructions.
-
(Optional) If your configuration is active-passive and you changed your configuration in Step 1, switch your original data path back to active.
 How to Replace a Node-to-Switch
Component in a Cluster Without Multipathing
How to Replace a Node-to-Switch
Component in a Cluster Without Multipathing
Before You Begin
This procedure provides the long forms of the Sun Cluster commands. Most commands also have short forms. Except for the forms of the command names, the commands are identical. For a list of the commands and their short forms, see Appendix A, Sun Cluster Object-Oriented Commands, in Sun Cluster 3.1 - 3.2 Hardware Administration Manual for Solaris OS.
-
Become superuser or assume a role that provides solaris.cluster.read and solaris.cluster.modify RBAC authorization.
-
If the physical data path has failed, do the following:
-
Replace the component.
-
Fix the volume manager error that was caused by the failed data path.
-
(Optional) If necessary, return resource groups and device groups to this node.
You have completed this procedure.
-
-
If the physical data path has not failed, determine the resource groups and device groups that are running on Node A.
-
Move all resource groups and device groups to another node.
-
Replace the node-to-switch component.
Refer to your hardware documentation for any component-specific instructions.
-
(Optional) Restore the device groups to the original node.
Do the following for each device group that you want to return to the original node.
-
If you are using Sun Cluster 3.2, use the following command:
# cldevicegroup switch -n nodename devicegroup1[ devicegroup2 ...]
- -n nodename
-
The node to which you are restoring device groups.
- devicegroup1[ devicegroup2 …]
-
The device group or groups that you are restoring to the node.
-
If you are using Sun Cluster 3.1, use the following command:
# scswitch -z -D devicegroup -h nodename
-
-
(Optional) Restore the resource groups to the original node.
Do the following for each resource group that you want to return to the original node.
-
If you are using Sun Cluster 3.2, use the following command:
# clresourcegroup switch -n nodename resourcegroup1[ resourcegroup2 …]
- nodename
-
For failover resource groups, the node to which the groups are returned. For scalable resource groups, the node list to which the groups are returned.
- resourcegroup1[ resourcegroup2 …]
-
The resource group or groups that you are returning to the node or nodes.
-
If you are using Sun Cluster 3.1, use the following command:
# scswitch -z -g resourcegroup -h nodename
-
 How to
Replace a Host Adapter
How to
Replace a Host Adapter
Use this procedure to replace a failed host adapter in a running cluster. This procedure defines Node A as the node with the failed host adapter that you are replacing.
Before You Begin
This procedure relies on the following prerequisites and assumptions.
-
Except for the failed host adapter, your cluster is operational and all nodes are powered on.
-
Your nodes are not configured with dynamic reconfiguration functionality.
If your nodes are configured for dynamic reconfiguration and you are using two entirely separate hardware paths to your shared data, see the Sun Cluster Hardware Administration Manual for Solaris OS and skip steps that instruct you to shut down the cluster.
You cannot replace a single, dual-port HBA that has quorum configured on that storage path by using DR. Follow all steps in the procedure. For the details on the risks and limitations of this configuration, see Configuring Cluster Nodes With a Single, Dual-Port HBA in Sun Cluster 3.1 - 3.2 Hardware Administration Manual for Solaris OS.
Exceptions to this restriction include three-node or larger cluster configurations where no storage device has a quorum device configured.
This procedure provides the long forms of the Sun Cluster commands. Most commands also have short forms. Except for the forms of the command names, the commands are identical. For a list of the commands and their short forms, see Appendix A, Sun Cluster Object-Oriented Commands, in Sun Cluster 3.1 - 3.2 Hardware Administration Manual for Solaris OS.
-
Become superuser or assume a role that provides solaris.cluster.read and solaris.cluster.modify RBAC authorization.
-
Determine the resource groups and device groups that are running on Node A.
Record this information because you use this information in Step 10 and Step 11 of this procedure to return resource groups and device groups to Node A.
-
Move all resource groups and device groups off Node A.
-
Shut down Node A.
For the full procedure about how to shut down and power off a node, see Chapter 3, Shutting Down and Booting a Cluster, in Sun Cluster System Administration Guide for Solaris OS.
-
Power off Node A.
-
Replace the failed host adapter.
To remove and add host adapters, see the documentation that shipped with your nodes.
-
If you need to upgrade the node's host adapter firmware, boot Node A into noncluster mode by adding -x to your boot instruction. Proceed to Step 8.
If you do not need to upgrade firmware, skip to Step 9.
-
Upgrade the host adapter firmware on Node A.
If you use the Solaris 8, Solaris 9, or Solaris 10 Operating System, Sun Connection Update Manager keeps you informed of the latest versions of patches and features. Using notifications and intelligent needs-based updating, Sun Connection helps improve operational efficiency and ensures that you have the latest software patches for your Sun software.
You can download the Sun Connection Update Manager product for free by going to http://www.sun.com/download/products.xml?id=4457d96d.
Additional information for using the Sun patch management tools is provided in Solaris Administration Guide: Basic Administration at http://docs.sun.com. Refer to the version of this manual for the Solaris OS release that you have installed.
If you must apply a patch when a node is in noncluster mode, you can apply it in a rolling fashion, one node at a time, unless instructions for a patch require that you shut down the entire cluster. Follow the procedures in How to Apply a Rebooting Patch (Node) in Sun Cluster System Administration Guide for Solaris OS to prepare the node and to boot it in noncluster mode. For ease of installation, consider applying all patches at the same time. That is, apply all patches to the node that you place in noncluster mode.
For a list of patches that affect Sun Cluster, see the Sun Cluster Wiki Patch Klatch.
For required firmware, see the Sun System Handbook.
-
Boot Node A into cluster mode.
For more information about how to boot nodes, see Chapter 3, Shutting Down and Booting a Cluster, in Sun Cluster System Administration Guide for Solaris OS.
-
(Optional) Restore the device groups to the original node.
Do the following for each device group that you want to return to the original node.
-
If you are using Sun Cluster 3.2, use the following command:
# cldevicegroup switch -n nodename devicegroup1[ devicegroup2 ...]
- -n nodename
-
The node to which you are restoring device groups.
- devicegroup1[ devicegroup2 …]
-
The device group or groups that you are restoring to the node.
-
If you are using Sun Cluster 3.1, use the following command:
# scswitch -z -D devicegroup -h nodename
-
-
(Optional) Restore the resource groups to the original node.
Do the following for each resource group that you want to return to the original node.
-
If you are using Sun Cluster 3.2, use the following command:
# clresourcegroup switch -n nodename resourcegroup1[ resourcegroup2 …]
- nodename
-
For failover resource groups, the node to which the groups are returned. For scalable resource groups, the node list to which the groups are returned.
- resourcegroup1[ resourcegroup2 …]
-
The resource group or groups that you are returning to the node or nodes.
-
If you are using Sun Cluster 3.1, use the following command:
# scswitch -z -g resourcegroup -h nodename
-
- © 2010, Oracle Corporation and/or its affiliates
