Kapitel 1 Beispiel für das Installieren und Konfigurieren einer SunCluster-Konfiguration
In der Sun Cluster-Kurzanleitung für Solaris OS wird anhand eines Beispiels die Installation und Konfiguration einer speziellen SunCluster-Konfiguration beschrieben. Diese Richtlinien und Verfahren sind SPARC®-spezifisch, können aber auch auf x86-basierte Konfigurationen übertragen werden. Diese Beispielverfahren können auch als Richtlinie zum Konfigurieren anderer Hardware- und Software-Konfigurations-Kombinationen verwendet werden, und zwar in Verbindung mit den Handbüchern für SunTM Cluster-Hardware, -Software und -Datendienste.
In dieser Anleitung sind folgende Richtlinien und Verfahren enthalten:
Führen Sie diese Verfahren in der Reihenfolge durch, in der sie in dieser Anleitung vorgestellt werden.
Spezifikationen und Voraussetzungen der Konfiguration
In diesem Abschnitt wird die spezielle, in dieser Anleitung verwendete Cluster-Konfiguration beschrieben.
Hardwarekonfiguration
Die Verfahren in der Sun Cluster-Kurzanleitung für Solaris OS setzen voraus, dass der Cluster aus folgender Hardware besteht und die Serverinstallation bereits durchgeführt wurde.
Tabelle 1–1 Hardwarespezifikationen|
Hardwareprodukt |
Komponenten pro Rechner |
Installationsanweisungen |
|---|---|---|
|
Mindestens 2 GB Speicherplatz | ||
|
Zwei interne Festplatten |
||
|
Zwei Onboard-Ports, für das Private Interconnect konfiguriert |
||
|
Zwei Sun Quad GigaSwift Ethernet (QGE)-Karten für die Verbindung zum öffentlichen und zum Verwaltungsnetzwerk |
||
|
Zwei Fibre Channel-Arbitrated Loops (FC-AL)Karten für die Verbindung zum Speicher |
||
|
Zwölf physische 73-GB-Laufwerke |
Sun StorEdge 3000 Family Installation, Operation, and Service Manual, Sun StorEdge 3510 FC Array |
|
|
1 QGE-Karte für die Verbindung zum öffentlichen Netzwerk |
Softwarekonfiguration
Die Verfahren in der Sun Cluster-Kurzanleitung für Solaris OS setzen voraus, dass Sie folgende Softwareversionen installieren möchten.
Tabelle 1–2 Softwarespezifikationen
Die Verfahren in dieser Anleitung konfigurieren die folgenden Datendienste:
-
Sun Cluster HA für Apache in einem Cluster-Dateisystem
-
Sun Cluster HA für NFS in einem hochverfügbaren lokalen Dateisystem
-
Sun Cluster HA für Oracle in einem hochverfügbaren lokalen Dateisystem
Adressen des öffentlichen Netzwerks
Die Verfahren in der Sun Cluster-Kurzanleitung für Solaris OS setzen voraus, dass für folgende Komponenten Adressen des öffentlichen Netzwerks erstellt werden.
Hinweis –
Die IP-Adressen der folgenden Tabelle dienen nur als Beispiel und können nicht im öffentlichen Netzwerk verwendet werden.
Die folgenden Adressen werden für die Kommunikation mit dem öffentlichen Teilnetzwerk 192.168.10 verwendet.
Tabelle 1–3 Öffentliches Netzwerk - Beispiel-IP-Adressen|
Komponente |
IP-Adresse |
Name |
|---|---|---|
|
Cluster-Knoten |
192.168.10.1 |
phys-sun |
|
192.168.10.2 |
phys-moon |
|
|
Sun Cluster HA für Apache - logischer Hostname |
192.168.10.3 |
apache-lh |
|
Sun Cluster HA für NFS - logischer Hostname |
192.168.10.4 |
nfs-lh |
|
Sun Cluster HA für Oracle - logischer Hostname |
192.168.10.5 |
oracle-lh |
|
Verwaltungskonsole |
192.168.10.6 |
admincon |
Die folgenden Adressen werden für die Kommunikation mit dem Verwaltungs-Teilnetzwerk 192.168.11 verwendet.
Tabelle 1–4 Verwaltungsnetzwerk - Beispiel-IP-Adressen|
Komponente |
IP-Adresse |
Name |
|---|---|---|
|
Cluster-Knoten |
192.168.11.1 |
phys-sun-11 |
|
192.168.11.2 |
phys-moon-11 |
|
|
Sun StorEdge 3510 FC RAID-Array |
192.168.11.3 |
se3510fc |
|
Verwaltungskonsole |
192.168.11.4 |
admincon-11 |
Voraussetzungen für die Verfahren
Die Verfahren in diesem Handbuch wurden auf der Grundlage folgender Voraussetzungen entwickelt:
-
Namensdienst - Der Cluster verwendet einen Namensdienst.
-
Shell-Umgebung - Die Einrichtung für alle Befehle sowie die Umgebung in dieser Anleitung gilt für die C-Shell-Umgebung. Wenn Sie eine andere Shell verwenden, ersetzen Sie C-Shell-spezifische Informationen oder -Anweisungen durch die entsprechenden Informationen für Ihre bevorzugte Shell-Umgebung.
-
Benutzeranmeldung - Sofern nicht anders angegeben, führen Sie alle Verfahren als Superbenutzer durch.
-
cconsole - Diese Verfahren setzen voraus, dass Sie das Dienstprogramm cconsole verwenden. Mit diesem Dienstprogramm können Sie auf einzelne Knoten zugreifen und Befehle an alle Knoten gleichzeitig ausgeben, indem Sie das cconsole-Master-Fenster verwenden.
-
Eingabeaufforderungen - Die Eingabeaufforderung phys-schost-N# zeigt an, dass Sie den Befehl in das cconsole-Master-Konsolen-Fenster eingeben. Bei dieser Aktion wird der Befehl auf beiden Cluster-Knoten gleichzeitig ausgegeben.
Die Eingabeaufforderungen phys-sun#, phys-moon# und admincon# geben an, dass Sie den Befehl nur in das Konsolenfenster für den angegebenen Rechner eingeben.
Task Map: Erstellung einer SunCluster-Schnellstart-Konfiguration
In der folgenden Task Map werden die einzelnen Schritte zur Erstellung einer SunCluster-Konfiguration für die Hardware- und Softwarekomponenten aufgelistet, die in dieser Anleitung angegeben werden. Führen Sie die Schritte in der Reihenfolge durch, in der sie in dieser Tabelle aufgelistet sind.
Tabelle 1–5 Task Map: Erstellung einer SunCluster-Schnellkonfiguration|
Schritt |
Anweisungen |
|---|---|
|
1. Schließen Sie die Administrationskonsole, die Cluster-Knoten und das Speicher-Array an. Konfigurieren Sie das Speicher-Array. | |
|
2. Installieren Sie die Software für Solaris OS und Cluster Control Panel auf der Administrationskonsole. Installieren Sie die Software und Patches für Solaris OS und Sun Cluster auf den Cluster-Knoten. Konfigurieren Sie die Solaris OS- und IPMP-Gruppen. Erstellen Sie Zustands-Datenbankreplikate. Spiegeln Sie das Root-Dateisystem. Richten Sie die Oracle-Systemgruppen und -benutzer ein. | |
|
3. Errichten Sie den Cluster, und überprüfen Sie die Konfiguration. | |
|
4. Konfigurieren Sie Solaris Volume Manager und erstellen Sie Festplattensätze. | |
|
5. Erstellen Sie das Cluster-Dateisystem sowie die hochverfügbaren lokalen Dateisysteme. | |
|
6. Konfigurieren Sie die Apache HTTP Server-Software. Installieren und konfigurieren Sie die Oracle-Software. | |
|
7. Verwenden Sie Sun Cluster Manager, um Sun Cluster HA für Apache, Sun Cluster HA für NFS und Sun Cluster HA für Oracle zu konfigurieren. |
Installieren der Hardware
Schließen Sie die Cluster-Hardware-Komponenten mit Hilfe folgender Verfahren an. Weitere Informationen und Anweisungen finden Sie in Ihrer Hardware-Dokumentation.
Die folgende Abbildung zeigt die Verkabelung für diese Konfiguration.
Abbildung 1–1 Cluster-Topologie und Kabelverbindungen
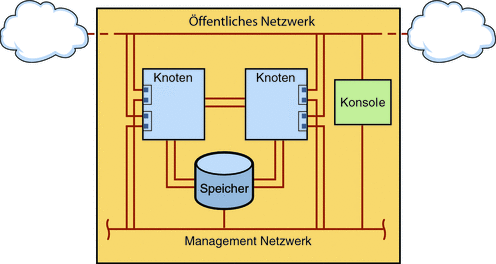
 So schließen Sie die Administrationskonsole an
So schließen Sie die Administrationskonsole an
Zur Erleichterung der Installation gehen diese Beispiele von der Verwendung einer Administrationskonsole aus, die mit Cluster Control Panel-Software installiert wird. Die Verwendung einer Administrationskonsole ist für die SunCluster-Software jedoch nicht unbedingt erforderlich. Sie können die Verbindung zu den Cluster-Knoten auf andere Weise herstellen, wie zum Beispiel über den Befehl telnet für eine Verbindung über das öffentliche Netzwerk. Eine Administrationskonsole muss auch nicht für die Verwendung durch einen einzigen Cluster reserviert sein.
-
Verbinden Sie die Administrationskonsole mit einem Verwaltungsnetzwerk, das mit phys-sun und phys-moon verbunden ist .
-
Verbinden Sie die Administrationskonsole mit dem öffentlichen Netzwerk.
 So schließen Sie die Cluster-Knoten an
So schließen Sie die Cluster-Knoten an
-
Schließen Sie wie in der folgenden Abbildung dargestellt ce0 und ce9 auf phys-sun an ce0 und ce9 auf phys-moon mit Hilfe von Schaltern an.
Diese Verbindung bildet das Private Interconnect.
Abbildung 1–2 Cluster-Interconnect mit zwei Knoten
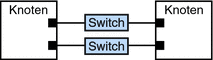
Durch die Verwendung von Schaltern in einem Zwei-Knoten-Cluster können Sie auf einfache Weise erweitern, wenn Sie dem Cluster weitere Knoten hinzufügen möchten.
-
Stellen Sie auf jedem Cluster-Knoten eine Verbindung von ce1 und ce5 zum öffentlichen Teilnetzwerk her.
-
Stellen Sie auf jedem Cluster-Knoten eine Verbindung von ce2 und ce6 zum Verwaltungs-Teilnetzwerk her.
 So schließen Sie das Sun StorEdge 3510 FC RAID-Array an
So schließen Sie das Sun StorEdge 3510 FC RAID-Array an
-
Verbinden Sie das Speicher-Array mit dem Verwaltungsnetzwerk.
Alternativ dazu können Sie das Speicher-Array durch ein serielles Kabel direkt mit der Administrationskonsole verbinden.
-
Schließen Sie wie in der folgenden Abbildung dargestellt das Speicher-Array über Lichtleiterkabel an die Cluster-Knoten an (zwei Anschlüsse pro Cluster-Knoten).
Der eine Knoten wird an einen Port auf den Hostkanälen 0 und 5 angeschlossen. Der andere Knoten wird an einen Port auf den Hostkanälen 1 und 4 angeschlossen.
Abbildung 1–3 Anschließen des Sun StorEdge 3510 FC RAID-Array an zwei Knoten
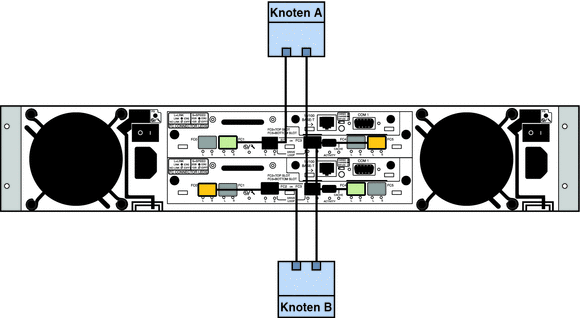
-
Schalten Sie die Stromversorgung des Speicher-Arrays ein, und prüfen Sie die LED-Anzeigen.
Prüfen Sie, ob alle Komponenten eingeschaltet sind und funktionieren. Folgen Sie den Anweisungen in First-Time Configuration for SCSI Arrays in Sun StorEdge 3000 Family Installation, Operation, and Service Manual, Sun StorEdge 3510 FC Array .
 So konfigurieren Sie das Speicher-Array
So konfigurieren Sie das Speicher-Array
Folgen Sie den Anweisungen im Sun StorEdge 3000 Family RAID Firmware 4.1x User’s Guide , um das Speicher-Array zu konfigurieren. Konfigurieren Sie das Array gemäß folgender Spezifikationen.
-
Erstellen Sie ausgehend von dem nicht verwendeten physischen Laufwerk ein globales Hot-Spare-Laufwerk.
-
Erstellen Sie zwei logische RAID-5-Laufwerke.
-
Verteilen Sie zwecks Redundanz die physischen Laufwerke, die Sie für jedes logische Laufwerk auswählen, auf getrennte Kanäle.
-
Fügen Sie sechs physische Laufwerke zu einem logischen Laufwerk hinzu, und weisen Sie das logische Laufwerk dem primären Controller des Speicher-Arrays - Ports 0 und 5 - zu.
-
Fügen Sie fünf physische Laufwerke zu dem anderen logischen Laufwerk hinzu, und weisen Sie das logische Laufwerk dem sekundären Controller - Ports 1 und 4 - zu.
-
-
Partitionieren Sie die logischen Laufwerke, um drei Partitionen zu erhalten.
-
Weisen Sie das gesamte logische Laufwerk mit den sechs Laufwerken einer einzigen Partition zu.
Diese Partition wird von Sun Cluster HA für Oracle verwendet.
-
Erstellen Sie zwei Partitionen auf dem logischen Laufwerk mit den fünf Laufwerken.
-
Weisen Sie 40% des Speicherplatzes des logischen Laufwerks einer Partition zur Verwendung durch Sun Cluster HA für NFS zu.
-
Weisen Sie 10% des Speicherplatzes des logischen Laufwerks der zweiten Partition zur Verwendung durch Sun Cluster HA für Apache zu.
-
Lassen Sie 50 % des Speicherplatzes auf dem logischen Laufwerk ohne Zuweisung zur Verwendung nach Bedarf.
-
-
-
Ordnen Sie jede logische Laufwerkpartition einer Host-LU-Nummer (LUN) zu.
Partitionsverwendung
LUN
Oracle
LUN0
NFS
LUN1
Apache
LUN2
-
Notieren Sie sich den World Wide Name (WWN) jeder LUN.
Diese Informationen brauchen Sie später in dieser Anleitung für die Erstellung der Festplattensätze.
Installieren der Software
Mit den folgenden Verfahren können Sie die Pakete und Patches für alle Softwareprodukte installieren und die Benutzerumgebung einrichten.
Hinweis –
Die Oracle-Software wird später in dieser Anleitung installiert.
 So installieren Sie die Administrationskonsole
So installieren Sie die Administrationskonsole
Bevor Sie beginnen
Sie benötigen Folgendes:
-
Die DVD-ROM zu Java Availability Suite mit der SunCluster 3.2-Software.
-
Zugriff auf die Website SunSolveSM zum Herunterladen von Patches.
-
Melden Sie sich bei der Verwaltungskonsole als Superuser an.
-
Konfigurieren Sie die vorinstallierte Solaris 10 11/06-Software, falls nicht bereits geschehen.
Weitere Informationen finden Sie im Sun Ultra 20 Workstation Getting Started Guide (819–2148).
-
Laden Sie die Sun Update Connection herunter, installieren und konfigurieren Sie sie.
Weitere Informationen finden Sie unter http://www.sun.com/service/sunupdate/gettingstarted.html. Die Dokumentation für Sun Update Connection ist unter http://docs.sun.com/app/docs/coll/1320.2 verfügbar.
-
Laden Sie mit Hilfe von Sun Update Connection vorhandene Patches für Solaris 10 herunter und wenden Sie sie an.
-
Legen Sie die DVD-ROM zu Java Availability Suite in das DVD-ROM-Laufwerk ein.
-
Wechseln Sie zum Verzeichnis Solaris_sparc/Product/sun_cluster/Solaris_10/Packages/.
-
Installieren Sie Softwarepakete für Cluster Control Panel und Online-Dokumentation (Man Pages).
admincon# pkgadd -d . SUNWccon SUNWscman
-
Wechseln Sie zu einem Verzeichnis, das sich nicht auf der DVD-ROM befindet, und werfen Sie die DVD-ROM aus.
host# cd / host# eject cdrom
-
Erstellen Sie eine /etc/cluster-Datei, die den Cluster-Namen sowie die Namen der beiden Knoten enthält.
admincon# vi /etc/clusters sccluster phys-sun phys-moon
-
Erstellen Sie eine /etc/serialports-Datei, welche die beiden Knotennamen sowie den Hostnamen und die Portnummer enthält, über die jeder Knoten eine Verbindung zum Verwaltungsnetzwerk herstellt.
admincon# vi /etc/serialports phys-sun phys-sun 46 phys-moon phys-moon 47
-
Fügen Sie SunCluster PATH und MANPATH zur Benutzerinitialisierungsdatei .cshrc hinzu.
-
Fügen Sie zum PATH-Eintrag /opt/SUNWcluster/bin hinzu.
-
Fügen Sie zum MANPATH-Eintrag /opt/SUNWcluster/man und /usr/cluster/man hinzu.
-
-
Initialisieren Sie Ihre Änderungen.
admincon# cd admincon# source .cshrc
 So installieren Sie Solaris Operating System
So installieren Sie Solaris Operating System
In diesem Verfahren wird die Installation von Solaris 10 OS beschrieben, sodass die Installationsvoraussetzungen für die SunCluster-Software erfüllt werden.
Hinweis –
Wenn in Ihrem System Solaris OS vorinstalliert ist, aber die Installationsvoraussetzungen für die SunCluster-Software nicht erfüllt werden, installieren Sie die Solaris-Software erneut mit diesem Verfahren, damit die Installationsvoraussetzungen erfüllt werden.
Bevor Sie beginnen
Sie benötigen Folgendes:
-
DVD-ROM der Solaris 10 11/06-Software für SPARC-Plattformen
-
Zugriff auf die Website SunSolve zum Herunterladen von Patches
-
Fügen Sie dem Namensdienst alle öffentlichen Hostnamen und logischen Adressen für den Cluster hinzu.
Hinweis –Die IP-Adressen in diesem Schritt dienen nur als Beispiel und können nicht im öffentlichen Netzwerk verwendet werden. Ersetzen Sie Ihre eigenen IP-Adressen bei der Durchführung dieses Schrittes.
192.168.10.1 phys-sun 192.168.10.2 phys-moon 192.168.10.3 apache-lh 192.168.10.4 nfs-lh 192.168.10.5 oracle-lh 192.168.10.6 admincon 192.168.11.1 phys-sun-11 192.168.11.2 phys-moon-11 192.168.11.3 se3510fc 192.168.11.4 admincon-11
Weitere Informationen zu Namensdiensten finden Sie im System Administration Guide: Naming and Directory Services (DNS, NIS, and LDAP) .
-
Starten Sie von der Administrationskonsole aus das Dienstprogramm cconsole(1M).
admincon# cconsole &
Verwenden Sie das Dienstprogramm cconsole zur Kommunikation mit den einzelnen Cluster-Knoten, oder verwenden Sie das Master-Fenster, um Befehle an beide Knoten gleichzeitig zu senden.
-
Legen Sie die Solaris 10 11/06-DVD-ROM in das DVD-ROM-Laufwerk von phys-sun ein.
-
Öffnen Sie das Konsolenfenster für phys-sun.
-
Booten Sie phys-sun.
-
Falls das System neu ist, schalten Sie es ein.
-
Falls das System gerade ausgeführt wird, fahren Sie es herunter.
phys-sun# init 0
Die Eingabeaufforderung ok wird angezeigt.
-
-
Deaktivieren Sie den automatischen Neustart.
ok setenv auto-boot? false
Durch ein Deaktivieren des automatischen Neustarts wird ein ständiges erneutes Starten vermieden.
-
Erstellen Sie für jede Festplatte einen Alias.
Indem Sie den Festplatten einen Alias zuweisen, können Sie von der zweiten Festplatte aus zugreifen und starten, falls dies von der Standardfestplatte nicht möglich ist.
-
Zeigen Sie die Festplatten an, und wählen Sie die Boot-Platte aus.
ok show-disks … Auswahl eingeben, q zum Beenden: X -
Weisen Sie der ausgewählten Festplatte den Aliasnamen rootdisk zu.
ok nvalias rootdisk Strg+Y
Mit der Tastenkombination Strg+Y wird der Name der Festplatte eingegeben, den Sie im Menü show-disks ausgewählt haben.
-
Speichern Sie den Festplattenalias.
ok nvstore
-
Wiederholen Sie die vorhergehenden Schritte, um den Aliasnamen backup_root zu identifizieren und der alternativen Boot-Platte zuzuweisen.
-
Richten Sie die Umgebungsvariable boot-device für die Alias für die Standard- und Sicherungs-Boot-Platte ein.
ok setenv boot-device rootdisk backup_root
Weitere Informationen finden Sie im OpenBoot 4.x Command Reference Manual .
-
-
Starten Sie das Solaris-Installationsprogramm.
ok boot cdrom
-
Folgen Sie den Eingabeaufforderungen.
-
Wählen Sie für die Installation Folgendes aus:
Eingabeaufforderung
Wert
Solaris Software Group
Entire Plus OEM Support
Partitionen
Manuelle Formatierung
Root-Passwort
Gleiches Passwort auf beiden Knoten
Automatischer Neustart
Nein
Netzwerkdienste für Remote-Clients aktivieren
Ja
-
Definieren Sie die folgenden Parttitionsgrößen und Dateisystemnamen, falls nicht bereits festgelegt:
Bereich
Größe
Dateisystemname
0
verbleibender freier Speicherplatz
/
1
2 GB
Swap
4
512 MB
/globaldevices
5
2 GB
/var
7
32 MB
zur Verwendung durch Solaris Volume Manager
-
-
Gehen Sie zurück zu Schritt 3, und wiederholen Sie diese Schritte für phys-moon.
-
Laden Sie auf beiden Knoten Sun Update Connection herunter, und installieren und konfigurieren Sie es.
Weitere Informationen finden Sie unter http://www.sun.com/service/sunupdate/gettingstarted.html. Die Dokumentation für Sun Update Connection ist unter http://docs.sun.com/app/docs/coll/1320.2 verfügbar.
-
Laden Sie auf beiden Knoten mit Hilfe von Sun Update Connection vorhandene Patches für Solaris 10 herunter, und wenden Sie sie an.
 So richten Sie die Benutzerumgebung ein
So richten Sie die Benutzerumgebung ein
Führen Sie dieses Verfahren auf beiden Knoten aus. Die Schritte in diesem Verfahren verwenden die C-Shell-Umgebung. Wenn Sie eine andere Shell verwenden, führen Sie die entsprechenden Schritte für Ihre bevorzugte Shell-Umgebung durch.
Weitere Informationen finden Sie unter Customizing a User’s Work Environment in System Administration Guide: Basic Administration.
-
Öffnen Sie das cconsole-Master-Konsolen-Fenster, falls es nicht bereits geöffnet ist.
Über das Master-Konsolen-Fenster können Sie die Schritte in diesem Verfahren auf beiden Knoten gleichzeitig durchführen.
-
Zeigen Sie die Einstellungen für umask und die Umgebungsvariablen an.
phys-X# umask phys-X# env | more
-
Falls noch nicht festgelegt, setzen Sie umask auf 22.
Dieser Eintrag legt die Standardberechtigungen für neu erstellte Dateien fest.
umask 022
-
Stellen Sie sicher, dass PATH die folgenden Pfade enthält.
-
/usr/bin
-
/usr/cluster/bin
-
/usr/sbin
-
/oracle/oracle/product/10.2.0/bin
-
-
(Optional) Fügen Sie die folgenden Pfade zu MANPATH hinzu.
-
/usr/cluster/man
-
/usr/apache/man
-
-
Legen Sie die Umgebungsvariablen ORACLE_BASE und ORACLE_SID fest.
ORACLE_BASE=/oracle ORACLE_SID=orasrvr
-
Überprüfen Sie die vorgenommenen Einstellungsänderungen.
phys-X# umask phys-X# env | more
 So konfigurieren Sie das Betriebssystem
So konfigurieren Sie das Betriebssystem
In diesem Verfahren wird beschrieben, wie bestimmte Systemeinstellungen zur Unterstützung der Schnellstart-Konfiguration geändert werden können.
-
Aktivieren Sie auf beiden Knoten die Solaris-Multipathing-Funktion.
phys-X# /usr/sbin/stmsboot -e
- -e
-
Aktiviert Solaris-E/A-Multipathing
Weitere Informationen finden Sie in der Online-Dokumentation (Man Page) stmsboot(1M).
-
Aktualisieren Sie auf beiden Knoten die Datei /etc/inet/ipnodes mit allen öffentlichen Hostnamen und logischen Adressen für den Cluster.
Mit Ausnahme der loghost-Einträge sind diese Einträge für beide Knoten gleich.
Hinweis –Die IP-Adressen in diesem Schritt dienen nur als Beispiel und können nicht im öffentlichen Netzwerk verwendet werden. Ersetzen Sie Ihre eigenen IP-Adressen bei der Durchführung dieses Schrittes.
phys-X# vi /etc/inet/ipnodes
-
Fügen Sie auf phys-sun folgende Einträge hinzu:
127.0.0.1 localhost 192.168.10.1 phys-sun loghost 192.168.10.2 phys-moon 192.168.10.3 apache-lh 192.168.10.4 nfs-lh 192.168.10.5 oracle-lh 192.168.10.6 admincon 192.168.11.1 phys-sun-11 192.168.11.2 phys-moon-11 192.168.11.3 se3510fc-11 192.168.11.4 admincon-11
-
Fügen Sie auf phys-moon folgende Einträge hinzu:
127.0.0.1 localhost 192.168.10.1 phys-sun 192.168.10.2 phys-moon loghost 192.168.10.3 apache-lh 192.168.10.4 nfs-lh 192.168.10.5 oracle-lh 192.168.10.6 admincon 192.168.11.1 phys-sun-11 192.168.11.2 phys-moon-11 192.168.11.3 se3510fc-11 192.168.11.4 admincon-11
-
-
Stellen Sie auf beiden Knoten sicher, dass die folgenden Kernelparameter wenigstens auf die für Oracle erforderlichen Mindestwerte gesetzt sind.
-
Zeigen Sie die Einstellungen für das default-Projekt an.
phys-X# prctl -i project default
-
Wenn keine Kernelparameter gesetzt oder einzelne Kernelparameter nicht auf den Wert gesetzt sind, der für Oracle mindestens erforderlich ist (siehe folgende Tabelle), legen Sie den Parameter fest.
phys-X# projmod -s -K "Parameter=(priv,Wert,deny)" default
Oracle-Kernelparameter
Erforderlicher Mindestwert
process.max-sem-nsems
256
project.max-sem-ids
100
project.max-shm-ids
100
project.max-shm-memory
4294967295
-
Überprüfen Sie die neuen Einstellungen.
phys-X# prctl -i project default
Diese Einstellungen sind die erforderlichen Mindestwerte zur Unterstützung der Oracle-Software in einer SunCluster-Schnellstart-Konfiguration. Weitere Informationen zu diesen Parametern finden Sie im Oracle10g-Installationshandbuch.
-
-
Fügen Sie auf beiden Knoten folgende Einträge zur Datei /etc/system hinzu.
phys-X# vi /etc/system set ce:ce_taskq_disable=1 exclude:lofs
-
Der erste Eintrag unterstützt ce-Adapter für das Private Interconnect.
-
Der zweite Eintrag deaktiviert das Loopback File System (LOFS), das deaktiviert werden muss, wenn Sun Cluster HA für NFS auf einem hochverfügbaren lokalen Dateisystem konfiguriert ist. Weitere Informationen und Alternativen zum Deaktivieren von LOFS, wenn Sun Cluster HA für NFS konfiguriert ist, finden Sie in den Erläuterungen zu Loopback File Systems unter Funktionsbeschränkungen unter Solaris in Sun Cluster Handbuch Softwareinstallation für Solaris OS.
Diese Änderungen werden beim nächsten Systemstart wirksam.
-
-
Legen Sie auf beiden Knoten NFS Version 3 als Standardversion fest.
-
Aktualisieren Sie auf beiden Knoten die Einträge /devices und /dev.
phys-X# devfsadm -C
-
Bestätigen Sie auf beiden Knoten, dass das Storage-Array sichtbar ist.
phys-X# luxadm probe
 So erstellen Sie Zustands-Datenbankreplikate
So erstellen Sie Zustands-Datenbankreplikate
Dieses Verfahren setzt voraus, dass die angegebenen Festplatten für die Erstellung von Datenbankreplikaten verfügbar sind. Ersetzen Sie Ihre eigenen Festplattennamen in diesem Verfahren.
-
Erstellen Sie auf beiden Knoten Zustands-Datenbankreplikate.
Erstellen Sie auf jeder der beiden internen Festplatten drei Replikate.
phys-X# metadb -af -c 3 c0t0d0s7 phys-X# metadb -a -c 3 c0t1d0s7
-
Überprüfen Sie die Replikate auf beiden Knoten.
phys-X# metadb flags first blk block count a u 16 8192 /dev/dsk/c0t0d0s7 a u 8208 8192 /dev/dsk/c0t0d0s7 a u 16400 8192 /dev/dsk/c0t0d0s7 a u 16 8192 /dev/dsk/c0t1d0s7 a u 8208 8192 /dev/dsk/c0t1d0s7 a u 16400 8192 /dev/dsk/c0t1d0s7
 So spiegeln Sie das Root-Dateisystem (/)
So spiegeln Sie das Root-Dateisystem (/)
Führen Sie dieses Verfahren auf jeweils einem Knoten aus.
Dieses Verfahren setzt voraus, dass der Cluster-Knoten die internen, nicht gemeinsam verwendeten Festplatten c0t0d0 und c0t1d0 enthält. Ersetzen Sie falls erforderlich Ihre eigenen internen Festplattennamen in den Schritten dieses Verfahrens.
-
Platzieren Sie auf phys-sun den Root-Bereich c0t0d0s0 in eine eindirektionale Verkettung mit einem einzigen Bereich.
phys-sun# metainit -f d10 1 1 c0t0d0s0
-
Erstellen Sie eine zweite Verkettung mit der anderen internen Festplatte, c0t1d0s0.
phys-sun# metainit d20 1 1 c0t1d0s0
-
Erstellen Sie einen eindirektionalen Spiegel mit einem Unterspiegel.
phys-sun# metainit d0 -m d10
-
Richten Sie die Systemdateien für das Root-Verzeichnis ein.
phys-sun# metaroot d0
Der Befehl metaroot bearbeitet die Dateien /etc/vfstab und /etc/system, sodass das System mit dem Root-Dateisystem (/) auf einem Metagerät oder Volume gebootet werden kann. Weitere Informationen finden Sie in der Online-Dokumentation (Man page) metaroot(1M).
-
Löschen Sie alle Dateisysteme.
phys-sun# lockfs -fa
Der Befehl lockfs löscht alle Transaktionen im Protokoll und schreibt die Transaktionen in das Master-Dateisystem auf allen eingehängten UFS-Dateisystemen. Weitere Informationen finden Sie in der Online-Dokumentation (Man Page) lockfs(1M).
-
Starten Sie den Knoten neu, um das neu gespiegelte Root-Dateisystem (/) erneut einzuhängen.
phys-sun# init 6
-
Hängen Sie den zweiten Unterspiegel an den Spiegel an.
phys-sun# metattach d0 d20
Weitere Informationen finden Sie in der Online-Dokumentation (Man Page) metattach(1M).
-
Zeichnen Sie den alternativen Boot-Pfad für eine mögliche spätere Verwendung auf.
Wenn das primäre Boot-Gerät ausfällt, können Sie von diesem alternativen Boot-Gerät booten. Weitere Informationen zu alternativen Boot-Geräten finden Sie unter Creating a RAID-1 Volume in Solaris Volume Manager Administration Guide.
phys-sun# ls -l /dev/rdsk/c0t1d0s0
 So installieren Sie SunCluster-Software
So installieren Sie SunCluster-Software
Mit diesem Verfahren werden Softwarepakete für das SunCluster-Framework und für die Datendienste Sun Cluster HA für Apache, Sun Cluster HA für NFS und Sun Cluster HA für Oracle installiert.
Bevor Sie beginnen
Sie benötigen Folgendes:
-
Die DVD-ROM zu Java Availability Suite mit der SunCluster 3.2 Software.
-
Zugriff auf die Website SunSolve zum Herunterladen von Patches
-
Legen Sie auf phys-sun die DVD-ROM zu Java Availability Suite in das DVD-ROM-Laufwerk ein.
-
Starten Sie das Java Enterprise System (ES)-installer-Programm.
phys-sun# ./installer
Weitere Informationen zur Verwendung des Java ES-installer-Programms finden Sie im Sun Java Enterprise System 5 Installation Guide for UNIX .
-
Folgen Sie den Anweisungen auf dem Bildschirm zur Installation der SunCluster-Framework-Pakete.
Nach Abschluss der Installation liefert das installer-Programm eine Zusammenfassung der Installation. Diese Zusammenfassung ermöglicht Ihnen, die Protokolle anzuzeigen, die das Programm während der Installation erstellt hat. Diese Protokolle befinden sich im Verzeichnis /var/sadm/install/logs/.
-
Wechseln Sie zu einem Verzeichnis, das sich nicht auf der DVD-ROM befindet, und werfen Sie die DVD-ROM aus.
host# cd / host# eject cdrom
-
Gehen Sie zurück zu Schritt 1, und wiederholen Sie alle Schritte auf phys-moon.
-
Verwenden Sie auf beiden Knoten Sun Update Connection, um eventuell erforderliche Patches herunterzuladen und anzuwenden.
 So richten Sie die Oracle-Systemgruppen und -benutzer ein
So richten Sie die Oracle-Systemgruppen und -benutzer ein
Führen Sie die Schritte dieses Verfahrens auf beiden Knoten durch.
-
Öffnen Sie das cconsole-Master-Konsolen-Fenster, falls es nicht bereits geöffnet ist.
Über das Master-Konsolen-Fenster können Sie die Schritte in diesem Verfahren auf beiden Knoten gleichzeitig durchführen.
-
Erstellen Sie die Oracle Inventory-Gruppe oinstall und die Datenbank-Administrator-Gruppe dba.
phys-X# groupadd oinstall phys-X# groupadd dba
-
Erstellen Sie das Oracle-Benutzerkonto , oracle.
Geben Sie das Oracle-Home-Verzeichnis /oracle/oracle/product/10.2.0 an. Legen Sie dba als primäre Gruppe und oinstall als sekundäre Gruppe fest.
phys-X# useradd -g dba -G oinstall -d /oracle/oracle/product/10.2.0 oracle
-
Legen Sie das oracle-Passwort fest.
phys-X# passwd -r files oracle
Konfigurieren des Clusters
Erstellen Sie den Cluster, indem Sie folgendes Verfahren durchführen.
 So erstellen Sie den Cluster
So erstellen Sie den Cluster
-
Starten Sie von phys-moon aus das interaktive Dienstprogramm scinstall.
phys-moon# scinstall
Das scinstall-Hauptmenü wird angezeigt.
-
Geben Sie die Zahl ein, die der Option für die Erstellung eines neuen Clusters oder Cluster-Knotens entspricht, und drücken Sie die Eingabetaste.
Das Menü "Neuer Cluster" und "Cluster-Knoten" wird angezeigt.
-
Geben Sie die Zahl ein, die der Option für die Erstellung eines neuen Clusters entspricht und drücken Sie die Eingabetaste.
Das Menü für den typischen oder den benutzerdefinierten Modus wird angezeigt.
-
Geben Sie die Zahl ein, die der Option für "typisch" entspricht, und drücken Sie die Eingabetaste.
-
Folgen Sie den Menü-Eingabeaufforderungen zur Eingabe folgender Informationen:
Hinweis –Die in der folgenden Tabelle verwendeten Adapternamen wurden willkürlich für dieses Beispiel ausgewählt.
Komponente
Beschreibung
Antwort
Cluster-Name
Wie lautet der Name des Clusters, den Sie einrichten möchten?
sccluster
Cluster-Knoten
Führen Sie die Namen der anderen Knoten auf.
phys-sun
Cluster-Transportadapter und Kabel
Wie lauten die Namen der beiden Cluster-Transportadapter, über die der Knoten an das Private Interconnect angeschlossen wird?
ce0, ce9
Quorum-Konfiguration
Möchten Sie die automatische Auswahl des Quorum-Geräts jetzt deaktivieren?
No
Prüfen Sie,
Möchten Sie die Installation bei sccheck-Fehlern unterbrechen?
No
Das Dienstprogramm scinstall konfiguriert den Cluster und startet die beiden Knoten neu. Außerdem wird eine Link-basierte IPMP-Gruppe mit mehreren Adaptern für jeden Satz Adapter des öffentlichen Netzwerks in dem Cluster erstellt, die dasselbe Teilnetz verwenden. Der Cluster ist erstellt, wenn beide Knoten erfolgreich im Cluster gestartet wurden. Die SunCluster-Installationsausgabe wird in der Datei /var/cluster/logs/install/scinstall.log.N protokolliert.
-
Überprüfen Sie von phys-sun aus, ob die Knoten und das Quorum-Gerät erfolgreich konfiguriert wurden.
Wenn der Cluster erfolgreich erstellt wurde, sehen Sie ungefähr folgende Ausgabe:
phys-sun# clquorum list d5 phys-sun phys-moon
Konfigurieren von Volume-Management
Führen Sie die folgenden Verfahren durch, um das Volume-Management zu konfigurieren.
 So erstellen Sie Festplattensätze
So erstellen Sie Festplattensätze
-
Erstellen Sie von phys-sun aus jeweils einen Festplattensatz pro zu konfigurierendem Datendienst.
-
Legen Sie phys-sun als Primärknoten für die Datendienste Apache und NFS fest.
phys-sun# metaset -s nfsset -a -h phys-sun phys-moon phys-sun# metaset -s apacheset -a -h phys-sun phys-moon
-
Legen Sie phys-moon als Primärknoten für den Oracle-Datendienst fest.
phys-sun# metaset -s oraset -a -h phys-moon phys-sun
-
-
Überprüfen Sie, ob die Konfiguration der Festplattensätze korrekt und für beide Knoten sichtbar ist.
phys-X# metaset Set name = nfsset, Set number = 1 … Set name = apacheset, Set number = 2 … Set name = oraset, Set number = 3 …
 So fügen Sie LUNs zu Festplattensätzen hinzu
So fügen Sie LUNs zu Festplattensätzen hinzu
-
Listen Sie von phys-sun aus die DID-Zuordnungen auf.
Die Ausgabe sieht ungefähr folgendermaßen aus, wobei WWN für die World Wide Number (WWN) des Festplattenziels steht.
phys-sun# cldevice show | grep Device === DID Device Instances === DID Device Name: /dev/did/rdsk/d1 Full Device Path: phys-sun:/dev/rdsk/c0t0d0 DID Device Name: /dev/did/rdsk/d2 Full Device Path: phys-sun:/dev/rdsk/c0t6d0 DID Device Name: /dev/did/rdsk/d3 Full Device Path: phys-sun:/dev/rdsk/c1tWWNd0 Full Device Path: phys-moon:/dev/rdsk/c1tWWNd0 DID Device Name: /dev/did/rdsk/d4 Full Device Path: phys-sun:/dev/rdsk/c1tWWNd0 Full Device Path: phys-moon:/dev/rdsk/c1tWWNd0 DID Device Name: /dev/did/rdsk/d5 Full Device Path: phys-sun:/dev/rdsk/c0tWWNd0 Full Device Path: phys-moon:/dev/rdsk/c0tWWNd0 …
-
Ordnen Sie LUN0, LUN1 und LUN2 den entsprechenden DID-Gerätenamen zu.
Vergleichen Sie die Informationen, die Sie gespeichert haben, als Sie die LUNs mit der Ausgabe des Befehls cldevice gespeichert haben. Suchen Sie für jede LUN den /dev/rdsk/c NtWWNdY-Namen, der mit der LUN verbunden ist. Suchen Sie anschließend dieselbe Festplatte in der Ausgabe des Befehls cldevice, um den DID-Gerätenamen zu bestimmen.
Diese Verfahren gehen für die Zwecke dieses Beispiels von den folgenden Zuordnungen aus. Ersetzen Sie Ihre eigenen Festplattennamen und DID-Namen, wenn Sie die übrigen Schritte dieser Verfahren durchführen.
Datendienst
LUN-Name
RAW-Festplatten-Gerätename
DID-Name
Sun Cluster HA für Oracle
LUN0
/dev/did/rdsk/c1tWWNd0
dsk/d3
Sun Cluster HA für NFS
LUN1
/dev/did/rdsk/c1tWWNd0
dsk/d4
Sun Cluster HA für Apache
LUN2
/dev/did/rdsk/c0tWWNd0
dsk/d5
-
Übernehmen Sie die Eigentümerschaft des Oracle-Festplattensatzes oraset.
phys-sun# cldevicegroup switch -n phys-sun oraset
-
Fügen Sie LUN0 zum Oracle-Festplattensatz hinzu.
Verwenden Sie den vollen DID-Pfadnamen.
phys-sun# metaset -s oraset -a /dev/did/rdsk/d3
-
Überprüfen Sie, ob die Konfiguration des Festplattensatzes korrekt ist.
phys-sun# metaset -s oraset
-
Wiederholen Sie das Verfahren, um LUN1 zum NFS-Festplattensatz nfsset hinzuzufügen.
phys-sun# cldevicegroup switch -n phys-sun nfsset phys-sun# metaset -s nfsset -a /dev/did/rdsk/d4 phys-sun# metaset -s nfsset
-
Wiederholen Sie das Verfahren, um LUN2 zum Apache-Festplattensatz apacheset hinzuzufügen.
phys-sun# cldevicegroup switch -n phys-sun apacheset phys-sun# metaset -s apacheset -a /dev/did/rdsk/d5 phys-sun# metaset -s apacheset
 So erstellen und aktivieren Sie eine md.tab-Datei
So erstellen und aktivieren Sie eine md.tab-Datei
-
Erstellen Sie auf beiden Knoten eine /etc/lvm/md.tab-Datei mit folgenden Einträgen.
Diese Einträge definieren die Volumes für die einzelnen Festplattensätze. Die eindirektionalen Spiegel bieten Ihnen die Flexibilität, später einen Spiegel hinzufügen, ohne das Dateisystem auszuhängen. Sie können die Datei auf dem einen Knoten erstellen und auf den anderen Knoten kopieren, oder Sie können sie auf beiden Knoten gleichzeitig erstellen, indem Sie das Dienstprogramm cconsole(1M) verwenden.
apacheset/d0 -m apacheset/d10 apacheset/d10 1 1 /dev/did/rdsk/d3s0 nfsset/d1 -m nfsset/d11 nfsset/d11 1 1 /dev/did/rdsk/d4s0 oraset/d2 -m oraset/d12 oraset/d12 1 1 /dev/did/rdsk/d5s0 oraset/d0 -p oraset/d2 3G oraset/d1 -p oraset/d2 3G -
Übernehmen Sie von phys-sun aus die Eigentümerschaft für die einzelnen Festplattensätze, und aktivieren Sie deren Volumes.
phys-sun# cldevicegroup switch -n phys-sun apacheset phys-sun# metainit -s apacheset -a phys-sun# cldevicegroup switch -n phys-sun nfsset phys-sun# metainit -s nfsset -a phys-moon# cldevicegroup switch -n phys-sun oraset phys-moon# metainit -s oraset -a
-
Überprüfen Sie den Status der Volumes für die einzelnen Festplattensätze.
phys-sun# metastat … Status: Okay …
Erstellen von Dateisystemen
Führen Sie das folgende Verfahren durch, um ein Cluster-Dateisystem sowie lokale Dateisysteme zur Unterstützung der Datendienste zu erstellen.
 So erstellen Sie Dateisysteme
So erstellen Sie Dateisysteme
Durch dieses Verfahren werden ein Cluster-Dateisystem zur Verwendung durch Sun Cluster HA für Apache sowie lokale Dateisysteme zur Verwendung durch Sun Cluster HA für NFS und Sun Cluster HA für Oracle erstellt. Später in dieser Kurzanleitung werden die lokalen Dateisysteme unter Verwendung von HAStoragePlus als hochverfügbare lokale Dateisysteme konfiguriert.
-
Erstellen Sie von phys-sun aus die UFS-Dateisysteme.
phys-sun# newfs /dev/md/apacheset/rdsk/d0 phys-sun# newfs /dev/md/nfsset/rdsk/d1 phys-sun# newfs /dev/md/oraset/rdsk/d0 phys-sun# newfs /dev/md/oraset/rdsk/d1
-
Erstellen Sie auf jedem Knoten für jedes Dateisystem ein Einhängepunkt-Verzeichnis.
phys-X# mkdir -p /global/apache phys-X# mkdir -p /local/nfs phys-X# mkdir -p /oracle/oracle/product/10.2.0 phys-X# mkdir -p /oradata/10gR2
-
Legen Sie für das Oracle-Home-Verzeichnis und das Datenbankverzeichnis Eigentümer, Gruppe und Modus fest.
-
Legen Sie als Eigentümer oracle und als Gruppe dba fest.
phys-X# chown -R oracle:dba /oracle/oracle/product/10.2.0 phys-X# chown -R oracle:dba /oradata/10gR2
-
Erteilen Sie nur für den Eigentümer und die Gruppe eine Schreibberechtigung für die Oracle-Verzeichnisse.
phys-X# chmod -R 775 /oracle/oracle/product/10.2.0 phys-X# chmod -R 775 /oradata/10gR2
-
-
Fügen Sie der /etc/vfstab-Datei auf jedem Knoten einen Eintrag für jeden Einhängepunkt hinzu.
Hinweis –Nur das Cluster-Dateisystem für Apache verwendet die Einhänge-Option global. Geben Sie die Einhänge-Option global nicht für die lokalen Dateisysteme für NFS und Oracle an.
phys-X# vi /etc/vfstab #device device mount FS fsck mount mount #to mount to fsck point type pass at boot options # /dev/md/apacheset/dsk/d0 /dev/md/apacheset/rdsk/d0 /global/apache ufs 2 yes global,logging /dev/md/nfsset/dsk/d1 /dev/md/nfsset/rdsk/d1 /local/nfs ufs 2 no logging /dev/md/oraset/dsk/d0 /dev/md/oraset/rdsk/d0 /oracle/oracle/product/10.2.0 ufs 2 no logging /dev/md/oraset/dsk/d1 /dev/md/oraset/rdsk/d1 /oradata/10gR2 ufs 2 no logging,forcedirectio
-
Überprüfen Sie von phys-sun aus, ob die Einhängepunkte vorhanden sind.
phys-sun# cluster check
Wenn keine Fehler auftreten, wird nichts zurückgegeben.
-
Hängen Sie von phys-sun aus die Dateisysteme ein.
phys-sun# mount /global/apache phys-sun# mount /local/nfs phys-sun# mount /oracle/oracle/product/10.2.0 phys-sun# mount /oradata/10gR2
-
Überprüfen Sie auf jedem Knoten, ob die Dateisysteme eingehängt sind.
Hinweis –Nur das Cluster-Dateisystem für Apache wird auf beiden Knoten angezeigt..
phys-sun# mount … /global/apache on /dev/md/apacheset/dsk/d0 read/write/setuid/global/logging on Sun Oct 3 08:56:16 2005 /local/nfs on /dev/md/nfsset/dsk/d1 read/write/setuid/logging on Sun Oct 3 08:56:16 2005 /oracle/oracle/product/10.2.0 on /dev/md/oraset/dsk/d0 read/write/setuid/logging on Sun Oct 3 08:56:16 2005 /oradata/10gR2 on /dev/md/oraset/dsk/d1 read/write/setuid/logging/forcedirectio on Sun Oct 3 08:56:16 2005 phys-moon# mount … /global/apache on /dev/md/apacheset/dsk/d0 read/write/setuid/global/logging on Sun Oct 3 08:56:16 2005
Installieren und Konfigurieren von Anwendungssoftware
Führen Sie die folgenden Verfahren durch, um Apache-Software zu konfigurieren, Oracle-Software zu installieren und die Oracle-Datenbank zu konfigurieren.
 So konfigurieren Sie die Apache HTTP Server-Software
So konfigurieren Sie die Apache HTTP Server-Software
Mit diesem Verfahren wird die sichere Software Apache HTTP Server Version 1.3 unter Verwendung von mod_ssl konfiguriert. Weitere Informationen finden Sie in der installierten Apache-Online-Dokumentation unter file:///usr/apache/htdocs/manual/index.html.html, auf der Apache HTTP Server-Website unter http://httpd.apache.org/docs/1.3/ sowie der Apache mod_ssl-Website unter http://www.modssl.org/docs/.
-
Verwenden Sie das cconsole-Master-Fenster für den Zugriff auf beide Knoten.
Die nächsten Schritte können Sie auf beiden Knoten gleichzeitig durchführen.
-
Installieren Sie alle Zertifikate und Schlüssel.
-
Erstellen Sie im Verzeichnis /usr/apache/bin die Datei keypass.
Lassen Sie in den Dateiberechtigungen nur den Eigentümerzugriff zu.
phys-X# cd /usr/apache/bin phys-X# touch keypass phys-X# chmod 700 keypass
-
Ändern Sie die Datei keypass so, dass sie die Passphrase für den verschlüsselten Schlüssel druckt, der einem Host und einem Port entspricht.
Diese Datei wird mit den Argumenten server:port algorithm aufgerufen. Stellen Sie sicher, dass die Datei bei einem Aufruf mit den korrekten Parametern die Passphrase für jeden einzelnen Ihrer verschlüsselten Schlüssel drucken kann.
Wenn Sie später versuchen, den Webserver manuell zu starten, dürfen Sie keine Eingabeaufforderung für eine Passphrase erhalten. Zum Beispiel könnte ein sicherer Webserver die Ports 8080 und 8888 abhören mit privaten Schlüsseln für beide Ports, die mit RSA verschlüsselt wurden. Die Datei keypass könnte folgendermaßen aussehen:
# !/bin/ksh host=`echo $1 | cut -d: -f1` port=`echo $1 | cut -d: -f2` algorithm=$2 if [ "$host" = "apache-lh.example.com" -a "$algorithm" = "RSA" ]; then case "$port" in 8080) echo passphrase-for-8080;; 8888) echo passphrase-for-8888;; esac fi
-
Aktualisieren Sie die Pfade in der Apache-Start/Stop-Skriptdatei /usr/apache/bin/apachect1, falls diese von Ihrer Apache-Verzeichnisstruktur abweichen.
-
Überprüfen Sie Ihre Konfigurationsänderungen.
-
Prüfen Sie die Datei /etc/apache/httpd.conf auf die korrekte Syntax.
phys-X# /usr/apache/bin/apachectl configtest
-
Stellen Sie sicher, dass alle logischen Hostnamen oder gemeinsam genutzten Adressen, die von Apache verwendet werden, konfiguriert und online sind.
-
Starten Sie auf phys-sun den Apache-Server.
phys-sun# /usr/apache/bin/apachectl startssl
-
Stellen Sie sicher, dass Sie vom Webserver nicht zur Eingabe einer Passphrase aufgefordert werden.
-
Falls Apache nicht korrekt gestartet wird, beheben Sie das Problem.
-
-
Stoppen Sie auf phys-sun den Apache-Server.
phys-sun# /usr/apache/bin/apachectl stopssl
-
 So installieren Sie die Oracle 10gR2-Software
So installieren Sie die Oracle 10gR2-Software
Bevor Sie beginnen
Sie benötigen Folgendes:
-
die Oracle 10gR2-Installations-DVD
-
alle vorhandenen Oracle-Patches
-
die Oracle-Installationsdokumentation
-
Legen Sie auf phys-sun als Benutzer oracle fest.
phys-sun# su - oracle
-
Wechseln Sie zum Verzeichnis /tmp.
phys-sun# cd /tmp
-
Legen Sie den Oracle-Produktdatenträger ein.
Wenn der Volume-Management-Daemon vold(1M) ausgeführt wird und für die Verwaltung von DVD-ROMs konfiguriert ist, lädt der Daemon die Oracle 10gR2 DVD-ROM automatisch in das Verzeichnis /cdrom/cdrom0.
-
Starten Sie den Oracle Universal Installer.
phys-sun# /cdrom/cdrom0/Disk1/runInstaller
Weitere Informationen zur Verwendung des Oracle Universal Installer finden Sie im Oracle-Datenbank-Client-Installationshandbuch für Solaris Operating System (SPARC 64–Bit).
-
Befolgen Sie die Eingabeaufforderungen zur Installation der Oracle-Software.
Geben Sie folgende Werte an:
Oracle-Komponente
Wert
Speicherort der Quelldatei
/cdrom/cdrom0/Disk1/products.jar
Speicherort der Zieldatei (der Wert von $ORACLE_HOME)
/oracle/oracle/product/10.2.0
UNIX-Gruppenname
dba
Verfügbare Produkte
Oracle 10g Enterprise Edition oder Standard Edition
Datenbank-Konfigurationstyp
Allgemeiner Zweck
Installationstyp
Standard
Globaler Datenbankname
orasrvr
Oracle System Identifier (SID)
orasrvr
Speicherort der Datenbankdatei
/oradata/10gR2
Datenbank-Zeichensatz
default
Weitere Informationen finden Sie im Oracle-Datenbank-Client-Installationshandbuch für Solaris Operating System (SPARC 64–Bit).
-
Wechseln Sie zu einem Verzeichnis, das sich nicht auf der DVD befindet, und werfen Sie die DVD aus.
phys-sun# eject cdrom
-
Wenden Sie alle verfügbaren Oracle-Patches an.
-
Überprüfen Sie, ob Eigentümer, Gruppe und Modus der Datei /oracle/oracle/product/10.2.0/bin/oracle korrekt sind.
phys-sun# ls -l /oracle/oracle/product/10.2.0/bin/oracle -rwsr-s--x 1 oracle dba 3195 Apr 27 2005 oracle
-
Überprüfen Sie, ob die Zielgerät-Binaries im Verzeichnis /oracle/oracle/product/10.2.0/bin/ vorhanden sind.
Die Oracle-Zielgerät-Binaries umfassen die Befehle lsnrctl und tnsping.
-
Beenden Sie das Programm als Benutzer oracle.
Die Superbenutzer-Eingabeaufforderung wird erneut angezeigt.
-
Verhindern Sie ein Starten des Oracle-cssd-Daemons.
Entfernen Sie den folgenden Eintrag aus der Datei /etc/inittab. Durch diese Aktion wird verhindert, dass unnötige Fehlermeldungen angezeigt werden.
h1:23:respawn:/etc/init.d/init.cssd run >/dev/null 2>&| > </dev/null
-
Wiederholen Sie dieses Verfahren auf phys-moon.
 So erstellen Sie eine Oracle-Datenbank
So erstellen Sie eine Oracle-Datenbank
Bevor Sie beginnen
Halten Sie Ihre Oracle-Installationsdokumentation bereit. Folgen Sie diesen Verfahren, um folgende Aufgaben durchzuführen.
-
Bereiten Sie auf phys-sun die Datenbank-Konfigurationsdateien vor.
-
Platzieren Sie alle datenbankbezogenen Dateien (Datendateien, Redo-Log-Dateien und Steuerdateien) im Verzeichnis /oradata/10gR2.
-
Ändern Sie in der Datei init$ORACLE_SID.ora oder der Datei config$ORACLE_SID.ora die Zuweisungen für control_files und background_dump_dest, um den Speicherort der Steuerdateien anzugeben.
-
-
Beginnen Sie mit der Erstellung der Datenbank, indem Sie ein Dienstprogramm aus der folgenden Liste verwenden:
-
Oracle Database Configuration Assistant (DBCA)
-
Oracle-Befehl sqlplus(1M)
Achten Sie bei der Erstellung darauf, dass alle datenbankbezogenen Dateien im Verzeichnis /oradata/10gR2 platziert werden.
-
-
Überprüfen Sie, ob die Dateinamen Ihrer Steuerdateien den Dateinamen in Ihren Konfigurationsdateien entsprechen.
-
Erstellen Sie die Ansicht v$sysstat.
Führen Sie die Katalogskripts aus, welche die Ansicht v$sysstat erstellen. Die Fehlerüberwachung von Sun Cluster HA für Oracle verwendet diese Ansicht.
 So richten Sie Oracle-Datenbank-Berechtigungen ein
So richten Sie Oracle-Datenbank-Berechtigungen ein
Führen Sie dieses Verfahren auf beiden Knoten aus.
-
Ermöglichen Sie, dass Oracle-Benutzer und -Passwort für die Fehlerüberwachung verwendet werden.
Verwenden Sie die Oracle-Authentifizierungsmethode, um dem oracle-Benutzer die Berechtigung für die Ansichten v_$sysstat und v_$archive_dest zu erteilen.
phys-X# sqlplus "/ as sysdba" sql> grant connect, resource to user identified by passwd; sql> alter user oracle default tablespace system quota 1m on system; sql> grant select on v_$sysstat to oracle; sql> grant select on v_$archive_dest to oracle; sql> grant create session to oracle; sql> grant create table to oracle; sql> exit; #
-
Konfigurieren Sie NET8 für die SunCluster-Software.
-
Legen Sie folgende Einträge in der Standarddatei /oracle/oracle/product/10.2.0/network/admin/listener.ora fest.
HOST = oracle-lh POST = 1521
-
Legen Sie dieselben Einträge in der Standarddatei /oracle/oracle/product/10.2.0/network/admin/tnsnames.ora fest.
Hinweis –Die Werte, die Sie in den Dateien listener.ora und tnsnames.ora festgelegt haben, müssen identisch sein.
-
Konfigurieren der Datendienste
Führen Sie folgende Verfahren durch, um mit Sun Cluster Manager die Datendienste zu konfigurieren.
-
So konfigurieren Sie den skalierbaren Sun Cluster HA für Apache-Datendienst
-
So konfigurieren Sie den Sun Cluster HA für Oracle-Datendienst
 So starten Sie Sun Cluster Manager
So starten Sie Sun Cluster Manager
Alternativ dazu können Sie das Dienstprogramm clsetup ausführen, um die entsprechende textbasierte Schnittstelle zu verwenden.
-
Starten Sie von der Administrationskonsole aus einen Browser.
-
Stellen Sie eine Verbindung zum Sun Java Web Console-Port auf phys-sun her.
https://phys-sun:6789
-
Wählen Sie vom Sun Java Web Console-Bildschirm aus die Verknüpfung Sun Cluster Manager.
-
Wählen Sie im Sun Cluster Manager-Bildschirm in der Seitenleiste die Option "Aufgaben" aus.
 So konfigurieren Sie den skalierbaren Sun Cluster HA für Apache-Datendienst
So konfigurieren Sie den skalierbaren Sun Cluster HA für Apache-Datendienst
-
Wählen Sie im Sun Cluster Manager-Bildschirm "Aufgaben" unter "Datendienste für Anwendungen konfigurieren" die Option "Apache Web Server" aus.
Der Konfigurationsassistent wird angezeigt.
-
Folgen Sie den Eingabeaufforderungen zur Konfiguration eines skalierbaren Sun Cluster HA für Apache-Datendienstes.
Geben Sie die folgenden Informationen an. Anderenfalls akzeptieren Sie den Standardwert.
Komponente
Wert
Apache-Konfigurationsmodus
Skalierbarer Modus
Knoten oder Zonen
phys-sun, phys-moon
Apache-Konfigurationsdatei
/etc/apache/httpd.conf
Apache-Dokument-Root-Verzeichnis
Klicken Sie auf "Weiter", um /var/apache/htdocs in ein hochverfügbares Dateisystem zu kopieren
Einhängepunkt für das Cluster-Dateisystem
/global/apache
Netzwerkressource
apache-lh
Wenn alle Informationen angegeben wurden, erstellt der Assistent die Datendienste und zeigt die verwendeten Befehle an. Der Assistent führt Validierungsprüfungen für alle Apache-Eigenschaften durch.
 So konfigurieren Sie den Sun Cluster HA für NFS-Datendienst
So konfigurieren Sie den Sun Cluster HA für NFS-Datendienst
-
Wählen Sie im Sun Cluster Manager-Bildschirm "Aufgaben" unter "Datendienste für Anwendungen konfigurieren" die Option "NFS" aus.
Der Konfigurationsassistent wird angezeigt.
-
Folgen Sie den Eingabeaufforderungen zur Konfiguration eines Sun Cluster HA für NFS-Datendienstes.
Geben Sie die folgenden Informationen an. Anderenfalls akzeptieren Sie den Standardwert.
Komponente
Wert
Knotenliste
phys-sun, phys-moon
Logischer Hostname
nfs-lh
Dateisystem-Einhängepunkt
/local/nfsset
Pathprefix
/local/nfsset
Freigabeoptionen
Zugriffsberechtigungen
rw
nosuid
Aus
Sicherheit
Standard
Pfad
/local/nfsset
Wenn alle Informationen angegeben wurden, erstellt der Assistent die Datendienste und zeigt die verwendeten Befehle an.
 So konfigurieren Sie den Sun Cluster HA für Oracle-Datendienst
So konfigurieren Sie den Sun Cluster HA für Oracle-Datendienst
-
Wählen Sie im Sun Cluster Manager-Bildschirm "Aufgaben" unter "Datendienste für Anwendungen konfigurieren" die Option "Oracle" aus.
Der Konfigurationsassistent wird angezeigt.
-
Folgen Sie den Eingabeaufforderungen zur Konfiguration des Sun Cluster HA für Oracle-Datendienstes.
Geben Sie die folgenden Informationen an. Anderenfalls akzeptieren Sie den Standardwert.
Komponente
Wert
Knotenliste
phys-moon, phys-sun
Zu konfigurierende Oracle-Komponenten
Server and Listener
Oracle-Home-Verzeichnis
/oracle/oracle/product/10.2.0
Oracle-System-ID (SID)
orasrvr
SunCluster-Ressourceneigenschaften
Alert_log_file
/oracle/oracle/product/10.2.0/alert_log
Connect_string
oracle/Oracle-Passwort
Server:Debug_level
1
Listener_name
LISTENER
Listener:Debug_level
1
Logischer Hostname
oracle-lh
Wenn alle Informationen angegeben wurden, erstellt der Assistent die Datendienste und zeigt die verwendeten Befehle an. Der Assistent führt Validierungsprüfungen für alle Oracle-Eigenschaften durch.
-
Melden Sie sich bei Sun Cluster Manager ab.
Nächste Schritte
Die Installation und Konfiguration Ihrer SunCluster-Schnellstart-Konfiguration ist abgeschlossen. Informationen zur Verwaltung Ihres Clusters finden Sie in der folgenden Dokumentation:
- © 2010, Oracle Corporation and/or its affiliates
